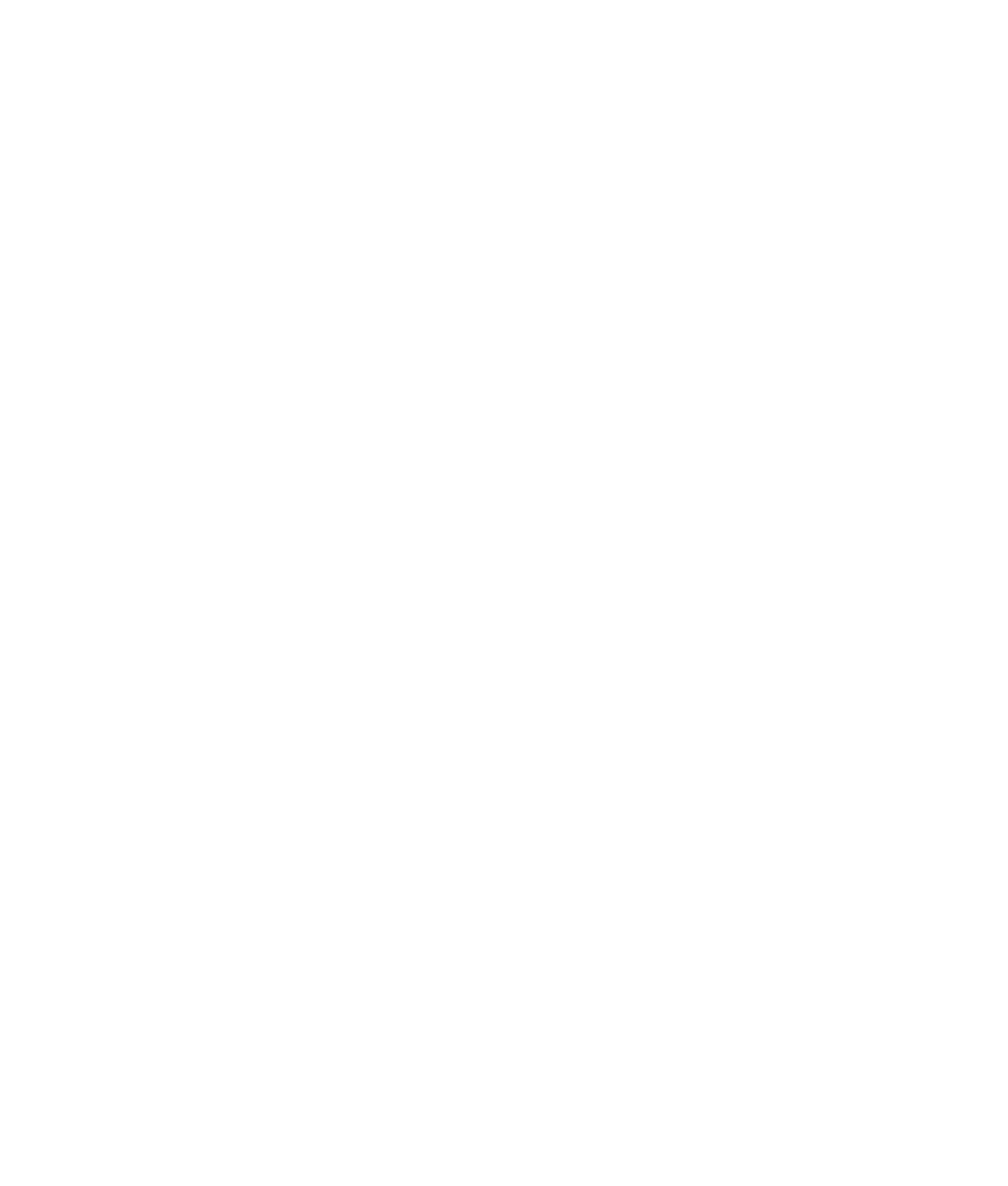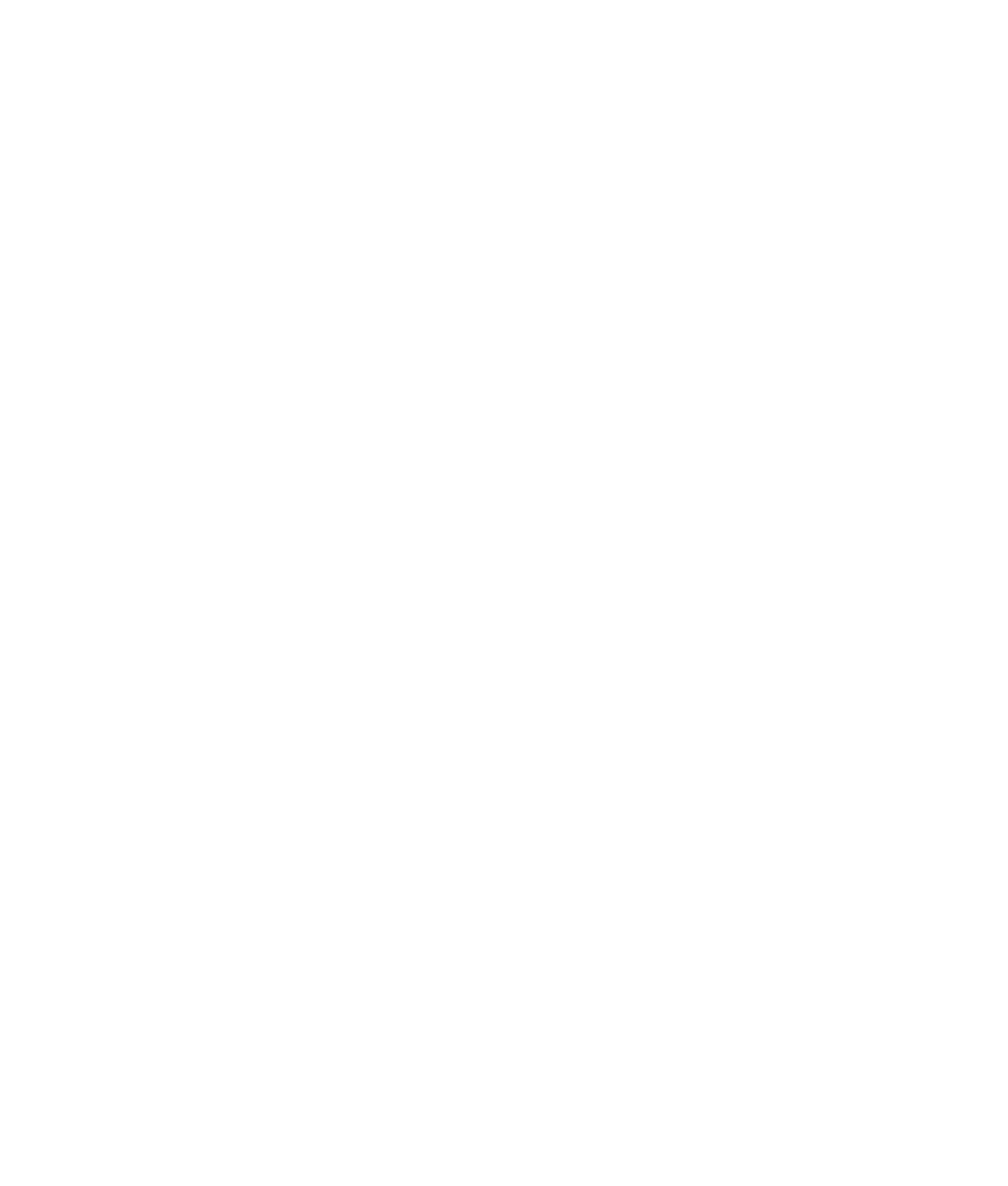
2 Веб-камера HP HD 5210 Руководство пользователя
Обзор программного обеспечения
На компакт-диске, который входит в комплект поставки, содержится следующее
программное обеспечение.
Драйверы веб-камеры обеспечивают оптимальную производительность вашей
веб-камеры.
Быстрый запуск видеочата поможет вам настроить приложение чата для связи с
камерой.
ArcSoft Magic-i™ Visual Effects позволяет вам применять специальные эффекты в
видеочате при использовании с приложением обмена сообщениями (IM).
Программа ArcSoft WebCam Companion
®
программа для записи и редактирования
видео, фотографирования, использования веб-камеры в качестве монитора и
применения различных специальных эффектов, включая маски и рамки.
ArcSoft ShowBiz
®
. Позволяет редактировать видео и объединять видеоклипы друг с
другом с использованием эффектов и переходов.
HP Webcam Control Center (Центр управления веб-камерой HP). Позволяет
централизованно получить доступ ко всем функциям веб-камеры с рабочего стола.
Находящееся на компакт-диске ПО недоступно для загрузки в Интернете. В Северной
Америке и Европе, запасной компакт-диск можно заказать на веб-сайте
www.hp.com/support.
Системные требования
Для того чтобы вы могли воспользоваться программным обеспечением веб-камеры, ваш
ПК должен соответствовать следующим системным требованиям:
Для предварительного просмотра, захвата, редактирования и воспроизведения в
WebCam Companion/Magic-i Visual Effects/ShowBiz с разрешением
1920x1080 (1080p)
Windows
®
XP (с пакетом обновления 2 или 3), Windows Vista
®
(32- или 64-разрядная версия) или Windows 7
®
(32- или 64-разрядная версия)
Intel
®
Core™ i5 750 2,66 ГГц или аналогичный AMD CPU
400 МБ свободного дискового пространства для установки программ
2 ГБ DDR RAM или больше
Видеоадаптер VGA с объемом памяти 64 МБ или больше
16-битный цветной экран с разрешением 1024x768 с поддержкой DirectX 3D
DirectX 9.0 или выше
USB 2.0
Для предварительного просмотра, захвата, редактирования и воспроизведения в
WebCam Companion/Magic-i Visual Effects/ShowBiz с разрешением
128 0 x 72 0 (72 0 p )
Windows XP (с пакетом обновления 2 или 3), Windows Vista
(32- или 64-разрядная версия) или Windows 7 (32- или 64-разрядная версия)