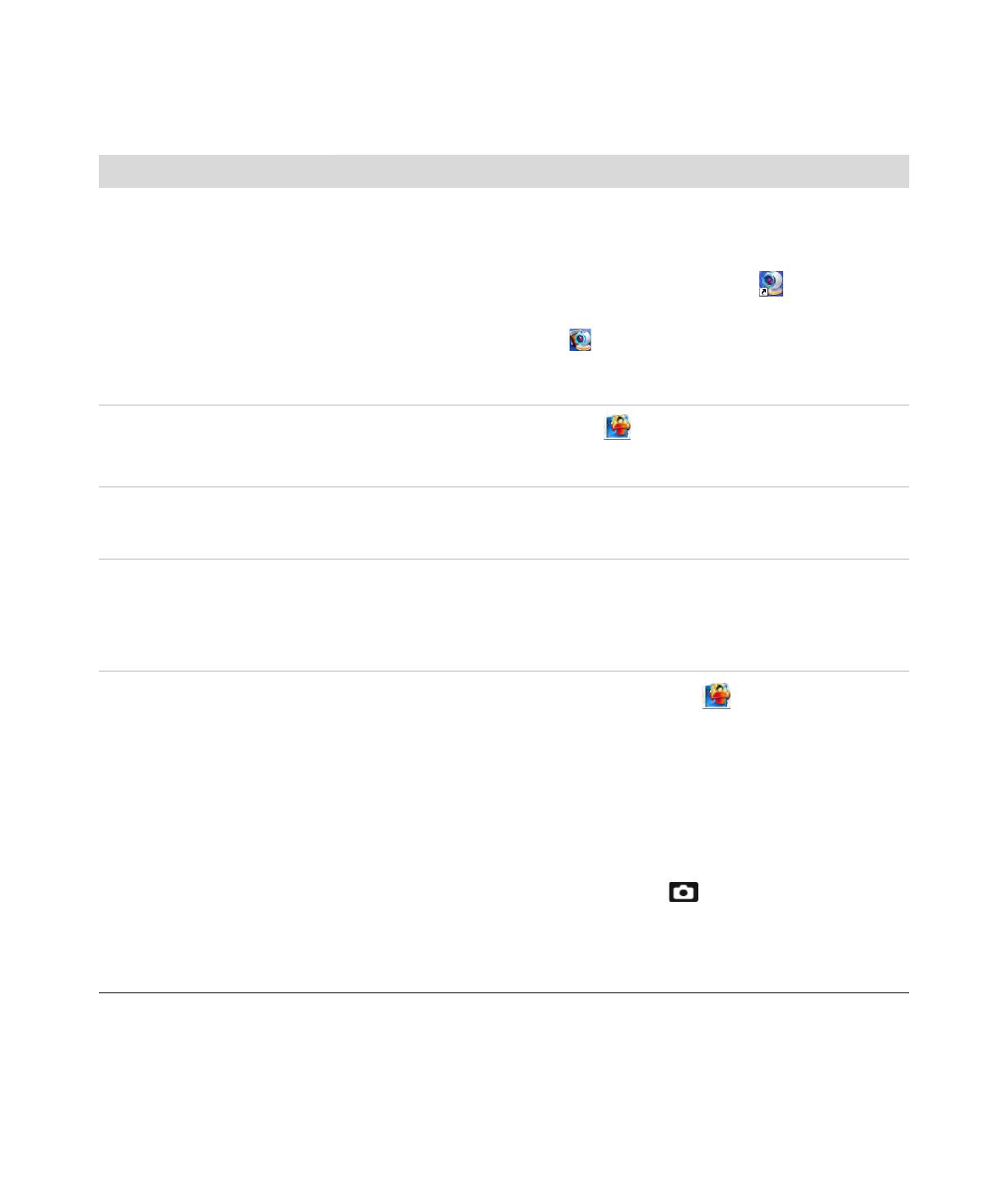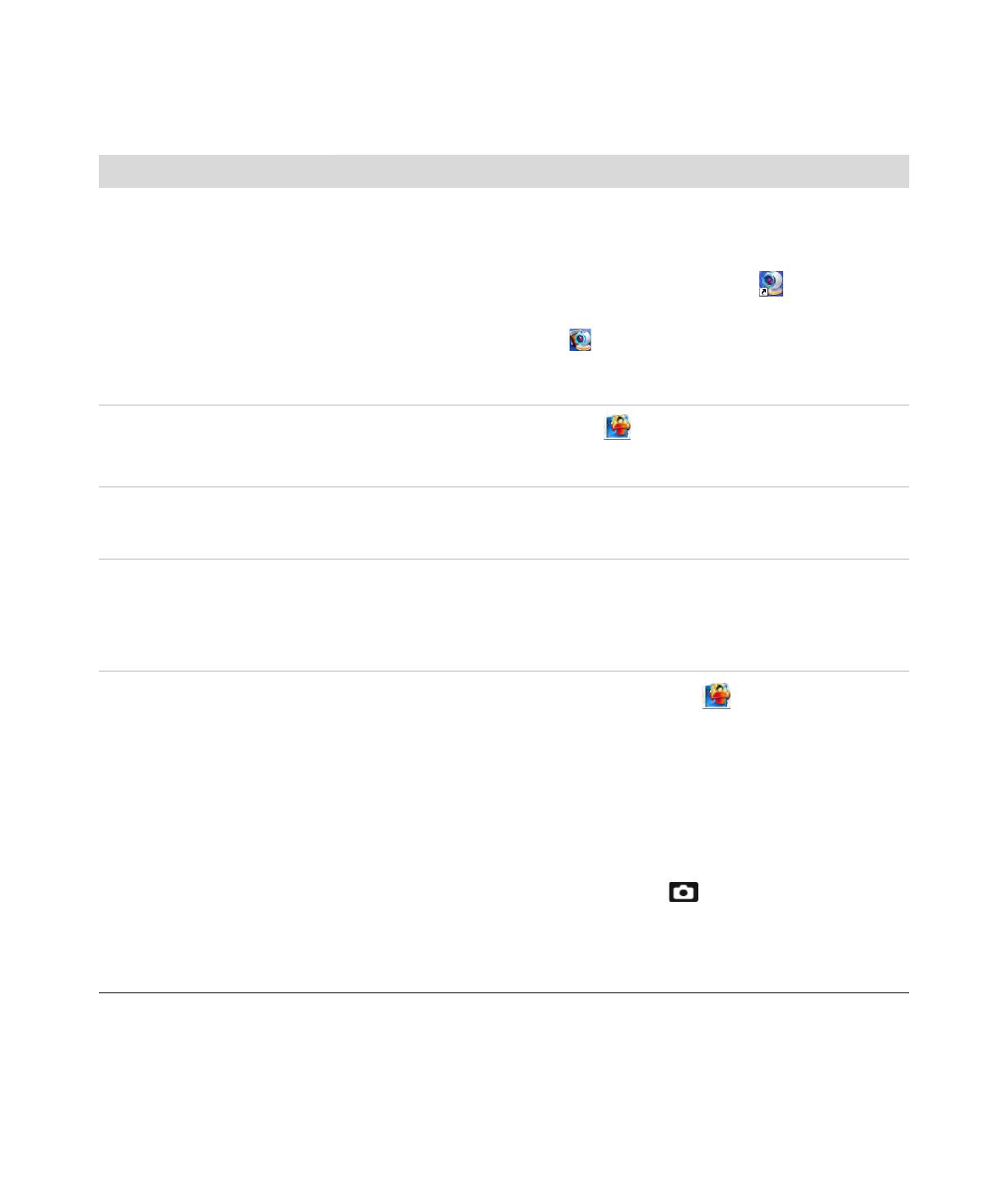
12 Руководство пользователя к веб-камере НР 2100
Устранение неполадок
Проблема Решение
Изображение двигается
рывками
Многие факторы могут повлиять на качество видео, включая освещение,
скорость процессора и память компьютера и скорость интернет-соединения.
Если изображение прерывистое, вам следует выбрать меньшее разрешение.
1 Дважды щелкните значок WebCam Companion 3 на рабочем
столе Windows.
2 Нажмите Capture (Cнять) .
3 Нажмите на список разрешения под иконками в верхнем правом углу и
выберите меньшее разрешение.
На изображении появляются
помехи
Нажмите иконку Button Manager на панели задач Windows и
выберите подходящую настройку: 60 Гц или 50 Гц. Помехи должны
исчезнуть.
Я не хочу использовать
ArcSoft Magic-i Visual Effects с
моим приложением IM
Откройте приложение IM и используйте предварительные настройки для
выбора другого видеоустройства. Дополнительную информацию см. в
документации к приложению IM.
Моя веб-камера не
соединяется с моим
IM-приложением
Откройте меню Start (Пуск) и выберите All Programs (Все
программы)> ArcSoft Webcam Companion 3 > Launch Utility
(Утилита запуска). Если у вас установленно несколько настроенных
IM-приложений, выберите другое видеоустройство в вашем IM-приложении.
Дополнительную информацию см. в документации IM.
Кнопки веб-камеры работают
неправильно
Найдите пиктограмму HP Button Manager на панели задач
Windows. Если вы не видите значок HP Button Manager, откройте
My Computer (Мой компьютер) (Windows XP) или Computer
(Компьютер) (Windows Vista или Windows 7), перейдите к папке
Program Files\HP\Button Manager и дважды-щелкните файл
BM.EXE, чтобы перезапустить его.
На компьютерах с системой Windows XP проверьте, запущены ли
приложения USB Video Device (USB-видеоустройство) и ArcSoft Webcam
Companion. Если да, закройте оба приложения и нажмите кнопку
Snapshot (Моментальный снимок) . Чтобы в будущем
избежать этой проблемы, не щелкайте на значок USB Video Device
(USBвидеоустройство) в папке My Computer (Мой
компьютер). Вместо этого используйте приложения ArcSoft,
поставляемые вместе с веб-камерой.