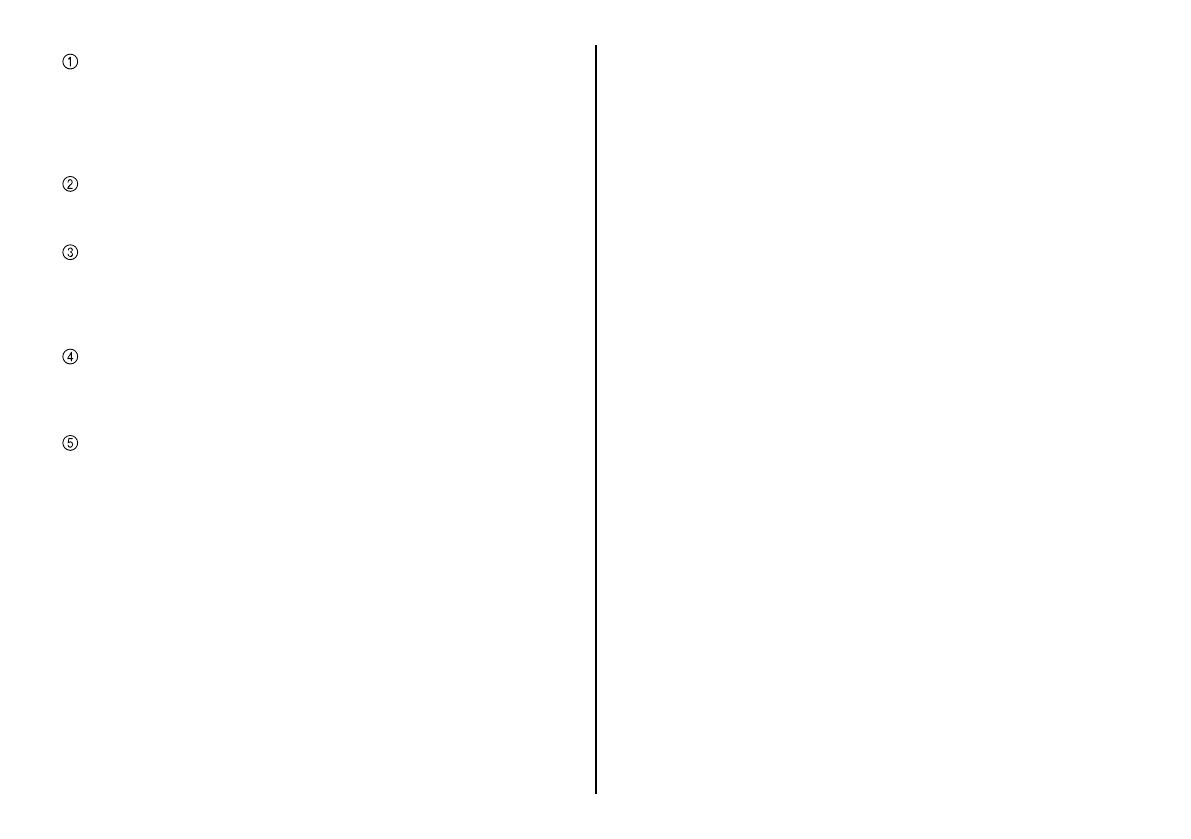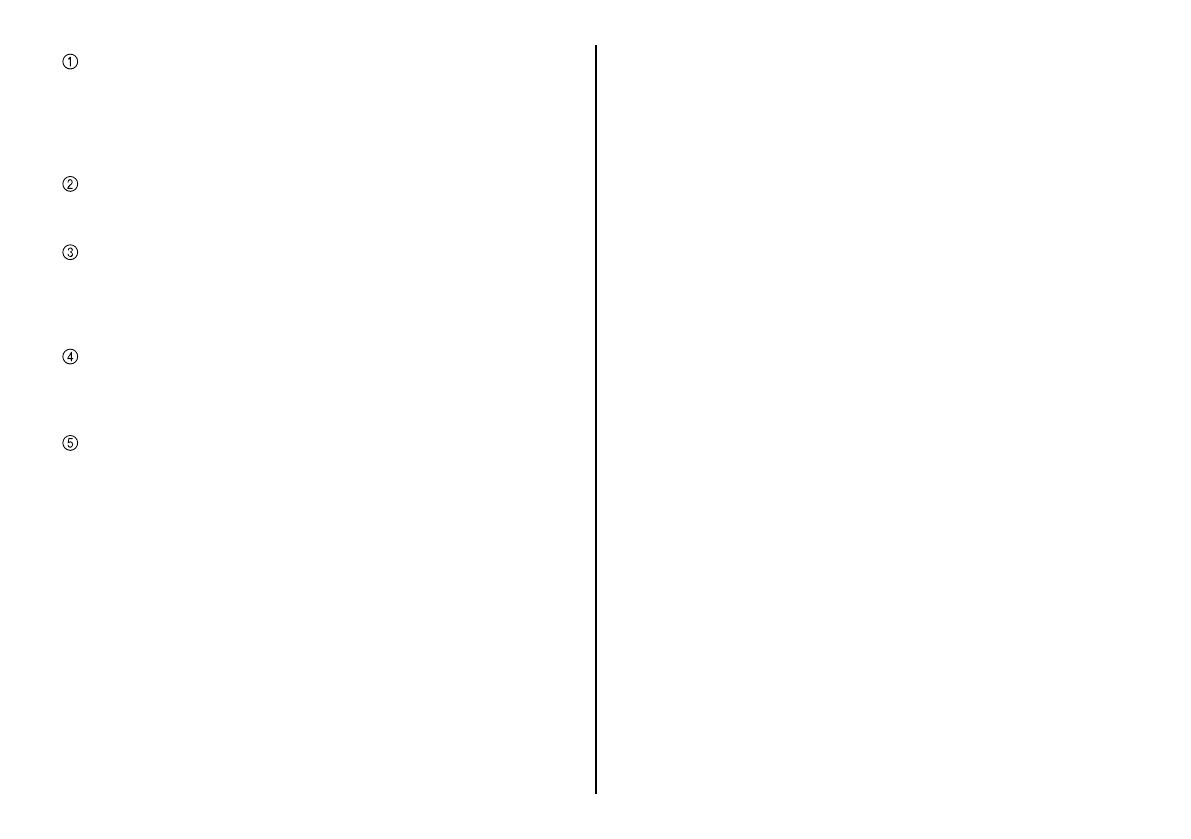
11
Панель меню
Это меню функций редактирования. Доступ почти ко всем
функциям, отображенным в меню, также возможен с помощью
кнопок в области редактирования и на панели управления.
Для получения более подробной информации о каждом
элементе меню см. следующий раздел (“Панель меню”).
Руководство
Отображает текст, объясняющий, что вы можете сделать на
текущем экране.
Область редактирования
Отображает список для выбора штампов, изображений или
элементов, изображение для предварительного просмотра
лицевой стороны штампа и т.д. Отображает содержимое в
зависимости от выбранной функции и текущих состояний.
Панель управления
Отображает кнопки и элементы настройки для редактирования
лицевой стороны штампа. Отображает содержимое в
зависимости от выбранной функции и текущих состояний.
Элементы управления навигацией
Отображает список кнопок, представляющих операции,
которые необходимо будет выполнить. Текущая выбранная
кнопка (операция) подсвечена. Нажатие кнопки предыдущей
операции возвращает к операции, выполненной посредством
этой кнопки.
Панель меню
В данном разделе приведены объяснения функций всех меню,
находящихся на панели меню.
Внимание!
Функции, которые могут быть выполнены посредством панели
меню, зависят от выполняемой задачи и ее текущего статуса.
Названия функций, которые по некоторой причине не могут
быть выполнены, отображены в меню тусклым шрифтом и
недоступны для выбора.
Почти все функции, выбор которых возможен
посредством
панели меню, также могут быть выбраны с помощью кнопок в
области редактирования и панели управления.
Меню File (F) (Файл)
Home (H) (В начало)
Отменяет текущую операцию и возвращает к стартовому
экрану.
Exit (X) (Выход)
Выход из программы STC-PC10. В случае отсутствия
сохранения результатов редактирования лицевой стороны
штампа на экране отобразится сообщение с запросом на
по
дтверждение.
Меню Edit (E) (Редактирование)
Undo (U) (Отмена)
Отменяет последнюю выполненную вами операцию.
Обратите внимание, что некоторые операции не могут быть
отменены.
Redo (R) (Вернуть)
Возвращает последнюю операцию, которую вы отменили
с помощью команды Undo (Отмена). Некоторые операции
нельзя вернуть.
Copy (C) (копировать)
Копировать текущий выбранный объект (текст, элемент).
Delete (D) (Удалить)
Удаляет текущий выбранный объект (текст,
элемент или
рамку). При выполнении рисунка от руки, удаляет все
нарисованные линии.
■
•
•
●
●