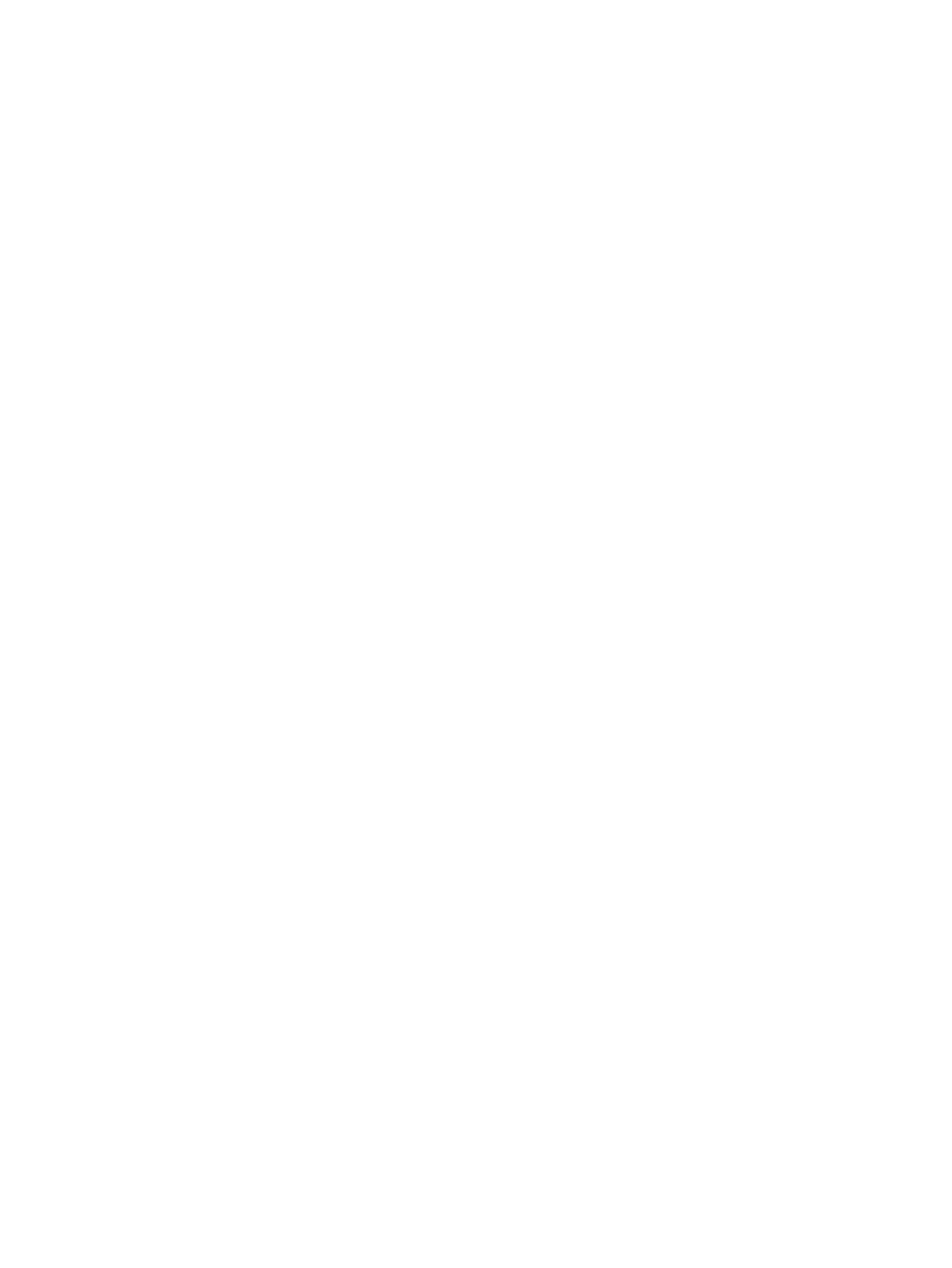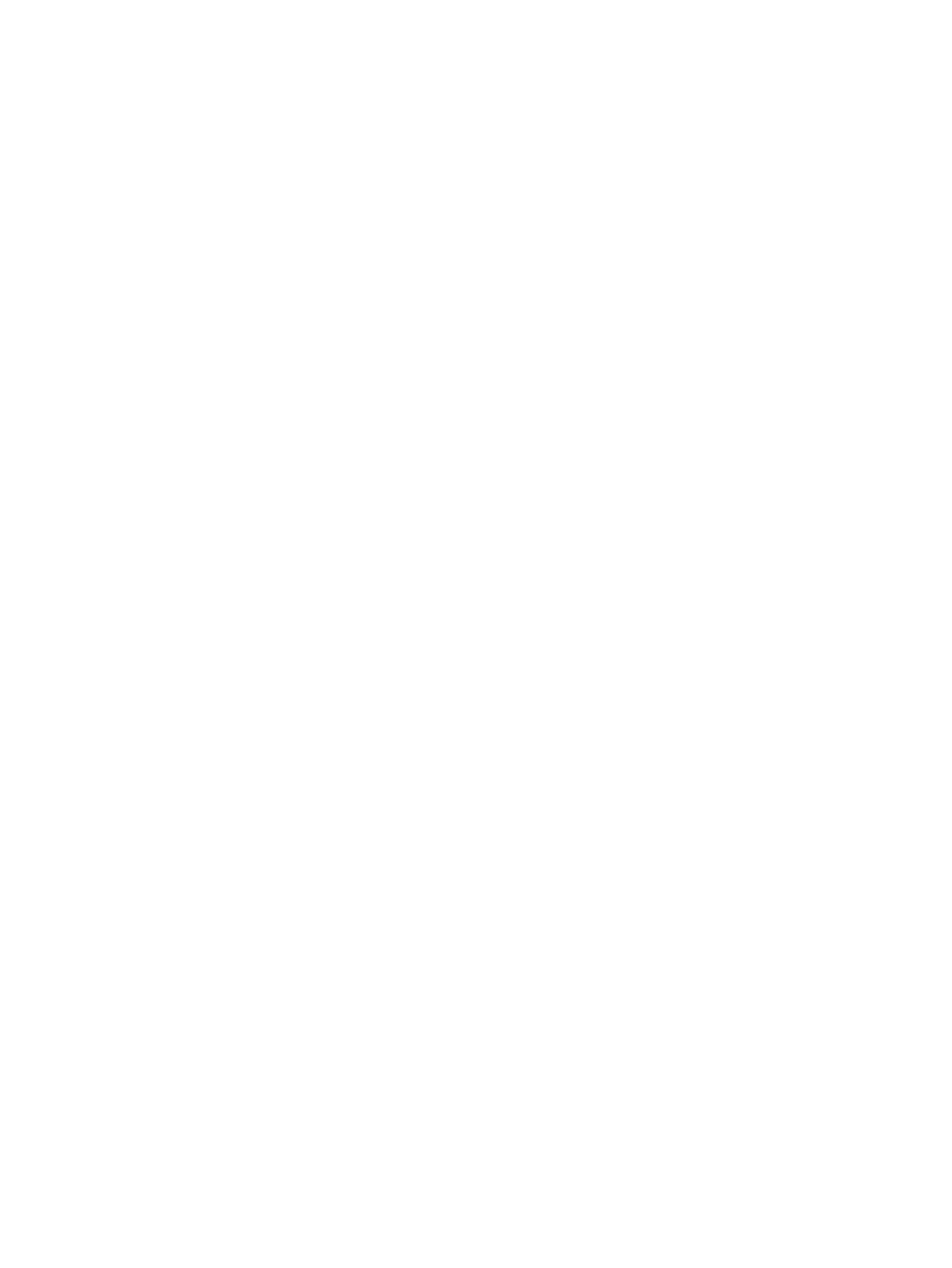
6 Решение проблем ............................................................................................................................................................................... 93
Поддержка клиентов ........................................................................................................................................................... 94
Справочная система панели управления ....................................................................................................................... 95
Восстановление заводских настроек ............................................................................................................................. 96
Введение ............................................................................................................................................................ 96
Способ 1. Восстановление заводских настроек с помощью панели управления принтера ....... 96
Способ 2. Восстановление заводских настроек с помощью встроенного веб-сервера HP
(только для подключенных к сети принтеров) ........................................................................................ 96
На панели управления принтера отображается сообщение об ошибке "Низкий уровень тонера в
картридже" или "Очень низкий уровень тонера в картридже" ................................................................................. 97
Принтер не захватывает или пропускает захват бумаги ........................................................................................... 98
Введение ............................................................................................................................................................ 98
Принтер не захватывает бумагу .................................................................................................................. 98
Принтером захватывается несколько листов бумаги .......................................................................... 100
Устранение замятий бумаги ........................................................................................................................................... 104
Введение ......................................................................................................................................................... 104
Места замятия бумаги ................................................................................................................................. 105
Автоматическая навигация по устранению замятий бумаги ............................................................ 105
Замятие бумаги случается часто или периодически? ......................................................................... 105
Устранение замятия бумаги в лотке 1 (13.A1) ....................................................................................... 106
Устранение замятия бумаги в лотках 2, 3, 4, 5 (13.A2, 13.A3, 13.A4, 13.A5) .................................. 109
Устранение замятия бумаги во входном лотке повышенной вместимости на 2100 листов
(13A, 13F) ......................................................................................................................................................... 112
Устранение замятия бумаги со стороны задней дверцы и в области блока термического
закрепления (13.B) ........................................................................................................................................ 115
Устранение замятия бумаги в выходном лотке (13.E1) ....................................................................... 117
Устранение замятия бумаги в дуплексере (13.C, 13.D, 13.B) .............................................................. 118
Устранение замятия бумаги в устройстве подачи конвертов (13.A) ................................................ 119
Устранение замятия бумаги в разделителе заданий со степлером и 5 лотками (13.E, 13.7) ..... 121
Извлечение застрявших скрепок из разделителя заданий со степлером и 5 лотками (13.8) .... 122
Устранение проблем с качеством монохромной печати ......................................................................................... 125
Введение ......................................................................................................................................................... 125
Устранение проблем с качеством печати ............................................................................................... 125
Решение проблем проводной сети ................................................................................................................................ 139
Введение ......................................................................................................................................................... 139
Некачественное подключение на физическом уровне ....................................................................... 139
В компьютере используется неверный IP-адрес принтера ................................................................ 140
Компьютер не может связаться с принтером ........................................................................................ 140
В принтере используется неверное подключение и неправильные параметры
двусторонней печати ................................................................................................................................... 140
Новое программное обеспечение может вызывать неполадки с совместимостью. ................... 140
vi RUWW