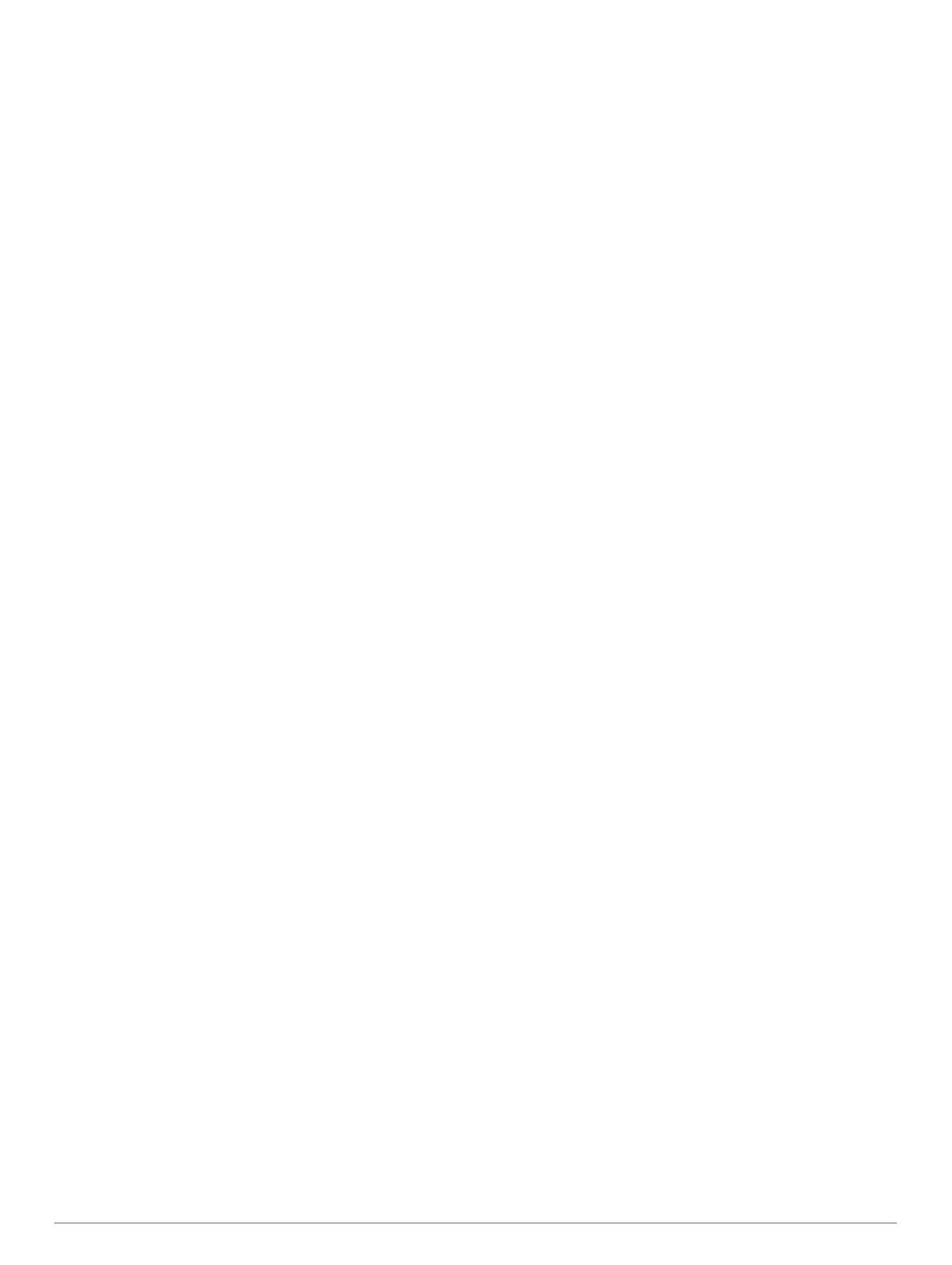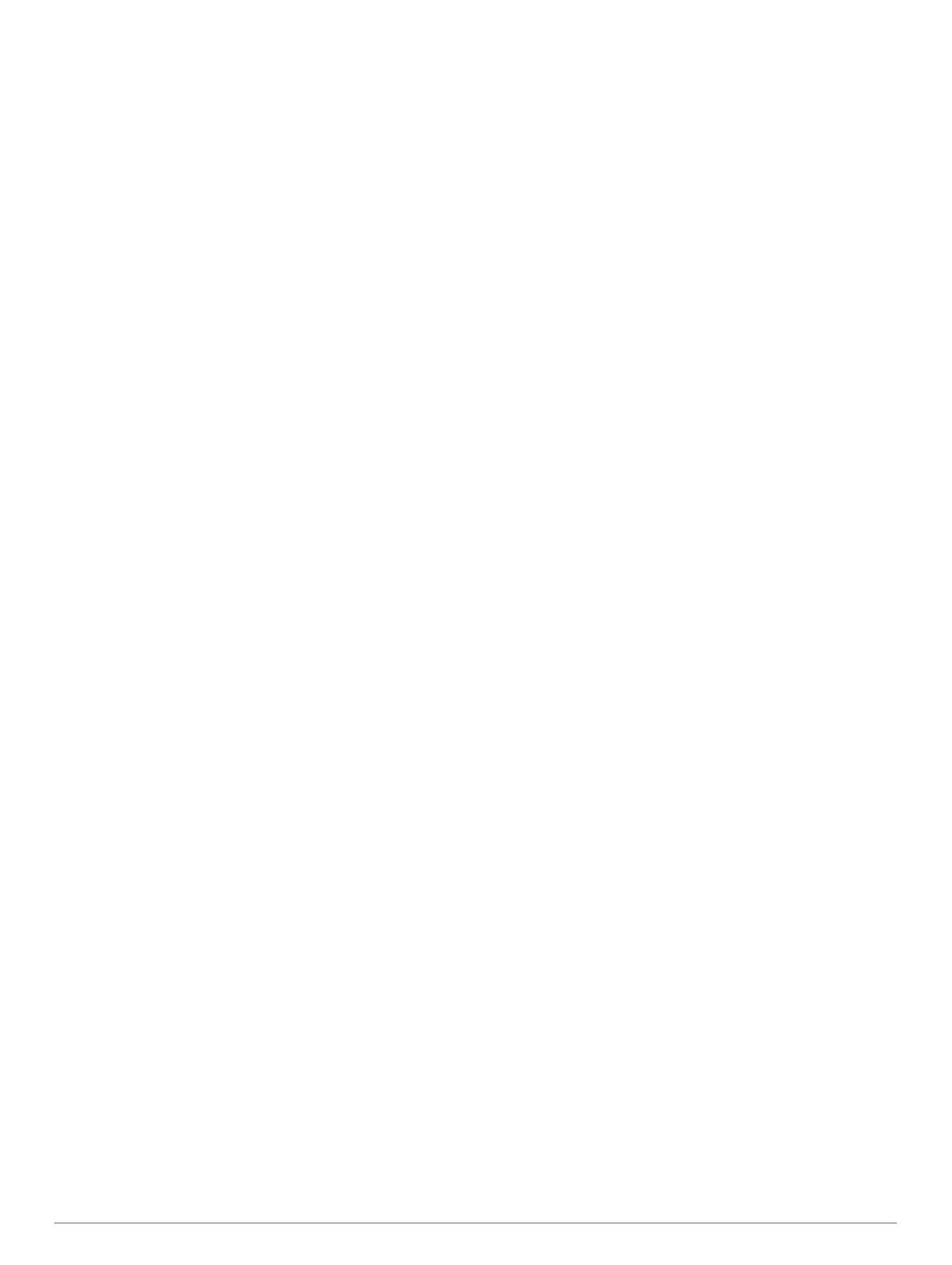
Содержание
Введение........................................................................ 1
Общая информация об устройстве......................................... 1
Советы по работе с сенсорным экраном........................... 1
Блокировка и разблокировка сенсорного экрана......... 1
Использование меню элементов управления................... 1
Значки................................................................................... 1
Настройка часов....................................................................... 1
Интеллектуальные функции...................................... 2
Сопряжение со смартфоном.................................................... 2
Подключаемые функции.......................................................... 2
Уведомления телефона...................................................... 2
Включение уведомлений Bluetooth................................ 2
Просмотр уведомлений.................................................. 2
Ответ на текстовое сообщение...................................... 2
Прием входящего телефонного вызова........................ 3
Управление уведомлениями.......................................... 3
Отключение подключения смартфона на базе
технологии Bluetooth....................................................... 3
Использование режима «Не беспокоить».......................... 3
Поиск телефона................................................................... 3
Connect IQФункции................................................................... 3
Загрузка функций Connect IQ.............................................. 3
Загрузка функций Connect IQ с помощью компьютера..... 3
Функции с подключением через Wi‑Fi..................................... 3
Подключение к сети Wi‑Fi....................................................4
Музыка............................................................................ 4
Подключение к сторонним источникам................................... 4
Загрузка аудиоматериалов из стороннего источника....... 4
Отключение от стороннего источника................................ 4
Загрузка личных аудиоматериалов......................................... 4
Подключение наушников Bluetooth......................................... 4
Прослушивание музыки............................................................4
Управление воспроизведением музыки.................................. 5
Garmin Pay..................................................................... 5
Настройка кошелька Garmin Pay............................................. 5
Оплата покупки с помощью часов........................................... 5
Добавление карты в кошелек Garmin Pay.............................. 5
Управление картами Garmin Pay........................................ 5
Изменение пароля Garmin Pay................................................ 5
Функции отслеживания и безопасности.................. 6
Добавление контактов для связи в чрезвычайных
ситуациях................................................................................... 6
Добавление контактов.............................................................. 6
Включение и выключение регистрации происшествий......... 6
Запрос о помощи...................................................................... 6
Функции пульсометра................................................. 6
Частота пульса на запястье..................................................... 6
Ношение устройства............................................................ 6
Советы по повышению точности данных о частоте
пульса................................................................................... 7
Просмотр виджета частоты пульса.................................... 7
Настройка оповещений об аномальной частоте
пульса................................................................................... 7
Передача данных о частоте пульса на устройства
Garmin................................................................................... 7
Выключение наручного пульсометра................................. 7
Информация о зонах частоты пульса..................................... 8
Настройка зон частоты пульса............................................ 8
Оценка нагрузки в зонах частоты пульса........................... 8
О расчетных значениях VO2 Max............................................ 8
Получение расчетного значения VO2 Max........................ 8
Пульсоксиметр.......................................................................... 8
Получение показаний пульсоксиметра
.............................. 8
Изменение режима отслеживания пульсоксиметра......... 9
Советы по повышению точности показаний
пульсоксиметра.................................................................... 9
Отслеживание активности.......................................... 9
Автоподбор цели...................................................................... 9
Напоминание о движении........................................................ 9
Мониторинг сна......................................................................... 9
Время интенсивной активности............................................... 9
Подсчет времени интенсивной активности...................... 10
Garmin Move IQ™.................................................................... 10
Настройки отслеживания активности.................................... 10
Отключение отслеживания активности............................ 10
Виджеты....................................................................... 10
Просмотр виджетов................................................................ 11
Настройка ленты виджетов............................................... 11
Виджет Мой день.................................................................... 11
Виджет состояние здоровья.................................................. 11
Вариабельность частоты пульса и уровень стресса........... 11
Использование виджета уровня стресса......................... 11
Body Battery............................................................................. 11
Просмотр виджета Body Battery........................................ 11
Советы по улучшению данных Body Battery.................... 12
Отслеживание менструального цикла.................................. 12
Отслеживание водного баланса............................................ 12
Использование виджета отслеживания водного
баланса............................................................................... 12
Приложения и занятия............................................... 12
Начало занятия....................................................................... 12
Советы по записи занятий.................................................12
Остановка занятия.................................................................. 13
Добавление пользовательского занятия.............................. 13
Добавление или удаление занятия из Избранного.............. 13
Занятия в помещении............................................................. 13
Запись силовых тренировок.............................................. 13
Калибровка расстояния для беговой дорожки................ 13
Занятия на свежем воздухе................................................... 13
Пробежка............................................................................ 14
Подготовка к заезду........................................................... 14
Просмотр лыжных забегов................................................ 14
Плавание в бассейне..............................................................14
Настройка размера бассейна........................................... 14
Термины по плаванию....................................................... 14
Гольф....................................................................................... 14
Загрузка полей для гольфа............................................... 14
Игра в гольф....................................................................... 14
Информация о лунке......................................................... 15
Изменение местоположения флажка.......................... 15
Просмотр направления к флажку................................ 15
Просмотр расстояния до препятствий и изгибов............ 15
Просмотр препятствий.......................................................15
Измерение дальности удара с помощью Garmin
AutoShot™...........................................................................15
Ведение счета.................................................................... 15
Настройка метода подсчета баллов............................ 15
Отслеживание статистики игры в гольф..................... 16
Запись статистики игры в гольф.................................. 16
Просмотр истории ударов................................................. 16
Просмотр сводки по раунду.............................................. 16
Завершение раунда........................................................... 16
Приложение Garmin Golf................................................... 16
Тренировка.................................................................. 16
Настройка профиля пользователя........................................ 16
Спортивные цели............................................................... 16
Тренировки.............................................................................. 16
Содержание i