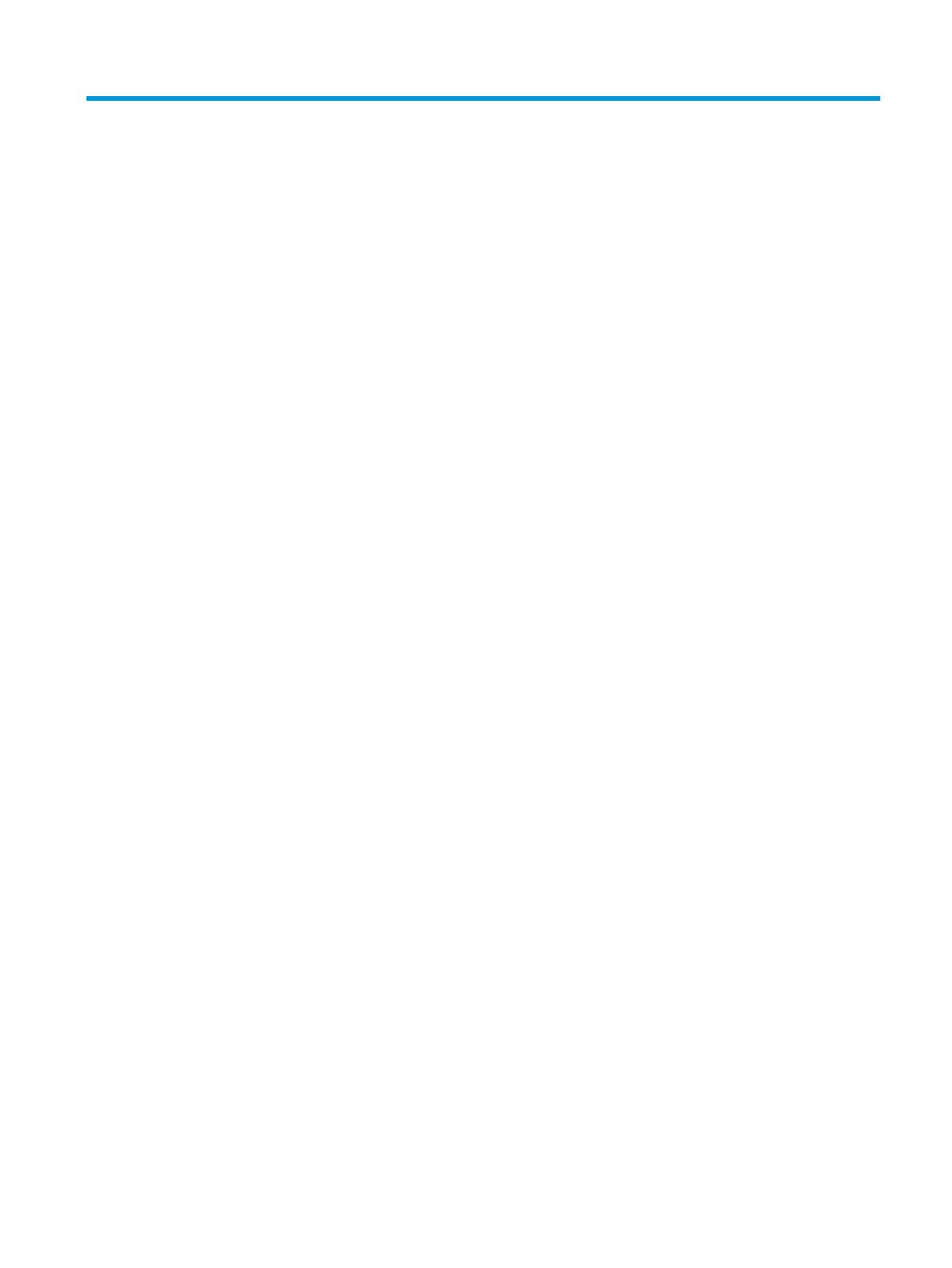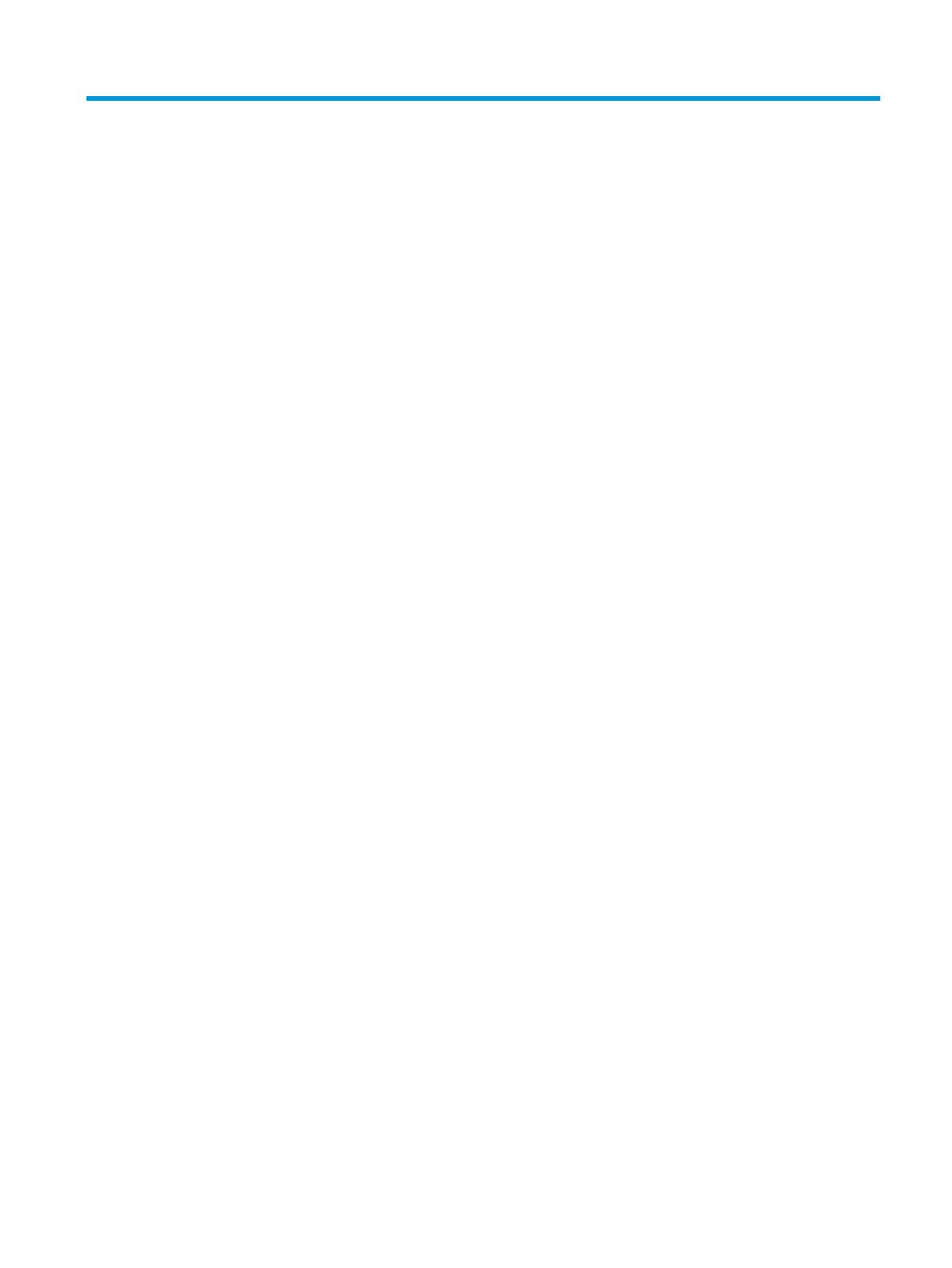
Содержание
1 Компоненты ................................................................................................................................................. 1
Вид справа ............................................................................................................................................................ 1
Вид слева .............................................................................................................................................................. 2
Дисплей ................................................................................................................................................................. 3
Область клавиатуры ............................................................................................................................................ 4
Сенсорная панель .............................................................................................................................. 5
Кнопка, динамики и считыватель отпечатков пальцев ................................................................ 5
Специальные клавиши ..................................................................................................................... 7
Клавиши действий ............................................................................................................................. 7
Наклейки ............................................................................................................................................................... 8
2 Навигация по экрану .................................................................................................................................. 10
Использование жестов на сенсорной панели и сенсорном экране .............................................................. 10
Касание ............................................................................................................................................. 10
Прокрутка (только на сенсорной панели) .................................................................................... 10
Прокрутка одним пальцем (только на сенсорном экране) ......................................................... 11
Проведение одним пальцем (только на сенсорном экране) ...................................................... 11
Масштабирование двумя пальцами (только на сенсорном экране) .......................................... 12
3 Питание и батарея ...................................................................................................................................... 13
Батарея с заводской пломбой .......................................................................................................................... 13
Зарядка батареи .............................................................................................................................. 13
4 Печать ....................................................................................................................................................... 14
Печать с использованием решения для печати Google Chrome inOS ........................................................... 14
Печать из Google Chrome ................................................................................................................................... 14
5 Резервное копирование, сброс и восстановление ........................................................................................ 15
Резервное копирование .................................................................................................................................... 15
Сброс .................................................................................................................................................................... 15
Восстановление .................................................................................................................................................. 16
Установка утилиты Chromebook Recovery Utility .......................................................................... 16
Создание носителя для восстановления ...................................................................................... 16
Восстановление операционной системы Chrome ........................................................................ 17
Настройка компьютера после сброса или восстановления .......................................................................... 17
Очистка содержимого и форматирование носителя для восстановления ................................................. 17
v