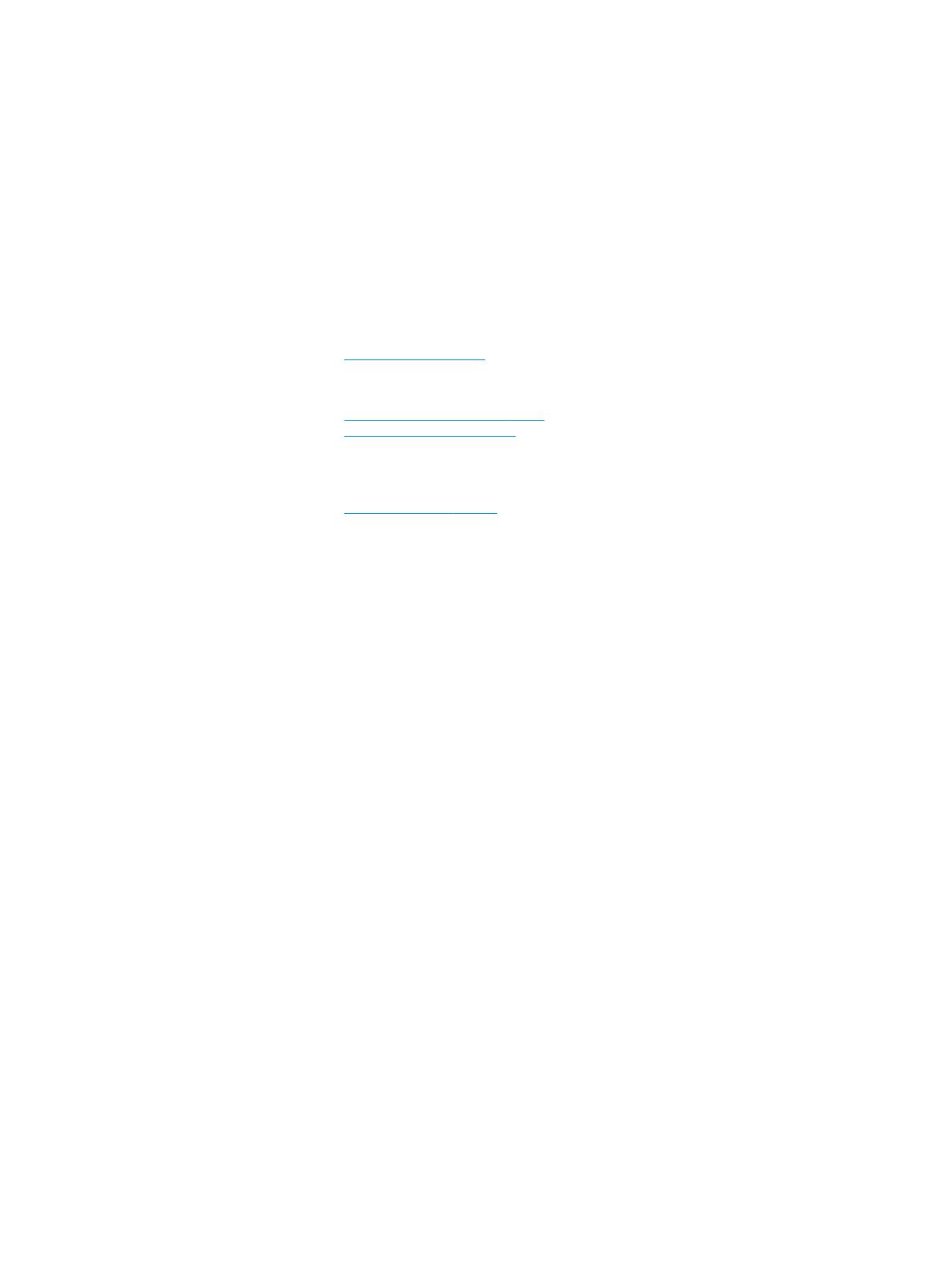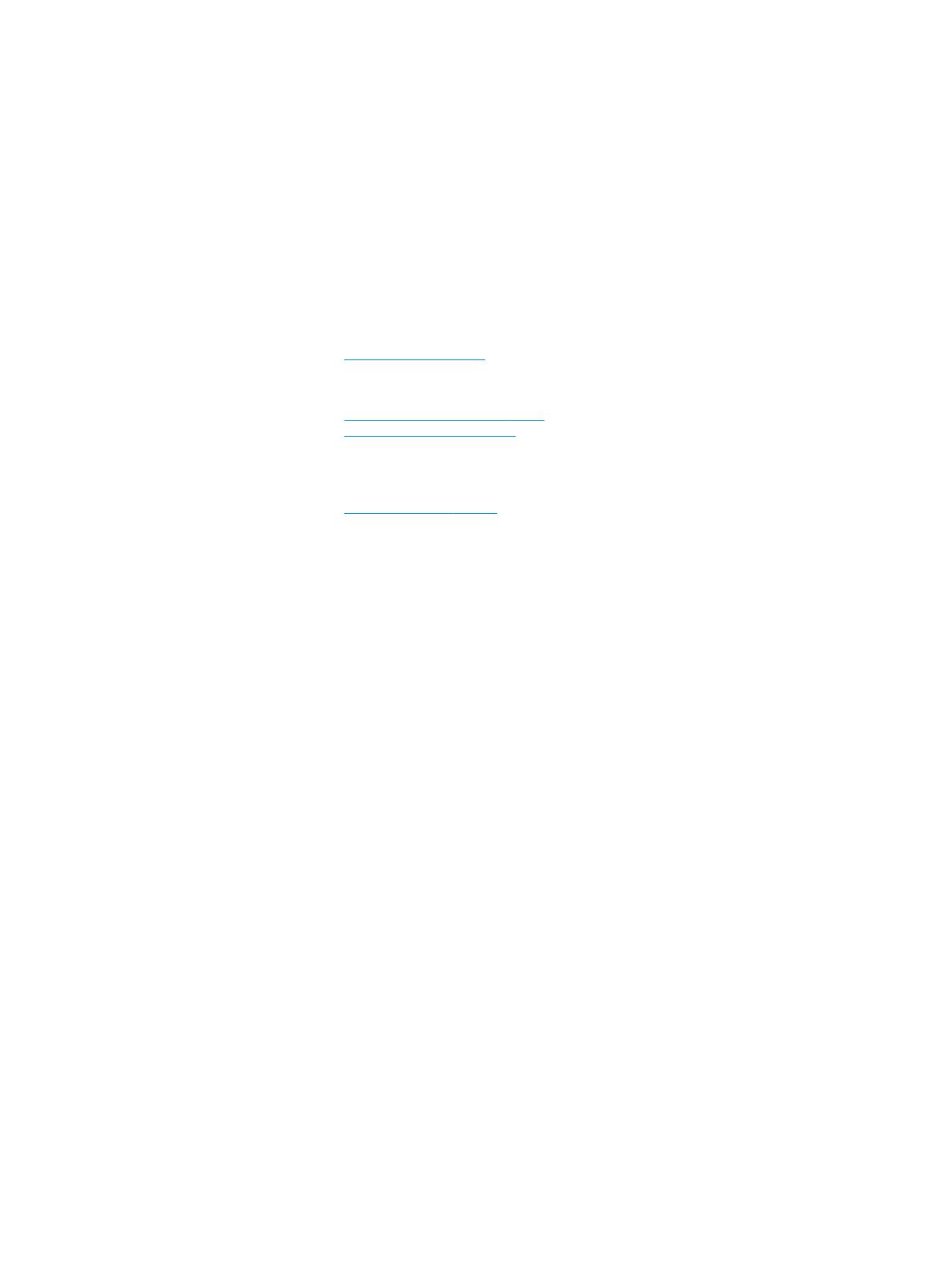
© HP Development Company, L.P., 2017.
Windows является товарным знаком или
зарегистрированным товарным знаком
корпорации Майкрософт в США и (или)
других странах.
Сведения, содержащиеся в данном
документе, могут быть изменены без
предварительного уведомления. Гарантии
на изделия и услуги компании HP изложены
в положениях о гарантии, прилагаемых к
изделиям или услугам. Никакие части
данного документа не могут
рассматриваться как предоставление каких-
либо дополнительных гарантий. Компания
HP не несет ответственности за любые
содержащиеся в данном документе
технические или редакторские ошибки или
опущения.
Первое издание: январь 2017 г.
Инвентарный номер документа: 913329-251
Примечание к продуктам
В этом руководстве описываются общие
функции для большинства моделей.
Некоторые функции могут быть недоступны
на этом компьютере.
Некоторые функции доступны не для всех
выпусков и версий Windows. Чтобы система
поддерживала все возможности Windows, на
ней, возможно, придется обновить
аппаратное и программное обеспечение,
драйверы, BIOS и/или приобрести их
отдельно. Для получения более подробных
сведений о возможностях ОС Windows
®
8
перейдите на веб-сайт
http://www.microsoft.com.
Сведения о возможностях ОС Windows 7.
Дополнительные сведения см. в разделе
http://windows.microsoft.com/en-us/
windows7/get-know-windows-7.
Последняя версия руководства
пользователя или руководства к вашему
продукту доступна по адресу
http://www.hp.com/ support и выберите
свою страну. Выберите Найдите свое
устройство и следуйте инструкциям на
экране.
Условия использования программного
обеспечения
Установка, копирование, загрузка или иное
использование любого программного
продукта, предустановленного на этом
компьютере, означает согласие с условиями
лицензионного соглашения HP. Если вы не
согласны с условиями данного
лицензионного соглашения, вы должны
вернуть неиспользованный продукт
(аппаратное и программное обеспечение) в
течение 14 дней для возмещения средств в
соответствии с политикой возврата,
принятой у вашего продавца.
За дополнительной информацией или с
просьбой о полном возмещении стоимости
компьютера обращайтесь к продавцу.