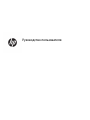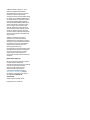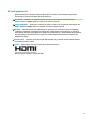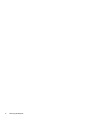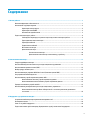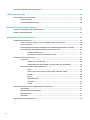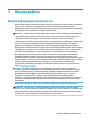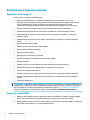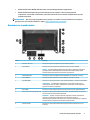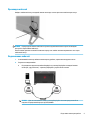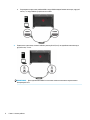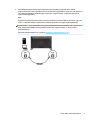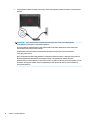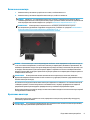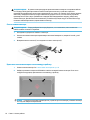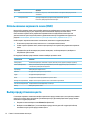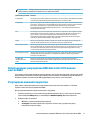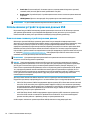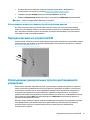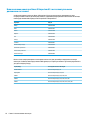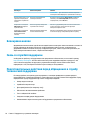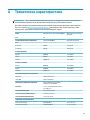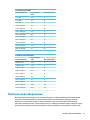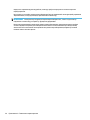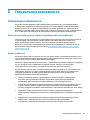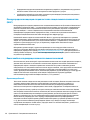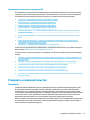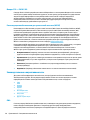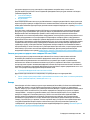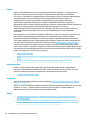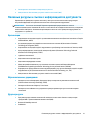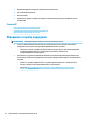Руководство пользователя

© HP Development Company, L.P., 2018.
HDMI, логотип HDMI и High-Denition
Multimedia Interface являются товарными
знаками или зарегистрированными
товарными знаками компании HDMI Licensing
LLC. NVIDIA, логотип NVIDIA, SHIELD, GeForce,
GTX и Tegra являются товарными знаками и
(или) зарегистрированными товарными
знаками корпорации NVIDIA в США и других
странах. PLEX является товарным знаком
Plex, Inc. Google, логотип Google, Google
Assistant, Android и Chromecast являются
зарегистрированными товарными знаками
Google LLC. Windows является товарным
знаком или зарегистрированным товарным
знаком корпорации Microsoft в США и (или)
других странах.
Сведения, содержащиеся в данном
документе, могут быть изменены без
предварительного уведомления. Гарантии
на изделия и услуги компании HP изложены
в положениях о гарантии, прилагаемых к
изделиям или услугам. Никакие части
данного документа не могут
рассматриваться как предоставление каких-
либо дополнительных гарантий. Компания
HP не несет ответственности за любые
содержащиеся в данном документе
технические или редакторские ошибки или
опущения.
Примечание к продуктам
В этом руководстве описываются функции,
которые являются общими для
большинства моделей. На вашем устройстве
могут быть недоступны некоторые
функции. Чтобы получить доступ к
актуальной версии руководства
пользователя, перейдите по адресу
http://www.hp.com/support и следуйте
инструкциям, чтобы найти свой продукт.
Затем выберите Руководства
пользователя.
Первая редакция: декабрь 2018 г.
Номер документа: L38306-251

Об этом руководстве
Данное руководство содержит сведения о функциях, настройке, использовании программного
обеспечения и технических характеристиках монитора.
ВНИМАНИЕ! Указывает на опасные ситуации, которые, если не принять надлежащих мер
предосторожности, могут привести к смерти или тяжелым увечьям.
ПРЕДУПРЕЖДЕНИЕ. Указывает на опасные ситуации, которые, если не принять надлежащих мер
предосторожности, могут привести к травмам легкой или средней тяжести.
ВАЖНО! Указывает на важную информацию, не связанную с источниками опасности (например,
сообщения, связанные с повреждением имущества). Предупреждает пользователя, что неточное
выполнение описанной процедуры может привести к потере данных, к повреждению оборудования
или программного обеспечения. Также содержит важные сведения по описанию концепции или
завершению задачи.
ПРИМЕЧАНИЕ. Содержит дополнительную информацию для уточнения или дополнения важных
положений основного текста.
СОВЕТ: Предоставляет полезные советы для выполнения задачи.
Данное изделие содержит технологии HDMI.
iii

iv Об этом руководстве

Содержание
1 Начало работы ............................................................................................................................................ 1
Важная информация о безопасности ................................................................................................................. 1
Компоненты и функции изделия ........................................................................................................................ 2
Характеристики продукта ................................................................................................................ 2
Характеристики NVIDIA ..................................................................................................................... 2
Компоненты задней панели ............................................................................................................. 3
Подготовка монитора к работе .......................................................................................................................... 4
Соблюдайте меры предосторожности при подготовке монитора к работе ............................... 4
Присоединение ножек монитора ..................................................................................................... 4
Прокладка кабелей ........................................................................................................................... 5
Подключение кабелей ...................................................................................................................... 5
Включение монитора ........................................................................................................................ 9
Крепление монитора ......................................................................................................................... 9
Снятие ножек монитора ............................................................................................... 10
Крепление панели монитора к монтажному устройству .......................................... 10
2 Использование монитора ........................................................................................................................... 11
Загрузка драйвера монитора ............................................................................................................................ 11
Использование дополнительного пульта дистанционного управления .................................................... 11
Использование экранного меню (OSD) ............................................................................................................ 12
Выбор предустановок цвета ............................................................................................................................ 12
Использование регулировки RGB Gain Control (Усиление цветов RGB) ........................................................ 13
Регулировка внешней подсветки ..................................................................................................................... 13
Использование устройств хранения данных USB .......................................................................................... 14
Использование сменных устройств хранения данных ................................................................ 14
Использование вспомогательных устройств хранения данных ................................................ 15
Передача питания на устройства USB ............................................................................................................. 15
Использование универсальных пультов дистанционного управления ...................................................... 15
Использование монитора Omen X Emperium 65 с интеллектуальными домашними
системами ......................................................................................................................................... 16
3 Поддержка и устранение неполадок .......................................................................................................... 17
Устранение наиболее распространенных неисправностей .......................................................................... 17
Блокировка кнопок ............................................................................................................................................ 18
Связь со службой поддержки ........................................................................................................................... 18
Подготовительные действия перед обращением в службу технической поддержки ............................. 18
v

Как найти серийный номер и код продукта .................................................................................................... 19
4 Обслуживание монитора ............................................................................................................................ 20
Рекомендации по обслуживанию .................................................................................................................... 20
Чистка монитора .............................................................................................................................. 20
Транспортировка монитора ........................................................................................................... 20
Приложение А Технические характеристики ................................................................................................. 21
Заранее установленные разрешения дисплея ............................................................................................... 22
Функция энергосбережения ............................................................................................................................. 23
Приложение Б Специальные возможности .................................................................................................... 25
Специальные возможности .............................................................................................................................. 25
Поиск технических средств, соответствующих вашим потребностям ...................................... 25
Наше стремление ............................................................................................................................ 25
Международная ассоциация специалистов по специальным возможностям (IAAP) ............... 26
Поиск наиболее подходящих вспомогательных технологий .................................................... 26
Оценка потребностей ................................................................................................... 26
Специальные возможности в продуктах HP .............................................................. 27
Стандарты и законодательство ....................................................................................................................... 27
Стандарты ........................................................................................................................................ 27
Мандат 376 — EN 301 549 ............................................................................................ 28
Рекомендации по обеспечению доступности веб-контента (WCAG) ....................... 28
Законодательные и нормативные акты ....................................................................................... 28
США ................................................................................................................................. 28
Закон о доступности средств связи и видео в XXI веке (CVAA) ................................. 29
Канада ............................................................................................................................ 29
Европа ............................................................................................................................ 30
Великобритания ............................................................................................................ 30
Австралия ....................................................................................................................... 30
В мире ............................................................................................................................. 30
Полезные ресурсы и ссылки с информацией по доступности ...................................................................... 31
Организации ..................................................................................................................................... 31
Образовательные учреждения ...................................................................................................... 31
Другие ресурсы ................................................................................................................................ 31
Ссылки HP ......................................................................................................................................... 32
Обращение в службу поддержки .................................................................................................................... 32
vi

1 Начало работы
Важная информация о безопасности
Кабель питания входит в комплект поставки монитора. Если используется другой кабель, необходимо,
чтобы источник питания и тип соединительного разъема подходили для данного монитора.
Информацию о кабеле питания, подходящем для монитора, см. в документе Примечание к продуктам,
который можно найти в прилагаемом комплекте документации.
ВНИМАНИЕ! Для снижения риска поражения электрическим током или повреждения оборудования:
• Подключайте кабель питания к электрической розетке, расположенной в легкодоступном месте.
• Отключайте питание компьютера, отсоединяя кабель питания от электрической розетки.
• Если кабель питания имеет трехконтактную вилку, подсоединяйте его к заземленной трехконтактной
розетке. Не отключайте заземляющий контакт вилки кабеля питания (например, подсоединяя
двухконтактный адаптер). Заземление очень важно для обеспечения безопасной эксплуатации.
В целях обеспечения безопасности не кладите ничего на провода или кабели питания. Располагайте их
таким образом, чтобы никто не мог случайно на них наступить или пройти по ним. Не тяните за шнур
или кабель
. При отсоединении от электрической розетки тяните кабель за штепсельную вилку.
Для снижения риска получения тяжелой травмы ознакомьтесь с Руководством по безопасной и
комфортной работе, входящим в комплект руководств пользователя. В нем описывается, как
правильно разместить компьютер и организовать рабочее место, приведены меры по защите здоровья
и правила работы с компьютером. Руководство по безопасной и комфортной работе также содержит
важные сведения по технике безопасности при работе с электрическими и механическими
устройствами. Руководство по безопасной и комфортной работе также доступно в Интернете по
адресу http://www.hp.com/ergo.
ВАЖНО! Для защиты монитора, а также и компьютера, подсоединяйте все кабели питания
компьютера и других периферийных устройств (например, монитора, принтера, сканера) к тем или
иным устройствам защиты от скачков напряжения, например сетевым фильтрам или источникам
бесперебойного питания (ИБП). Не все сетевые фильтры предоставляют защиту от скачков
напряжения; они должны быть снабжены специальной маркировкой, декларирующей эту
возможность. Используйте разветвитель питания, производитель которого предлагает возможность
замены в случае повреждений, чтобы вы могли заменить свое оборудование в случае сбоя работы
разветвителя.
Используйте подходящую мебель соответствующего размера для установки ЖК-монитора HP.
ВНИМАНИЕ! ЖК-мониторы, которые неправильно установлены на комодах, книжных шкафах,
полках, столах, громкоговорителях, ящиках или коробках, могут упасть и привести к получению травм.
При прокладывании шнуров и кабелей, подсоединенных к ЖК-монитору необходимо быть особенно
осторожными, чтобы не защемить, не прижать или не споткнуться о них.
Важная информация о безопасности 1

Компоненты и функции изделия
Характеристики продукта
Монитор имеет следующие характеристики:
● Диагональ видимой области 163,89 см (64,5 дюйма) и разрешение 3840 × 2160, также
предусмотрена полноэкранная поддержка более низких разрешений; поддержка переменной
частоты обновления до 144 Гц с возможностью настройки масштаба для получения
максимального размера изображения при сохранении исходного форматного соотношения
● Панель с задней светодиодной подсветкой с технологией локального затемнения
● Фоновая подсветка в задней части монитора настраивается с помощью экранного меню
● Отображаемый на экране монитора индикатор частоты кадров (настраивается с помощью
экранного меню)
● Отображаемый на экране монитора таймер сообщений (настраивается с помощью экранного
меню)
● Видеовходы DisplayPort и HDMI
● HDMI Audio Return Channel (ARC) на входе HDMI 3
● Аналоговый линейный аудиовыход
● Два порта USB для SHIELD
● Два порта USB с возможностью зарядки
● Оптический аудиопорт Sony/Philips Digital Interface (S/PDIF)
● Вырез для кабеля
● Съемные ножки для использования различных вариантов установки монитора
● Функция Plug and Play (если поддерживается операционной системой)
● Встроенное крепление VESA 400 мм
● Экранное меню на десяти языках для быстрой настройки и оптимизации изображения экрана
● Защита широкополосного цифрового контента (HDCP 2.2) от копирования на всех цифровых
входах
● Поддержка Windows® 10
ПРИМЕЧАНИЕ. Сведения о технике безопасности и соответствии нормам см. в документе Примечания
к продуктам, который можно найти в прилагаемом комплекте документации. Чтобы получить доступ к
актуальной версии руководства пользователя, перейдите по адресу http://www.hp.com/support и
следуйте инструкциям, чтобы найти свой продукт. Затем выберите Руководства пользователя.
Характеристики NVIDIA
● NVIDIA® G-SYNC® HDR для игры на компьютере через вход DisplayPort. Требуется наличие NVIDIA
GeForce® GTX 1050 (или более старшей модели; рекомендуется GTX 1070 или старше)
● NVIDIA® SHIELD® на базе Android TV™ с возможностью трансляции с качеством 4K HDR, встроенный
проигрыватель Chromecast™ и служба Google Assistant™
2 Глава 1 Начало работы

● NVIDIA G-SYNC HDR в NVIDIA SHIELD для игр и воспроизведения видеосодержимого
● NVIDIA G-SYNC HDR характеризуется пиковой яркостью в 1000 нт, 384-зонной матричной
подсветкой с локальным затемнением, цветовой гаммой DCI-P3 и плавным изображением игре без
разрывов картинки
ПРИМЕЧАНИЕ. Для получения подробных инструкций по установке и использованию воспользуйтесь
руководством пользователя SHIELD по адресу https://shield.nvidia.com/support.
Компоненты задней панели
Часть Функция
1 Разъем RJ-45 (сеть) Используется для подсоединения сетевого кабеля к SHIELD.
2 Порты USB (2) Используются для подключения дополнительных устройств к SHIELD.
ВАЖНО! Эти порты USB подключены непосредственно к SHIELD и используются
для подключения к SHIELD дополнительных устройств USB, например, флеш-
накопителей для дополнительного дискового пространства.
3 Разъем DisplayPort Используется для подсоединения кабеля DisplayPort к устройству-источнику.
4 Порты HDMI (2) Используются для подключения кабеля HDMI к устройству-источнику.
5 Порт HDMI (ARC) Используется для подключения к аудио-/видеоприемнику с помощью кабеля HDMI.
ПРИМЕЧАНИЕ. Если приемник поддерживает соответствующие функции, то
монитор будет получать видео- и аудиосигнал с приемника, а также отправлять
аудиосигнал обратно на приемник.
6 Порт S/PDIF Используется для отправки цифрового аудиосигнала на аудио-/видеоприемник.
7 Аналоговый линейный аудиовыход Используется для подключения дополнительных активных динамиков, звуковой
панели, наушников или вставных наушников.
ВНИМАНИЕ! Прежде чем надеть обычные наушники, вставные наушники или
гарнитуру, во избежание повреждения слуха уменьшите громкость.
Дополнительные сведения о безопасности см. в документе Примечания к продукту,
который находится в прилагаемом комплекте документации.
8 Разъем питания Используется для подключения кабеля адаптера питания переменного тока к
монитору.
Компоненты и функции изделия 3

Часть Функция
9 Основной выключатель питания Обесточивает монитор.
ПРИМЕЧАНИЕ. Установка выключателя в положение O (Выкл.) переводит
монитор в состояние минимального потребления электроэнергии.
10 Кнопка питания Включение и отключение монитора.
11 Экранный джойстик Используется для открытия и закрытия экранного меню, а также выбора элемента
меню.
12 Порты USB с возможностью зарядки
(2)
Используются для подачи питания на устройства с интерфейсом USB.
Подготовка монитора к работе
Соблюдайте меры предосторожности при подготовке монитора к работе
Во избежание повреждения монитора старайтесь не прикасаться к поверхности ЖК-панели. Нажатие
на панель может вызвать неоднородность цветов или нарушение ориентации жидких кристаллов. В
этом случае нормальное состояние экрана не восстановится.
Присоединение ножек монитора
ПРЕДУПРЕЖДЕНИЕ. Экран является хрупким элементом. Избегайте давления на экран или
прикосновения к нему; такие действия могут стать причиной повреждений.
1. Расположите панель монитора экраном вверх на плоской поверхности, покрытой чистой, сухой
тканью.
2. Прикрепите ножки к нижней части панели монитора (1) с помощью восьми винтов и
шестигранного ключа, прилагаемого к монитору (2).
4 Глава 1 Начало работы

Прокладка кабелей
Найдите кабельный хомут на задней панели монитора, а затем проложите кабели через хомут.
ВАЖНО! Перед подключением кабелей к портам на задней панели монитора их необходимо
пропустить через кабельный хомут.
Расположение разъема питания не позволяет пропустить кабель питания переменного тока через
кабельный хомут.
Подключение кабелей
1. Устанавливайте монитор вблизи компьютера в удобном, хорошо вентилируемом месте.
2. Подключите видеокабель.
● Подсоедините один конец кабеля DisplayPort к разъему DisplayPort на задней панели
монитора, а другой конец – к разъему DisplayPort устройства-источника.
ВАЖНО! Для использования G-SYNC к разъему DisplayPort на мониторе должен быть
подключен графический процессор (GPU) NVIDIA.
Подготовка монитора к работе 5

● Подсоедините один конец кабеля HDMI к порту HDMI на задней панели монитора, а другой
конец — к порту HDMI на устройстве-источнике.
3. Подключите один конец сетевого кабеля к разъему RJ-45 (сеть), на задней панели монитора, а
другой конец – к сети.
ПРИМЕЧАНИЕ. Для подключения SHIELD к сети можно также использовать подключение к
беспроводной сети.
6 Глава 1 Начало работы

4. Для передачи аудиосигнала через монитор или прослушивания аудиосигнала с SHIELD
подключите один конец стереофонического аналогового аудиокабеля с разъемом 1/8 дюйма (3,5
мм) к разъему линейного аудиовыхода на мониторе, а другой конец – к звуковой панели или
аудио-/видеоприемнику.
ИЛИ
Подключите один конец волоконно-оптического кабеля к разъему S/PDIF на мониторе, а другой
конец – к звуковой панели, наушникам, вставным наушникам или аудио-/видеоприемнику.
ПРИМЕЧАНИЕ. Если имеющийся у вас аудио-/видеоприемник поддерживает ARC, подключите
один конец кабеля HDMI к разъему HDMI 3 на мониторе, а другой конец – к своему аудио-/
видеоприемнику.
Дополнительные сведения см. в разделе Компоненты задней панели на стр. 3.
Подготовка монитора к работе 7

5. Подсоедините кабель питания к монитору. Затем подсоедините кабель питания к электрической
розетке.
ВНИМАНИЕ! Для снижения риска поражения электрическим током или повреждения
оборудования соблюдайте следующие правила.
Не отсоединяйте заземляющий контакт вилки кабеля питания. Заземление очень важно для
обеспечения безопасной эксплуатации.
Подключайте кабель питания к заземленной электрической розетке, расположенной в
легкодоступном месте.
Для отключения питания оборудования отсоедините кабель питания от электрической розетки.
В целях обеспечения безопасности не кладите ничего на провода или кабели питания.
Располагайте их таким образом, чтобы никто не мог случайно на них наступить или пройти по ним.
Не тяните за шнур или кабель. При отсоединении от электрической розетки тяните кабель за
штепсельную вилку.
8 Глава 1 Начало работы

Включение монитора
1. Нажмите кнопку питания на устройстве-источнике, чтобы включить его.
2. Нажмите кнопку питания на задней панели монитора, чтобы его включить.
ВАЖНО! Убедитесь, что главный переключатель питания установлен в положение On (Вкл.).
Главный переключатель питания расположен рядом с разъемом кабеля питания на задней панели
монитора. Дополнительные сведения см. в разделе Компоненты задней панели на стр. 3.
ПРИМЕЧАНИЕ. Монитор можно также включить с помощью дополнительного пульта
дистанционного управления. Подробные инструкции по установке см. в разделе Использование
дополнительного пульта дистанционного управления на стр. 11.
ВАЖНО! Если на мониторе в течение двенадцати или более часов непрерывно отображается одно и
то же статическое изображение, на нем может возникнуть повреждение, вызванное прожиганием. Во
избежание прожигания следует всегда активировать экранную заставку или выключать дисплей, если
он не будет использоваться длительное время. Эффект сохранения остаточного изображения может
возникать на всех ЖК-мониторах. Гарантия HP не распространяется на повреждения в виде вторичного
изображения на мониторе.
ПРИМЕЧАНИЕ. Если при нажатии кнопки питания ничего не происходит, возможно, включена
функция блокировки кнопки питания. Чтобы отключить эту функцию, нажмите и удерживайте кнопку
питания монитора 10 секунд.
В течение пяти секунд после включения монитора отображается сообщение с состоянием монитора. В
сообщении указано, на каком входе имеется активный сигнал, текущее, предварительно заданное
разрешение экрана и рекомендуемое предварительно установленное разрешение экрана.
Монитор автоматически сканирует входы на наличие активного входного сигнала и использует первый
обнаруженный активный вход.
Крепление монитора
Панель монитора можно установить на стене, прикрепить к поворотному кронштейну или другому
монтажному приспособлению.
ПРИМЕЧАНИЕ. Это устройство предназначено для установки на настенные монтажные кронштейны,
соответствующие требованиям организаций UL или CSA.
Подготовка монитора к работе 9

ПРЕДУПРЕЖДЕНИЕ. В данном мониторе предусмотрены монтажные отверстия с интервалом 400 мм
по стандарту VESA. Для подключения к панели монитора монтажного устройства стороннего
производителя необходимы четыре винта диаметром 6 мм с шагом 1,0 и длиной 10 мм. Более длинные
винты могут повредить монитор. Следует обязательно убедиться в том, что монтажное устройство
производителя соответствует требованиям стандарта VESA и выдерживает нагрузку, равную весу
панели монитора. Для обеспечения оптимальных условий эксплуатации следует использовать шнур
питания и кабель видеосигнала, прилагаемые к монитору.
Снятие ножек монитора
ПРЕДУПРЕЖДЕНИЕ. Перед разборкой монитора убедитесь, что он выключен, а все сигнальные
кабели и кабель питания отсоединены.
1. Отсоедините и уберите все кабели от монитора.
2. Расположите панель монитора экраном вверх на плоской поверхности, покрытой чистой, сухой
тканью.
3. Выверните винты из ножек (1) и отсоедините ножки от монитора (2).
Крепление панели монитора к монтажному устройству
1. Снимите ножки монитора. См. Снятие ножек монитора на стр. 10.
2. Найдите крепежные отверстия VESA 400 мм x 400 мм на задней панели монитора. После этого
следуйте инструкциям, прилагаемым к монтажному устройству.
ВАЖНО! Следуйте инструкциям производителя устройства для монтажа при установке монитора
на стену или поворотный кронштейн.
10 Глава 1 Начало работы

2 Использование монитора
Загрузка драйвера монитора
Файл INF (информационный) можно загрузить и установить с веб-страницы http://www.hp.com/support.
Чтобы загрузить файл, выполните следующие действия.
1. Перейдите по адресу http://www.hp.com/support.
2. Выберите Software and Drivers (ПО и драйверы).
3. Выберите тип продукта.
4. Введите в поле поиска Omen X 65.
Для получения последней версии драйверов NVIDIA GeForce для используемого компьютера перейдите
по адресу https://www.geforce.com/drivers.
Использование дополнительного пульта дистанционного
управления
Дополнительный пульт дистанционного управления можно использовать для доступа к экранному
меню, навигации по элементам экранного меню и изменения параметров.
Компонент Функция
1 Навигационная кнопка с 5
функциями (крестовина)
Используется для открытия и закрытия экранного меню, перемещения по экранному
меню, а также для выбора элемента меню.
2 Назад Если экранное меню открыто, закрывает экранное меню и возвращает к
предыдущему экрану меню.
Если нажать и удерживать эту кнопку, когда экранное меню закрыто, отобразится
контекстное меню (выбор источника ввода или выключение питания).
3 Главная Если экранное меню закрыто, открывается экранное меню.
Загрузка драйвера монитора 11

Компонент Функция
4 Кнопка голосового поиска Нажмите и отпустите, чтобы использовать голосовую активацию для поиска
элементов.
5 Сенсорная полоса Проведите вверх/вниз для увеличения/уменьшения громкости.
Коснитесь дважды для выключения звука.
Использование экранного меню (OSD)
Используйте экранное меню для настройки параметров изображения в соответствии со своими
предпочтениями. Для доступа к экранному меню и изменения параметров меню можно
воспользоваться джойстиком управления экранным меню на задней панели монитора или
дополнительным пультом дистанционного управления монитора. Подробные инструкции см. в
разделе Использование дополнительного пульта дистанционного управления на стр. 11.
Чтобы открыть экранное меню и внести изменения, выполните следующие действия.
1. Если монитор еще не включен, включите его с помощью кнопки питания.
2. Чтобы открыть экранное меню, нажмите центральную часть джойстика управления экранным
меню.
3. Передвигайте джойстик вверх, вниз, влево или вправо, чтобы перемещаться, выбирать и
настраивать пункты меню.
В следующей таблице представлены элементы выбора экранного меню.
Главное меню Описание
Gaming (Игра) Изменение параметров, связанных с играми, включая разгон, прицел и фоновую подсветку
Picture (Изображение) Выбор и изменение параметров изображения, включая предустановку цвета, локальное
затемнение и режим работы подсветки
Input (Вход) Выбор входного видеосигнала
Питание Регулировка параметров электропитания
Аудио Регулировка параметров звука
Меню Регулировка элементов управления экранного меню
Management (Управление) Возврат всех настроек экранного меню к значениям по умолчанию
Information (Информация) Отображение важной информации о мониторе
Выход Выход из экранного меню
Выбор предустановок цвета
С помощью экранного меню можно выбрать различные предустановки цвета, которые настраивают
монитор в соответствии с различными условиями просмотра. Для выбора цветовых предустановок
выполните следующие действия.
1. В экранном меню выберите меню Picture (Изображение).
2. Выберите меню Color (Цвет), а затем выберите предустановку цвета. В следующей таблице
описываются доступные предустановки цвета.
12 Глава 2 Использование монитора

ПРИМЕЧАНИЕ. Каждая предустановка имеет режим стандартного динамического диапазона
(SDR) и режим расширенного динамического диапазона (HDR).
Цветовая предустановка Описание
Стандартный Рекомендуется для обычной работы с компьютером; этот режим имеет гамму sRGB в режиме SDR и
гамму DCI-P3 в режиме HDR. Оба режима характеризуются точкой белого D65.
Gaming (Игра) Идентична предустановке Standard (Стандартная), однако также включает характерные для игр
возможности, включая разгон. В режиме HDR данная предустановка использует формат передачи
PQ ST.2084 + чувствительность к превышению порогового значения в соответствии с
рекомендациями организации HDR Gaming Interest Group — консорциума разработчиков игр и
производителей мониторов.
Кино Рекомендуется для просмотра фильмов и телевизионного содержимого. Для содержимого SDR в
данной предустановке используется гамма Rec. 709, функция EOTF BT.1886, точка белого D65 и
яркость 100 нт в соответствии с конфигурацией контрольных мониторов, используемых
вещательными компаниями и студиями. Для содержимого HDR в предустановке используется
гамма DCI-P3, функцию EOTF PQ 2084 и точку белого D65.
Яркий Идентична предустановке Standard (Стандартная), однако также предоставляет расширенную
гамму DCI-P3 (без дополнительного усиления цветности) для содержимого SDR.
Warm (Теплые оттенки) Идентична предустановке цвета Cinema (Кино), однако обеспечивает более теплую точку белого
D55 как в режиме SDR, так и в режиме HDR. Точка белого ближе к 35-мм кинопроекторам, поэтому
она может лучше подходить для просмотра черно-белых фильмов благодаря более точному
соответствию их оригинальному представлению.
Cool (Холодные оттенки) Идентична предустановке цвета Standard (Стандартная), однако обеспечивает более прохладный
(голубоватый) оттенок по сравнению со стандартной точкой белого. Данная предустановка
использует точку белого D75.
Low Blue Light
(Ослабление синего
цвета)
Идентична предустановке цвета Standard (Стандартная), но снижает объем излучаемой
монитором синей энергии спектра. Данная предустановка цвета характеризуется очень теплой
цветовой температурой (4874 К).
Использование регулировки RGB Gain Control (Усиление
цветов RGB)
Регулировку усиления цветов RGB можно использовать для регулировки цветовой температуры любой
предустановки. Настройки усиления цветов RGB хранятся отдельно для каждой предустановки цвета.
Каждая настройка усиления цветов RGB поддерживает как усиление, так и вычитание.
Регулировка внешней подсветки
Цвет и яркость внешней подсветки на задней панели монитора можно настраивать с помощью
экранного меню или центра управления OMEN.
Для регулировки внешней подсветки выполните следующие.
1. Нажмите центральную часть джойстика управления экранным меню, чтобы открыть экранное
меню. Выберите Gaming (Игра), а затем выберите Ambient Lighting (Внешняя подсветка).
2. Выберите одно из значений.
● O (Выкл.): выключение внешней подсветки.
● Screen glow (Свечение экрана): цвет подсветки соответствует усредненному цвету
изображения игры или видео.
Использование регулировки RGB Gain Control (Усиление цветов RGB) 13

● Static color (Статический цвет): Установка одного из цветов внешней подсветки: красный,
зеленый, синий, желтый, фиолетовый, оранжевый и голубой.
● Random color (Случайный цвет): Случайная циклическая смена статических цветов внешней
подсветки.
● LED brightness (Яркость светодиодов): Регулировка яркости внешней подсветки.
ПРИМЕЧАНИЕ. По умолчанию внешняя подсветка включена (Omen Red).
Использование устройств хранения данных USB
Встроенный модуль SHIELD оснащен внутренним хранилищем емкостью 16 ГБ. Объем пространства
для хранения приложений и мультимедийной информации можно увеличить путем настройки
накопителя USB на замену или в дополнение к имеющемуся внутреннему хранилищу.
Использование сменных устройств хранения данных
Объем пространства SHIELD для хранения приложений и мультимедийной информации можно
увеличить путем настройки накопителя USB на замену существующему внутреннему хранилищу. Чаще
всего дополнительное пространство используется для цифровой видеозаписи или в качестве
серверного хранилища для данных приложений, например, входящего в комплект приложения PLEX.
Внешние жесткие диски или флеш-накопители можно подключать с помощью двух нисходящих
портов USB 3.0, расположенных на задней панели монитора. Информацию о расположении этих портов
см. в разделе Компоненты задней панели на стр. 3. Нисходящие порты USB 3.0 совместимы со всеми
внешними жесткими дисками и флеш-накопителями USB.
ПРИМЕЧАНИЕ. Для хранения данных приложений или игр внешние накопители необходимо
настроить в качестве внутреннего хранилища.
ВАЖНО! При форматировании накопителя USB в качестве внутреннего хранилища оно заменяет
текущее внутреннее хранилище. После этого пространство существующего внутреннего хранилища
уже не удастся использовать для установки игровых файлов большого размера. Убедитесь, что
емкость нового хранилища USB превышает емкость текущего внутреннего хранилища (16 ГБ). Кроме
того, при форматировании накопителя USB в качестве внутреннего хранилища все данные на этом
накопителе удаляются и данные на нем шифруются для использования совместно с SHIELD, поэтому
его не удастся использовать одновременно с другими устройствами, например персональными
компьютерами или камерами.
Для подготовки накопителя USB или внешнего жесткого диска для использования в качестве
внутреннего хранилища отформатируйте их с использованием одного следующих форматов данных.
● FAT32 (32 ГБ или менее): SHIELD поддерживает формат данных FAT32. Большинство накопителей
емкостью 32 ГБ или менее уже отформатированы в формате FAT32. Если накопитель хранилища
не отформатирован, отформатируйте его с файловой системой FAT32 с помощью компьютера. При
использовании накопителя с файловой системой FAT32 модуль SHIELD не сможет работать с
файлами, размер которых превышает 4 ГБ.
● exFAT (64 ГБ или более): SHIELD поддерживает формат данных exFAT. Накопители хранилища
емкостью 64 ГБ и выше поставляются с файловой системой exFAT. Этот более новый формат
данных способен работать с файлами, размер которых превышает 4 ГБ.
Чтобы открыть накопитель хранилища USB на SHIELD, выполните следующие действия.
14 Глава 2 Использование монитора
Страница загружается ...
Страница загружается ...
Страница загружается ...
Страница загружается ...
Страница загружается ...
Страница загружается ...
Страница загружается ...
Страница загружается ...
Страница загружается ...
Страница загружается ...
Страница загружается ...
Страница загружается ...
Страница загружается ...
Страница загружается ...
Страница загружается ...
Страница загружается ...
Страница загружается ...
Страница загружается ...
-
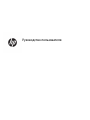 1
1
-
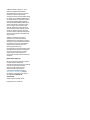 2
2
-
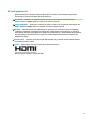 3
3
-
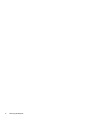 4
4
-
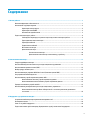 5
5
-
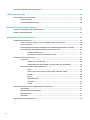 6
6
-
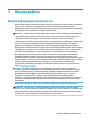 7
7
-
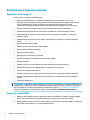 8
8
-
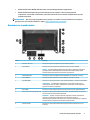 9
9
-
 10
10
-
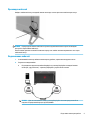 11
11
-
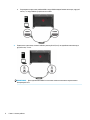 12
12
-
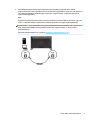 13
13
-
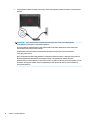 14
14
-
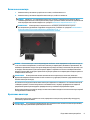 15
15
-
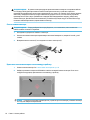 16
16
-
 17
17
-
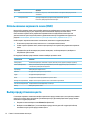 18
18
-
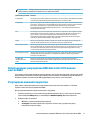 19
19
-
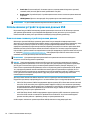 20
20
-
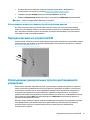 21
21
-
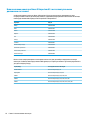 22
22
-
 23
23
-
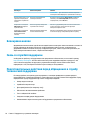 24
24
-
 25
25
-
 26
26
-
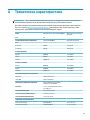 27
27
-
 28
28
-
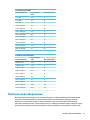 29
29
-
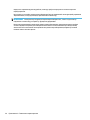 30
30
-
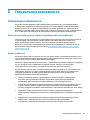 31
31
-
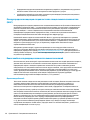 32
32
-
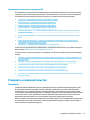 33
33
-
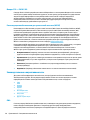 34
34
-
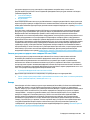 35
35
-
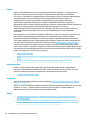 36
36
-
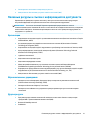 37
37
-
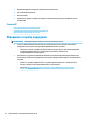 38
38
HP OMEN X Emperium 65-inch Big Format Gaming Display Руководство пользователя
- Тип
- Руководство пользователя
- Это руководство также подходит для
Задайте вопрос, и я найду ответ в документе
Поиск информации в документе стал проще с помощью ИИ
Похожие модели бренда
Модели других брендов
-
Dell UP3221Q Руководство пользователя
-
Dell S2721DGFA Руководство пользователя
-
Dell S2721DGF Руководство пользователя
-
Logitech 650 Руководство пользователя
-
Alienware AW2721D Руководство пользователя
-
Alienware AW3821DW Руководство пользователя
-
Acer XB273Pbmiprzx Руководство пользователя
-
Nvidia SHIELD Tablet 16Gb Wi-Fi Руководство пользователя
-
Nvidia SHIELD Tablet 16Gb Wi-Fi Руководство пользователя