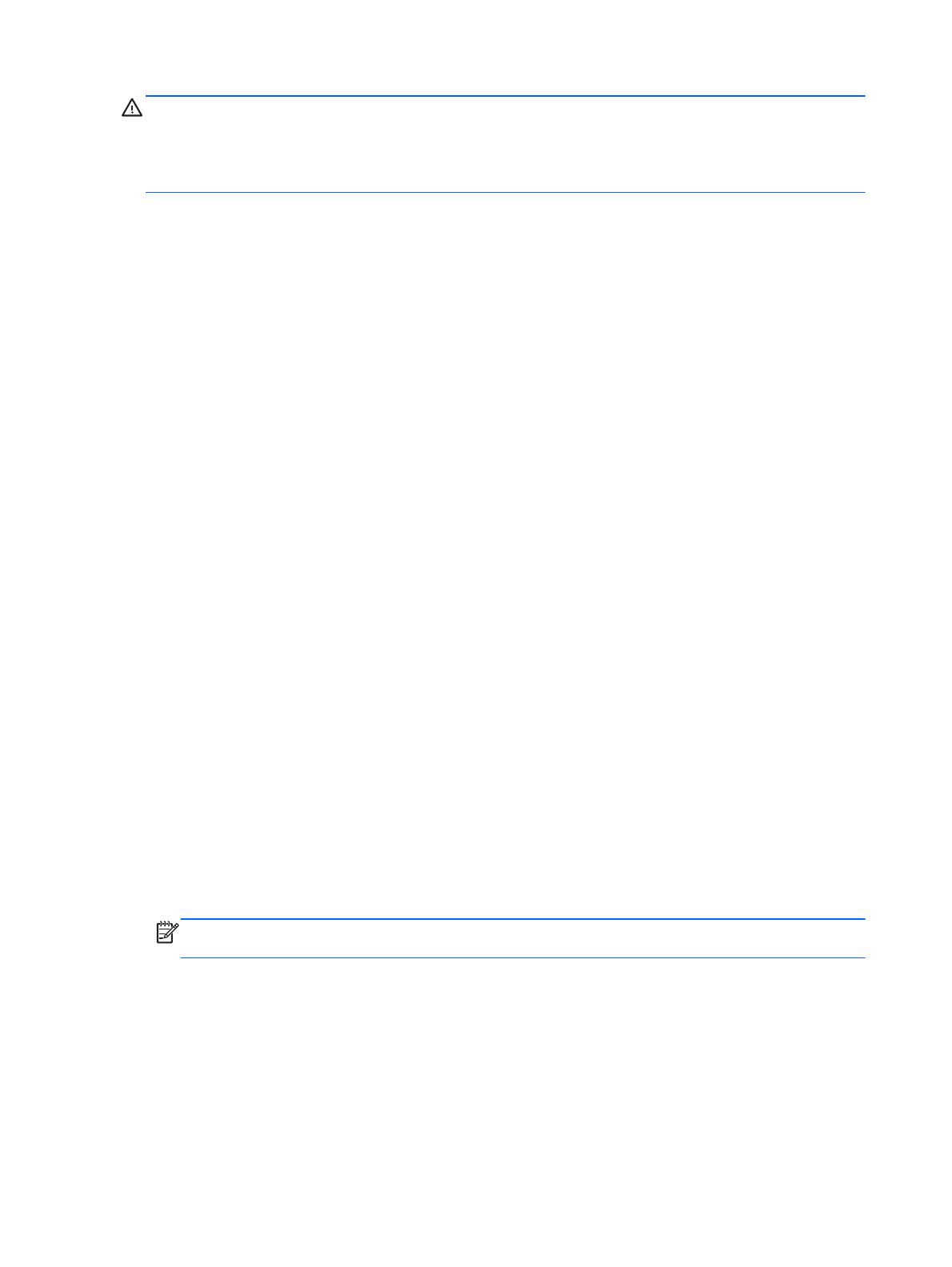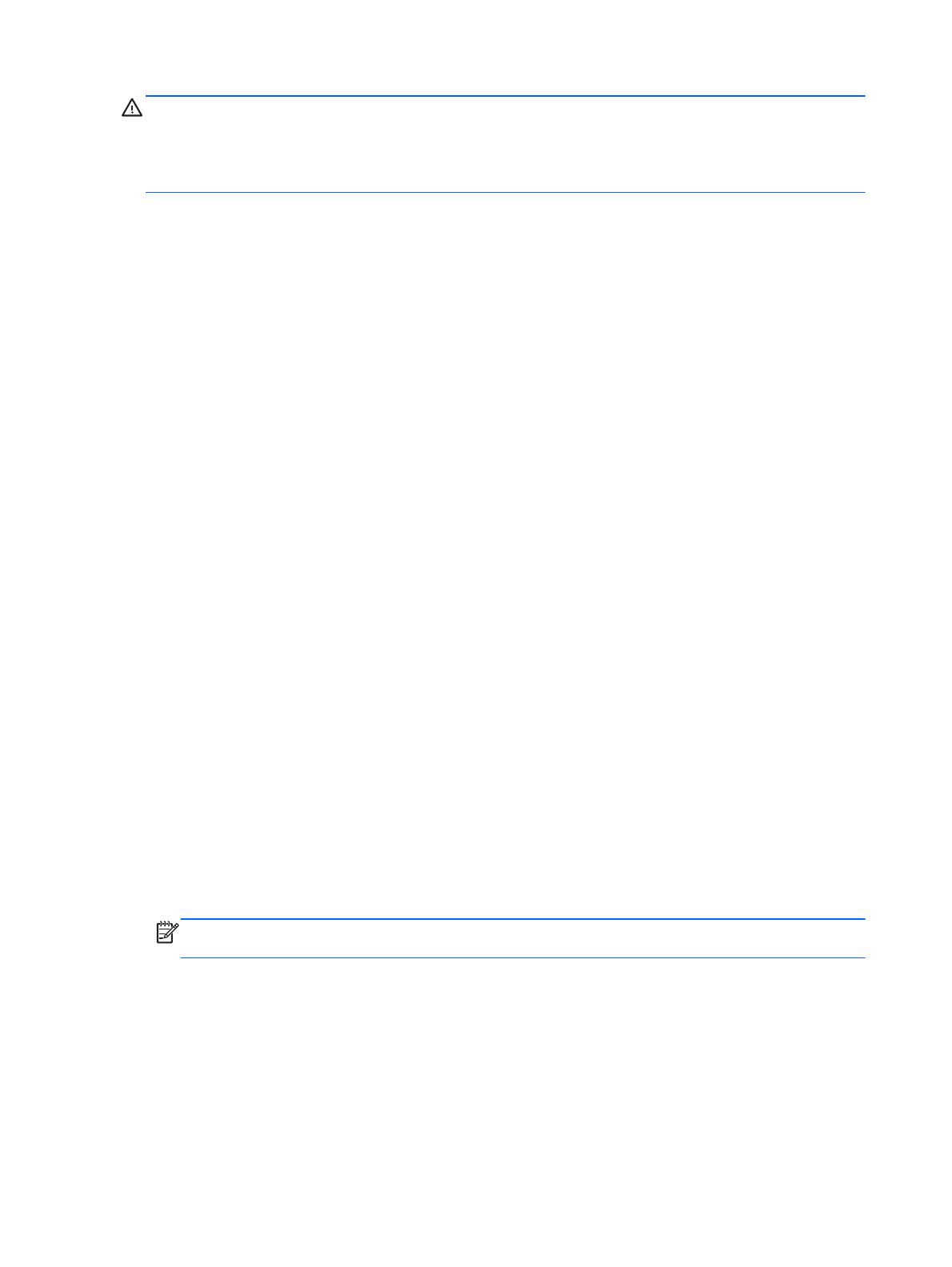
ВНИМАНИЕ! ЖК-мониторы, которые неправильно установлены на комодах, книжных
шкафах, полках, столах, громкоговорителях, ящиках или коробках, могут упасть и привести к
получению травм. При прокладывании всех шнуров и кабелей, подключенных к ЖК-монитору,
необходимо быть особенно осторожными, чтобы не защемить их и не прижать, а также о них
не споткнуться.
Меры предосторожности
●
В качестве источника питания и типа соединительного разъема для данного монитора
используйте только соответствующие указаниям на табличке адаптера источника питания.
●
Удостоверьтесь, что общее значение номинального тока, потребляемого оборудованием,
подсоединенным к розетке, не превышает уровня допустимого номинального тока
розетки, и что общее значение номинального тока, потребляемого оборудованием,
подсоединенным к кабелю, не превышает
допустимого уровня для данного кабеля. Для
определения номинального тока (амперы, или A) каждого устройства, см. табличку с
информацией о питании.
●
Устанавливайте монитор поблизости от электрической розетки, к которой имеется
свободный доступ.
●
Чтобы отсоединить монитор от сети, возьмитесь за вилку и извлеките ее из розетки.
●
Никогда не тяните за шнур для отсоединения
монитора от сети.
●
Не кладите ничего на кабель питания.
●
Не наступайте на кабель.
Рекомендации по обслуживанию
Чтобы повысить качество работы и продлить срок службы монитора, придерживайтесь
следующих рекомендаций:
●
Не вскрывайте корпус монитора и не пытайтесь обслуживать монитор самостоятельно.
Настраивайте только те элементы управления, которые описаны в инструкциях по
эксплуатации.
●
Если монитор не работает надлежащим образом, или если вы уронили или повредили
монитор, свяжитесь с авторизованным дилером, реселлером
или поставщиком услуг
компании HP.
●
Выключайте монитор, когда он не используется. Можно существенно увеличить срок
службы монитора, используя экранную заставку или выключая монитор, если он не
используется.
ПРИМЕЧАНИЕ. Условия гарантии HP не распространяются на мониторы с остаточным
изображением.
●
Щели и отверстия в корпусе монитора необходимы для вентиляции. Не закрывайте эти
отверстия. Никогда не вставляйте никаких предметов в отверстия на корпусе монитора.
● Не роняйте монитор и не устанавливайте его на неустойчивую поверхность.
●
Устанавливайте монитор в хорошо проветриваемом помещении без избыточного
освещения, повышенной температуры и влажности.
4 Глава 2 Требования по технике
безопасности и обслуживанию монитора RUWW