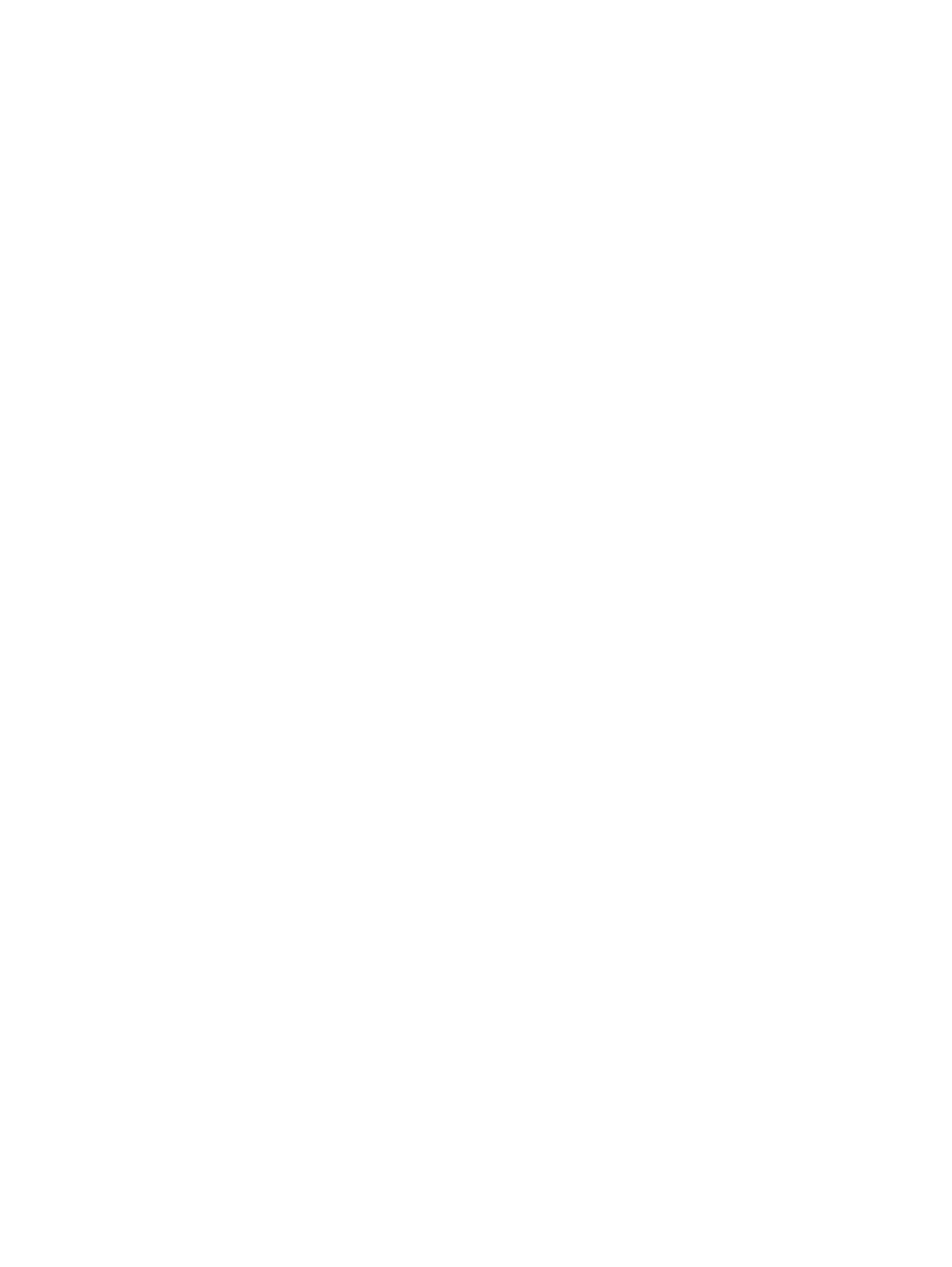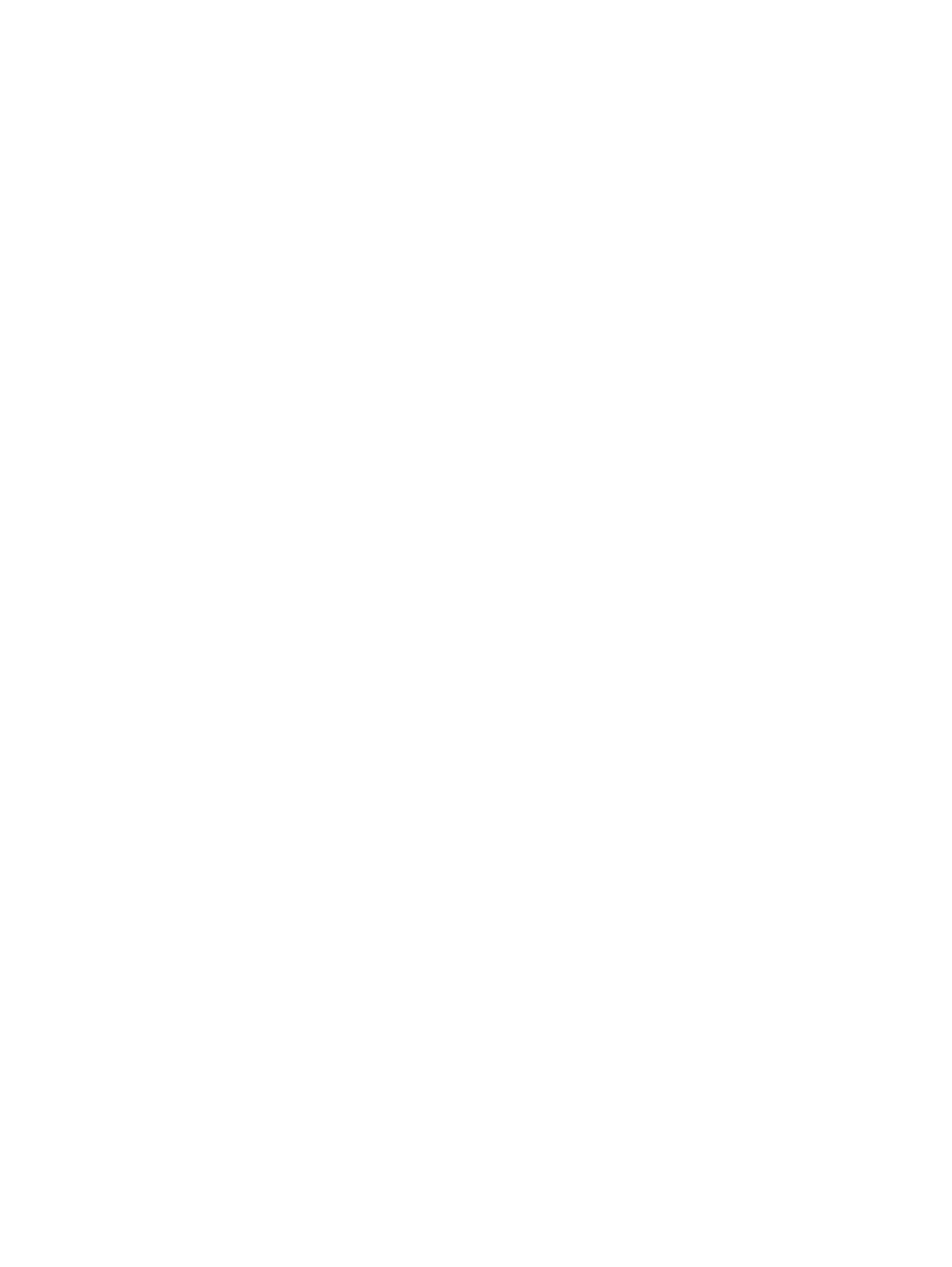
будильника. С помощью ползунка установите необходимый уровень громкости, а
затем нажмите OK.
◦
Рингтон (только на некоторых моделях) – коснитесь пункта Рингтон. Чтобы выбрать и
прослушать мелодию, нажмите на нее. Чтобы подтвердить выбор, нажмите кнопку
OK.
◦
Вибрация (только на некоторых моделях) – установите флажок, чтобы включить эту
функцию, или снимите его, чтобы выключить
.
●
Контроллер (только на некоторых моделях) – включение и отключение игрового
контроллера.
●
Звук – выбор настроек звука для касаний, уведомлений и блокировки экрана планшета.
◦
Уведомление по умолчанию – коснитесь пункта Уведомление по умолчанию. Чтобы
выбрать и прослушать звук, нажмите на него. Чтобы подтвердить выбор, нажмите
кнопку OK.
◦
Звук при наборе (только
на некоторых моделях) – установите флажок, чтобы
включить эту функцию, или снимите его, чтобы выключить.
◦
Звук нажатия на экран – установите флажок, чтобы включить эту функцию, или
снимите его, чтобы выключить.
◦
Звук блокировки экрана – установите флажок, чтобы включить эту функцию, или
снимите его, чтобы выключить.
●
Дисплей – выбор яркости дисплея, фонового рисунка
и размера шрифта для планшета.
◦
Яркость – с помощью ползунка установите необходимый уровень яркости.
◦
Обои – чтобы изменить изображение главного экрана, выберите Галерея,
Интерактивные обои или Обои, а затем – Установить обои.
◦
Спящий режим – укажите, как долго устройство должно быть неактивным, чтобы
перейти в спящий режим.
◦
Заставка – выберите, что
будет отображаться на планшете, пока вы с ним не
работаете, а затем коснитесь пункта Запустить сейчас. Или коснитесь элемента
Когда включать заставку и выберите При подключении к док-станции, Во время
зарядки или В обоих случаях.
◦
Размер шрифта – выберите Мелкий, Средний, Крупный или Огромный.
◦
Cast Screen (только на некоторых моделях) – коснитесь
, чтобы просмотреть список
доступных беспроводных устройств.
●
Память – просмотр сведений о доступном объеме памяти планшета и карты памяти micro
SD™ (если установлена).
●
Батарея – просмотр сведений об уровне заряда батареи и его расходе различными
функциями.
●
Приложения – просмотр загруженных и запущенных приложений. Чтобы просмотреть
сведения о приложении или удалить его, нажмите на него
.
12
Глава 6 Использование настроек