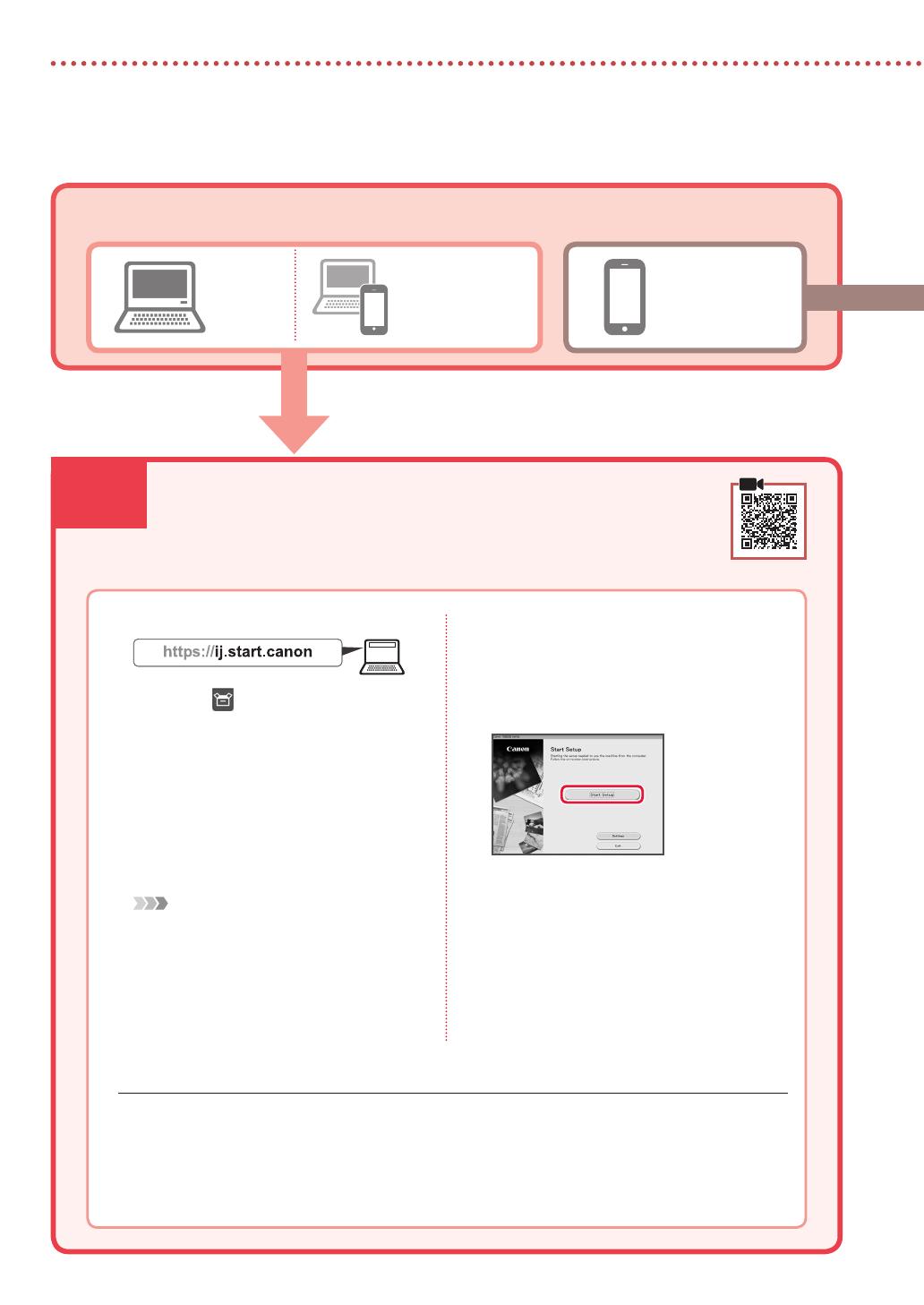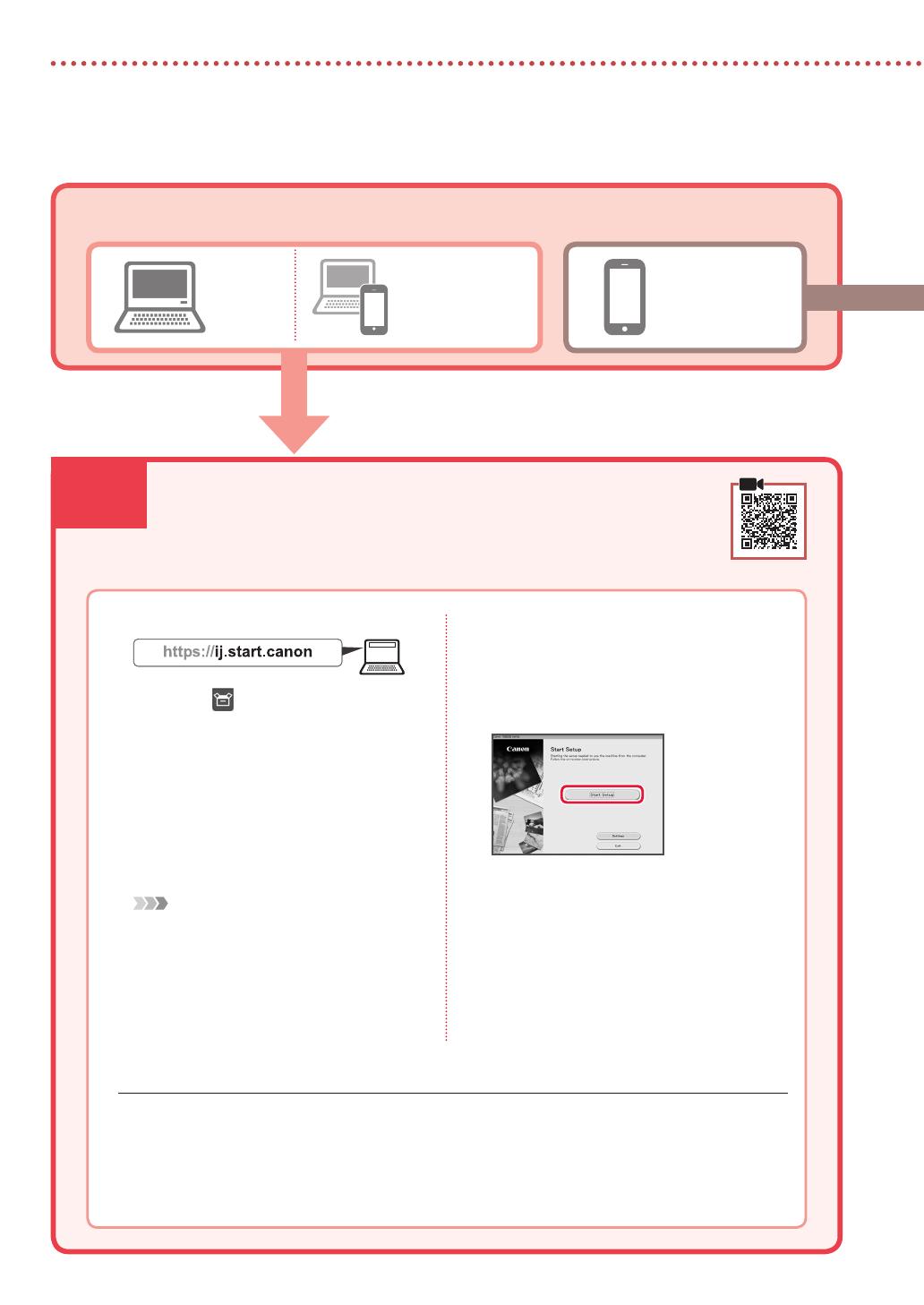
6-a
4
Настроювання принтера
Комп’ютер Смартфон
Комп’ютер
і смартфон
Підключення до комп’ютера
Якщо ви користуєтеся кількома комп’ютерами, виконайте ці кроки на кожному з них.
1
Зайдіть на веб-сайт Canon з комп’ютера.
2
Натисніть Настроювання.
3
Введіть назву моделі свого принтера
й клацніть Перейти.
4
Клацніть Запустити.
5
Клацніть Якщо ви вже підготували
принтер, перейдіть до пункту
«Підключення».
Примітка
Ці кроки призначено для користувачів Windows
(крім Windows 10 in S mode) і macOS. Якщо на
комп’ютері встановлено іншу операційну систему,
продовжуйте настроювання, дотримуючись
вказівок на екрані.
6
Клацніть Завантажити.
7
Запустіть завантажений файл.
8
Клацніть Запуск настроювання
(Start Setup).
9
Дотримуйтеся інструкцій, які
з’являтимуться на екрані.
•
Ці дії можуть зайняти деякий час.
•
Щоб підключити його також до смартфона,
див. розділ «6-b. Процедура підключення до
смартфона» на стор. 5.
Використання компакт-диска з програмою встановлення для ОС Windows
Двічі клацніть файл EasySetup.exe на компакт-диску та продовжте з кроку 3. Якщо підключення до
Інтернету відсутнє, відкрийте папку win на компакт-диску й двічі клацніть файл SETUP.exe. Після
цього буде встановлено драйвер принтера.
До якого пристрою ви під’єднуєтеся?
6-a. Підключення до комп’ютера