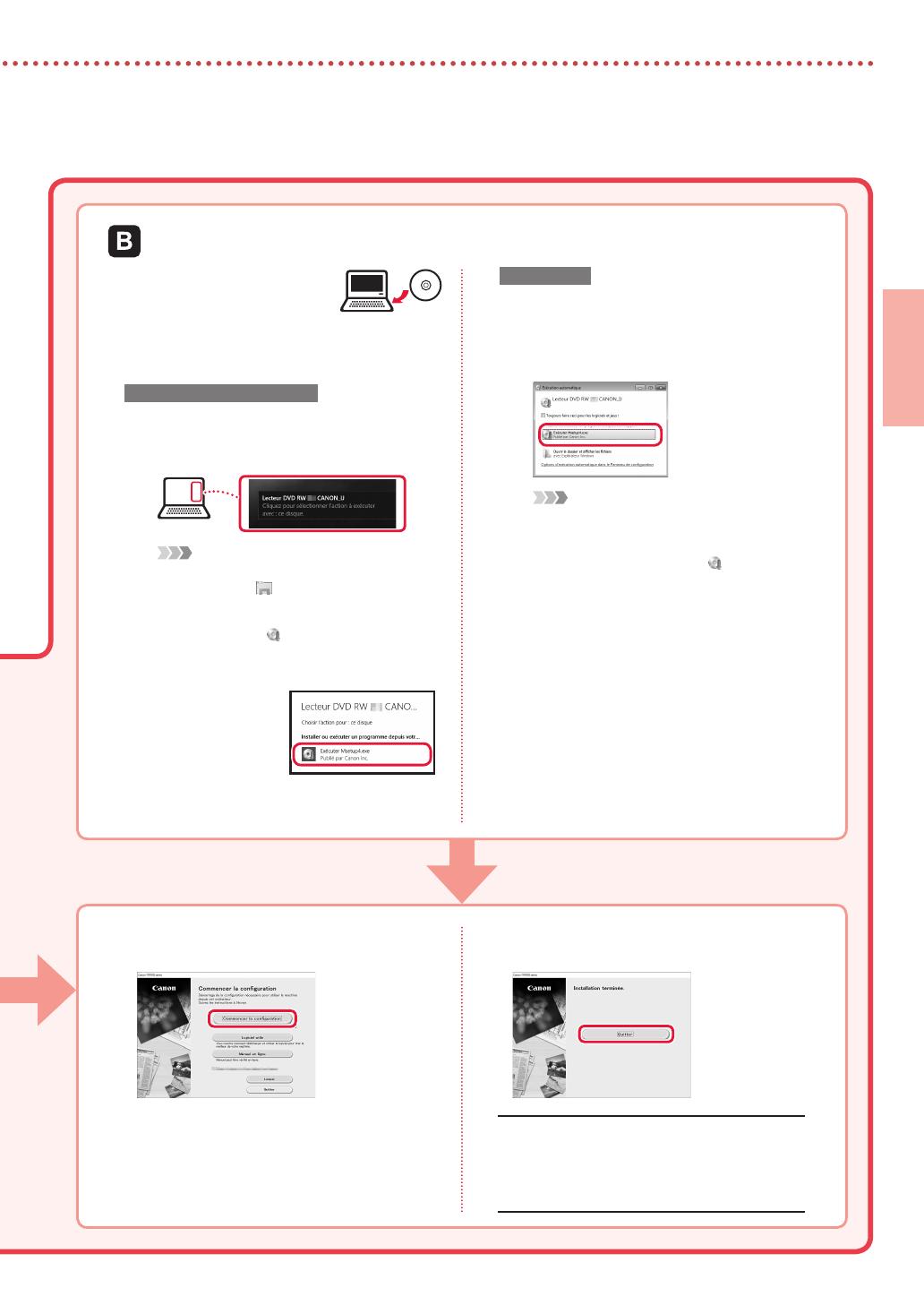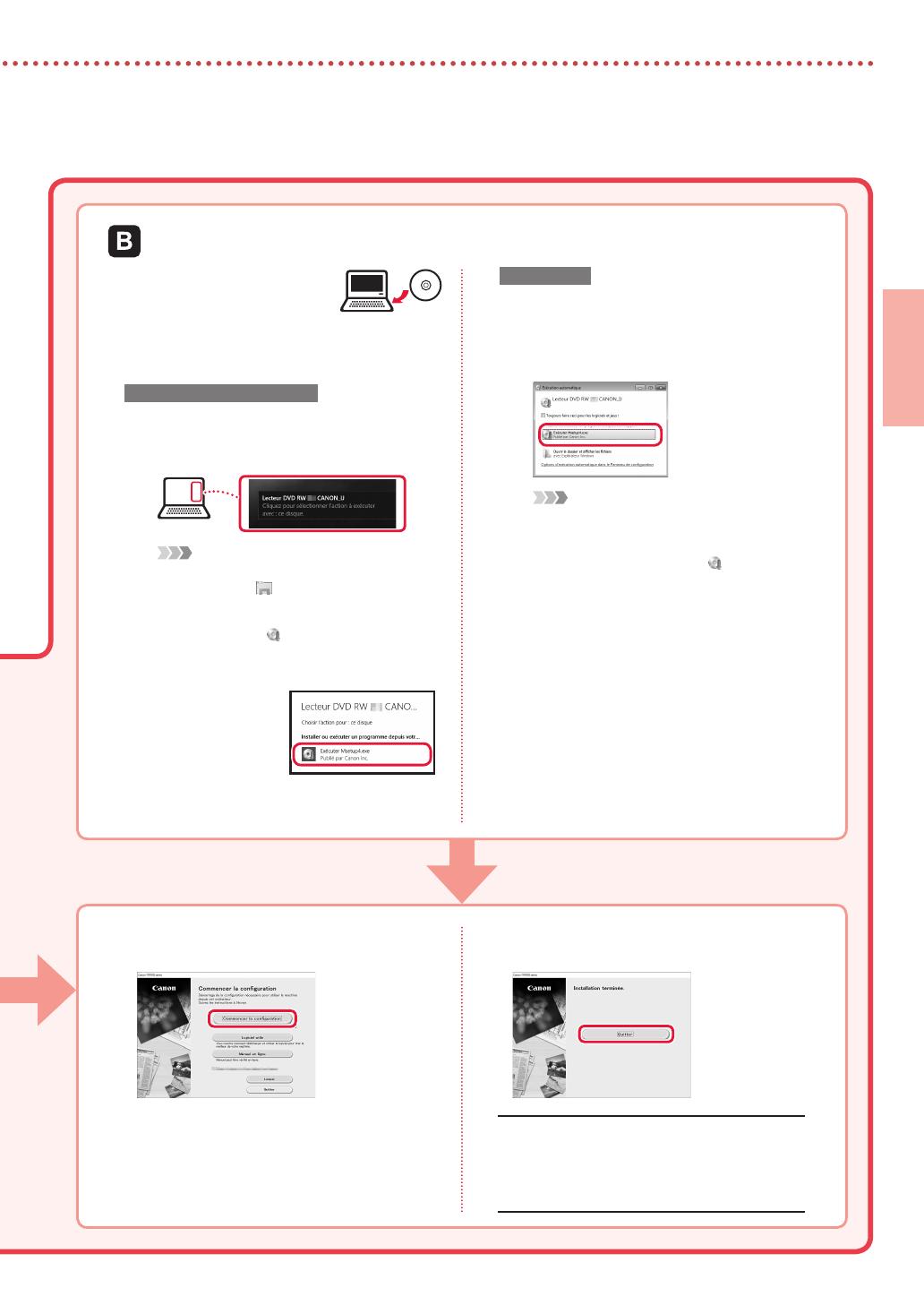
5
FRANÇAIS
1
Insérez le CD-ROM
d'installation dans
l'ordinateur.
2
Suivez les instructions correspondant
àvotre version de Windows.
Windows 10/Windows 8.1
aCliquez sur le message suivant lorsqu'il
apparaît sur la droite de l'écran de
l'ordinateur.
Remarque
Si le message n'apparaît pas (ou n'est plus visible),
cliquez sur l'icône
Explorateur de chiers dans
labarre des tâches. Dans la partie gauche de la
fenêtre, cliquez sur Ce PC. Double-cliquez sur l'icône
représentant un CD
qui apparaît dans la partie
droite (lorsque le contenu du CD s'ache, double-
cliquez surMsetup4.exe). Passez à l'étape
c.
bCliquez sur
Exécuter
Msetup4.exe.
cSi la boîte de dialogue Contrôle de compte
d'utilisateur apparaît, cliquez surOui.
Windows 7
aCliquez sur Exécuter Msetup4.exe.
•
Lorsque l'écran Lecture automatique
apparaît, cliquez sur Exécuter
Msetup4.exe.
Remarque
Si l'écran Lecture automatique n'apparaît pas,
cliquez sur Ordinateur dans le menu Démarrer.
Dans la partie droite de la fenêtre, double-cliquez
sur l'icône représentant un CD
(lorsque le
contenu du CD s'ache, double-cliquez sur
Msetup4.exe).
bSi la boîte de dialogue Contrôle de
compte d'utilisateur apparaît, cliquez
surContinuer.
3
Passez à l'étape9 ci-dessous.
Utilisation du CD-ROM d'installation (Windows uniquement) fourni
9
Cliquez sur Commencer la
conguration.
10
Suivez les instructions à l'écran.
•
Ces opérations peuvent prendre du temps.
11
Lorsque l'écran suivant s'ache, cliquez
surQuitter.
Votre imprimante est désormais connectée
à votre ordinateur. Pour connecter aussi
unsmartphone, reportez-vous à la section
« 6-b. Connexion à un smartphone » à la page 6.