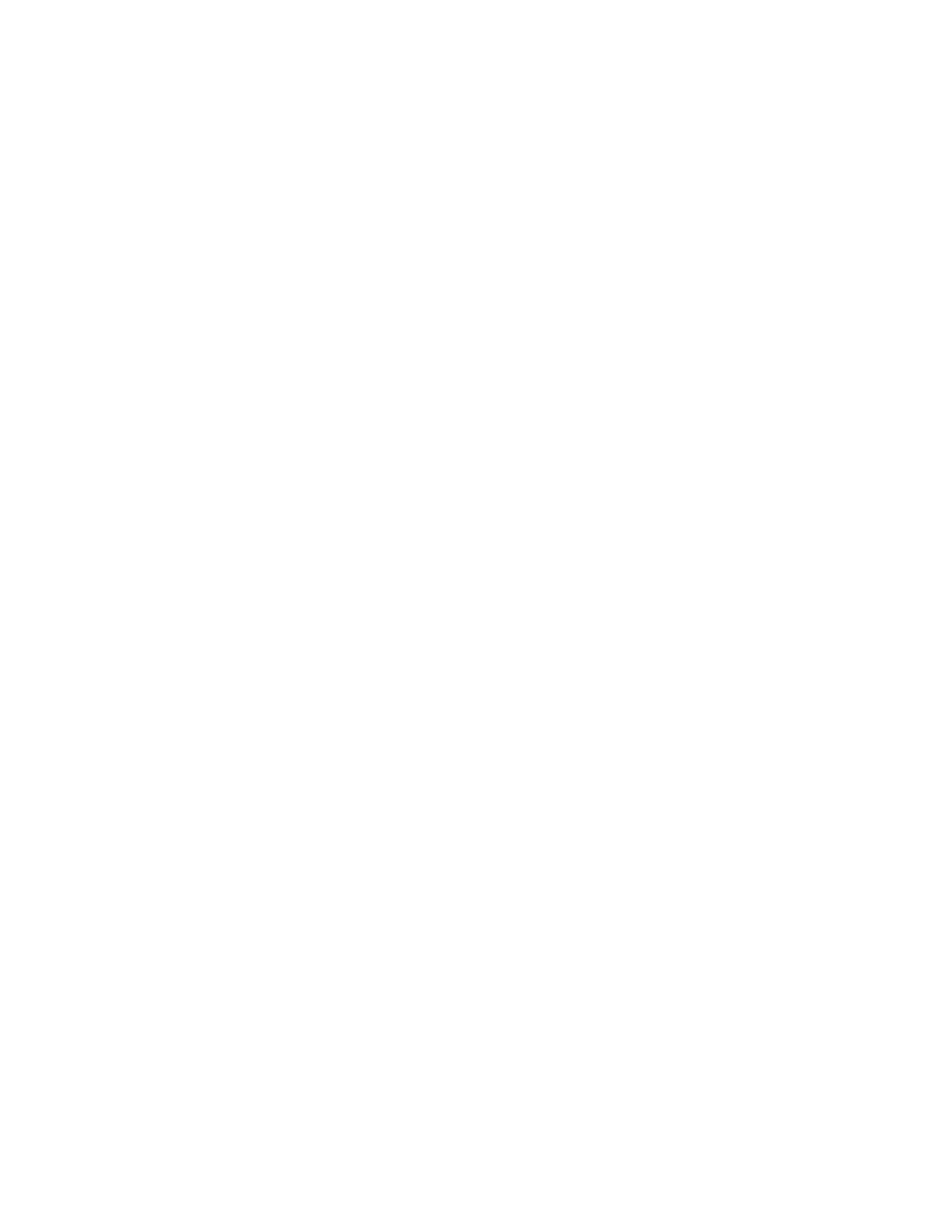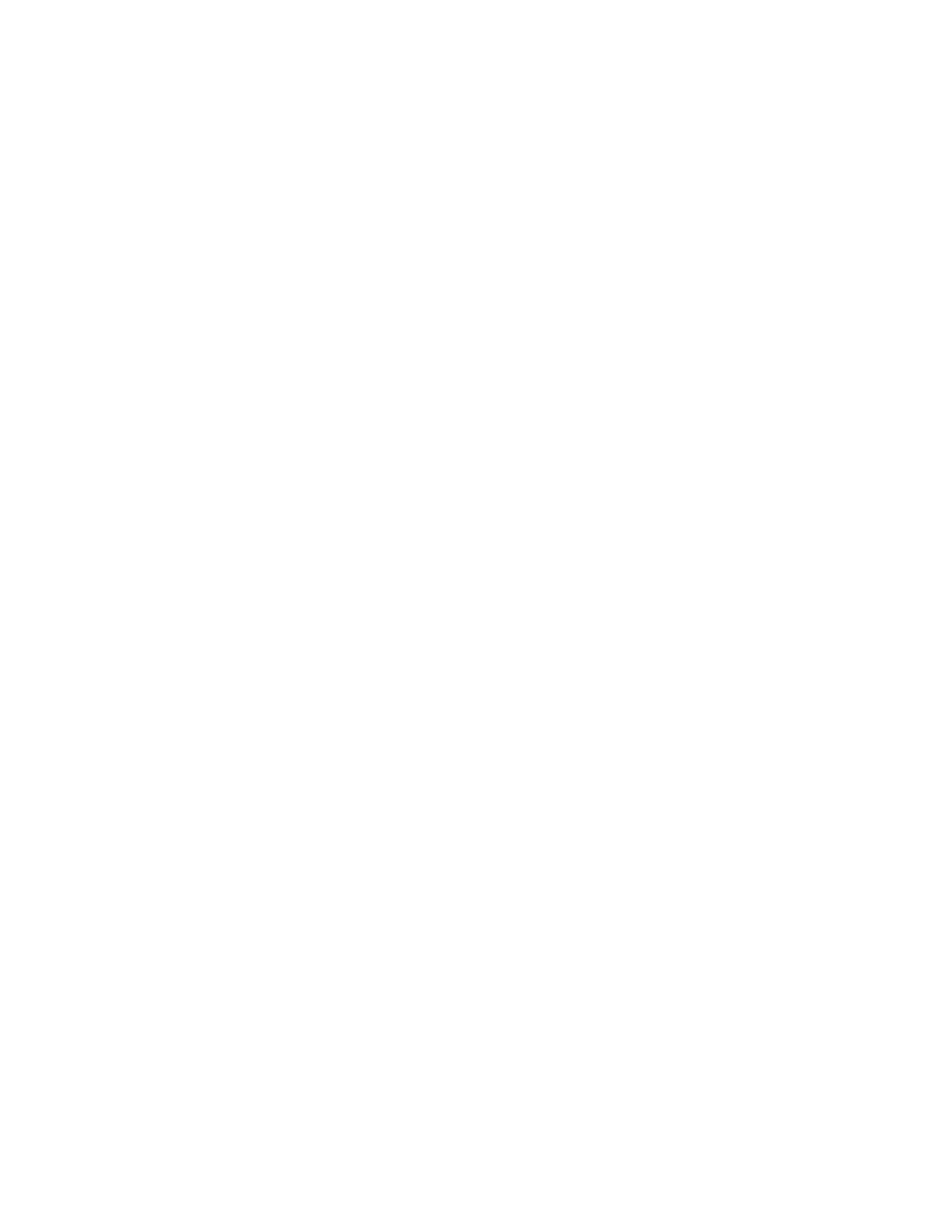
В операционной системе Mac OS X
®
1. Следуйте приведенным выше инструкциям: Загрузка пользовательской документации.
Утилита развертывания содержит файл приложения (.app).
2. Найдите на рабочем столе файл IridesseDoc.app.
3. Дважды щелкните файл IridesseDoc.app. Выберите в окне установки нужный язык и нажмите
OK. Начнется процесс установки.
4. Следуйте указаниям установочной программы, затем нажмите Next (Далее). Примите
установки по умолчанию.
5. После завершения установки следует нажать Done (Готово). На рабочем столе появятся ярлык
и папка документации Iridesse. В этой папке содержатся приложения для установки и
удаления.
6. Дважды щелкните ярлык Iridesse Documentation (Документация Iridesse), чтобы открыть и
просмотреть пользовательскую документацию.
Удаление пользовательской документации
Файл удаления пользовательской документации Iridesse находится в папке Iridesse Documentation
(Документация Iridesse) на рабочем столе. При работе в ОС Windows доступ к этому файлу также
можно получить из меню «Старт». Удаление пользовательской документации из системы:
1. Дважды щелкните папку Iridesse Documentation (Документация Iridesse), чтобы открыть ее,
затем дважды щелкните Uninstall Iridesse Documentation (Удалить пользовательскую
документацию). При появлении окна User Account Control (Управление учетной записью
пользователя) нажмите Yes (Да).
2. Следуйте указаниям в окне удаления, затем нажмите Next (Далее). Примите настройки по
умолчанию, чтобы полностью удалить документацию.
3. После завершения удаления следует нажать Done (Готово). Программа удалит папку Iridesse
Documentation (Документацию Iridesse) и ее содержимое из системы.
4. При использовании компьютера Mac, если файл с приложением остался на рабочем столе,
следует щелкнуть его правой кнопкой и выбрать Перенести к корзину. При использовании
компьютера с ОС Windows, если файл не удален, его следует выделить, а затем нажать Удалить.
С DVD-диска: установка пользовательской документации
Установка документации на компьютере с ОС Windows или Macintosh — наиболее удобный вариант.
1. Вставить DVD-диск в дисковод компьютера Windows или MAC. При появлении окна AutoPlay
(Автозапуск), нажмите Открыть.
2. Найдите в списке Customer Documentation (Пользовательская документация) папку Windows
или MAC с нужным языком. Откройте папку и скопируйте файл с расширением .exe (Windows)
или .app (MAC) на рабочий стол.
3. Чтобы выполнить программу, дважды щелкните файл .exe или .app. После завершения работы
программы откроется окно установки пользовательской документации Iridesse Customer
Documentation Installation. При появлении окна User Account Control (Управление учетной
записью пользователя) нажмите Yes (Да).
4. При появлении соответствующего меню в окне установки выберите нужный язык и нажмите
OK. На каждом этапе следует нажимать Next (Далее) или Install (Установить) и принимать
настройки по умолчанию. Установочная программа выполнит установку документации. После
завершения работы программы следует нажать Готово. На рабочем столе появятся ярлык и
папка документации Iridesse.
Примечание. Пользовательская документация откроется автоматически. При необходимости
следует выбрать параметр Allow Blocked Content (Разрешить заблокированное содержимое).
5. Если пользовательская документация не откроется, дважды щелкните ярлык Iridesse
Documentation )Документация Iridesse).
© Xerox Corporation, 2018 г. Все права защищены. Xerox®, Xerox and Design® и Iridesse™ являются товарными
знаками корпорации Xerox Corporation в США и (или) других странах. Microsoft® and Microsoft® Windows являются
зарегистрированными товарными знаками Microsoft Corporation. Mac OS X является зарегистрированным товарным
знаком Apple Computer, Inc. в США и (или) других странах.