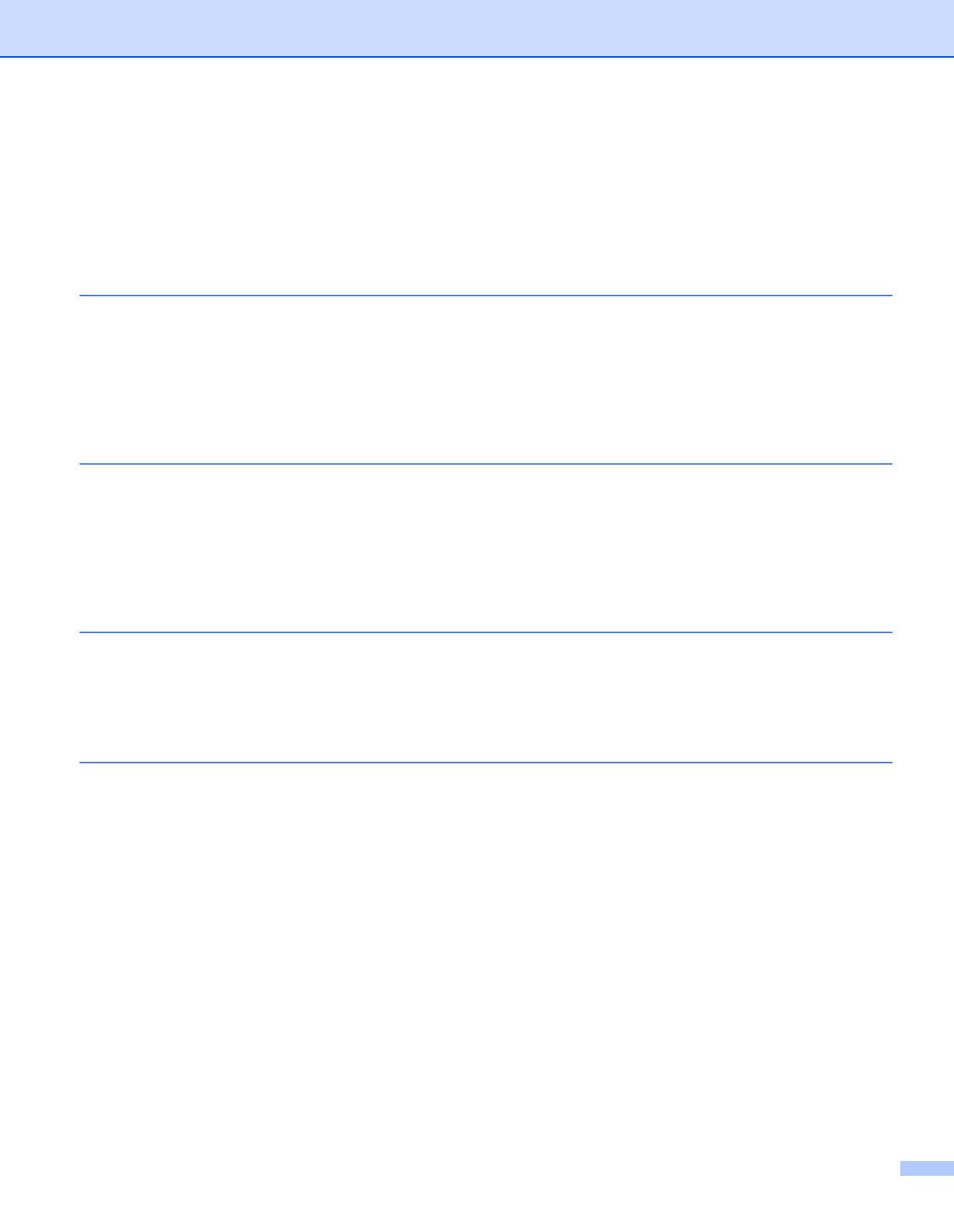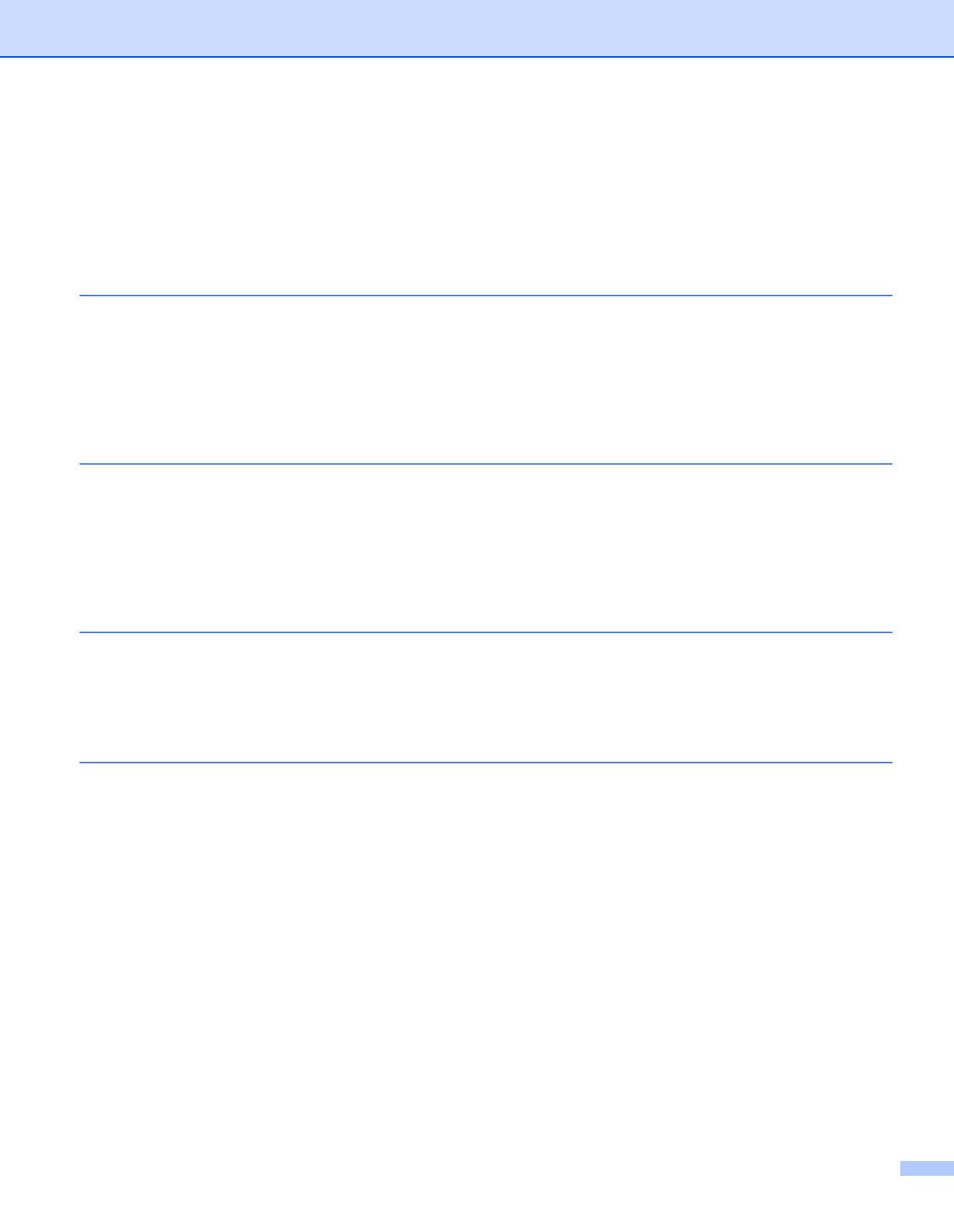
vi
Оглавление
Раздел I Основные операции
1 Настройка принтера для печати наклеек 2
Описание деталей ...................................................................................................................................2
Вид спереди .......................................................................................................................................2
Вид сзади............................................................................................................................................3
Установка рулона DK...............................................................................................................................4
Подключение шнура питания переменного тока...................................................................................6
Включение и выключение питания.........................................................................................................6
2 Печать с помощью компьютера (P-touch Editor) 7
Установка программного обеспечения и драйверов принтера на компьютере..................................7
Подключение принтера для печати наклеек к компьютеру..................................................................7
Печать с использованием компьютера..................................................................................................8
Доступные приложения .....................................................................................................................8
Создание наклеек на компьютере....................................................................................................9
Прикрепление наклеек ....................................................................................................................10
3 Печать с помощью мобильного устройства 11
Установка приложений для мобильных устройств .............................................................................11
Доступные приложения ...................................................................................................................11
Печать с мобильного устройства .........................................................................................................12
Прикрепление наклеек ....................................................................................................................12
4 Изменение параметров принтера для печати наклеек 13
Инструмент настройки принтера для Windows
®
.................................................................................13
Подготовка к использованию инструмента настройки принтера .................................................13
Использование инструмента настройки принтера для Windows
®
.....................................................14
Параметры устройства для Windows
®
.................................................................................................16
Диалоговое окно параметров .........................................................................................................16
Строка меню.....................................................................................................................................18
Вкладка основных параметров.......................................................................................................18
Вкладка дополнительных параметров...........................................................................................19
Применение измененных параметров к нескольким принтерам .................................................19
Printer Setting Tool для Mac ...................................................................................................................20
Подготовка к использованию Printer Setting Tool ..........................................................................20
Использование Printer Setting Tool для Mac ........................................................................................20
Диалоговое окно параметров .........................................................................................................21
Вкладка Basic (Основные)...............................................................................................................22
Вкладка Advanced (Дополнительные)............................................................................................22
Применение измененных параметров к нескольким принтерам .................................................23