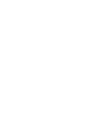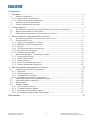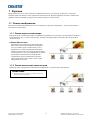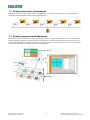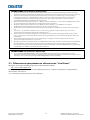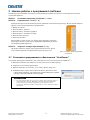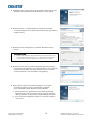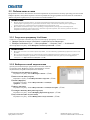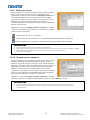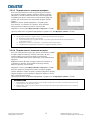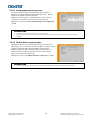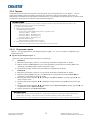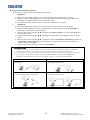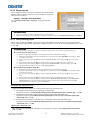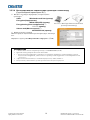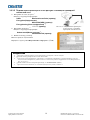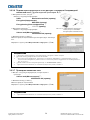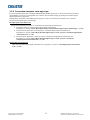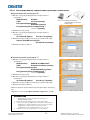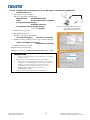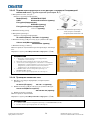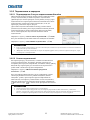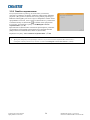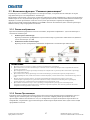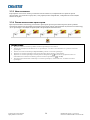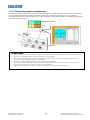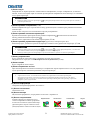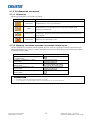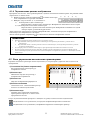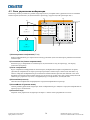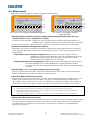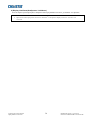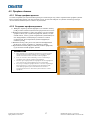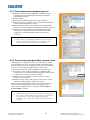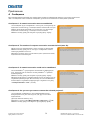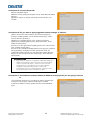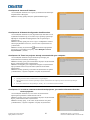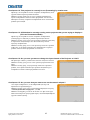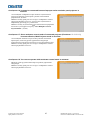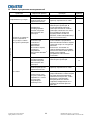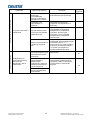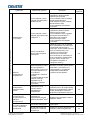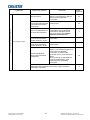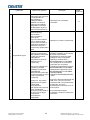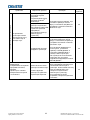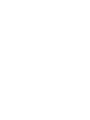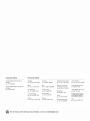Christie LX801i-D Руководство пользователя
- Тип
- Руководство пользователя

Руководство пользователя
020-001421-02
Программа LiveViewer6


3
Руководство пользователя
Программа LiveViewer6
020-001421-02 Rev. 1 (07-2019)
Christie-LIT-MAN-USR-LiveViewer-RU
Программа LiveViewer6
Руководство пользователя
ПРИМЕЧАНИЕ
TИзготовитель не несет ответственности за ошибки, которые могут содержаться в настоящем руководстве.
Запрещается воспроизведение, передача и копирование всего документа или отдельных его частей без ясно
выраженного письменного согласия изготовителя.
Информация о торговых марках
Power Point
®
, Internet Explorer
®
, Windows
®
, Windows Vista
®
и Aero
®
является зарегистрированной торговой
маркой корпорации Microsoft в США и/или других странах.
Все торговые марки являются собственностью их владельцев.
Внимание
The Software is being delivered to you “AS IS” and Christie Digital Systems USA, Inc. (CHRISTIE) make no warranty as
to its use or performance. CHRISTIE AND ITS SUPPLIERS, INCLUDING BUT NOT LIMITED TO CHRISTIE, DO
NOT AND CANNOT WARRANT THE PERFORMANCE OR RESULTS YOU MAY OBTAIN BY USING THE
SOFTWARE. EXCEPT TO THE EXTENT PROHIBITED BY LAW IN YOUR JURISDICTION, CHRISTIE AND ITS
SUPPLIERS MAKE NO WARRANTIES CONDITIONS, REPRESENTATIONS, OR TERMS (EXPRESS OR IMPLIED
WHETHER BY STATUTE, COMMON LAW, CUSTOM, USAGE OR OTHERWISE) AS TO ANY MATTER IN
CONNECTION WITH THE SOFTWARE, INCLUDING WITHOUT LIMITATION NONINFRINGEMENT OF THIRD
PARTY RIGHTS, MERCHANTABILITY, INTEGRATION, SATISFACTORY QUALITY, OR FITNESS FOR ANY
PARTICULAR PURPOSE.
You agree that the Software will not be shipped, transferred or exported into any country or used in any manner prohibited
by the United States Export Administration Act or any other applicable export laws, restrictions or regulations (collectively
the “Export Laws”). In addition, if the Software is identified as export controlled items under the Export Laws, you
represent and warrant that you are not a citizen, or otherwise located within, an embargoed nation (including without
limitation Iran, Iraq, Syria, Sudan, Libya, Cuba, North Korea, and Serbia) and that you are not otherwise prohibited under
the Export Laws from receiving the Software. All rights to Use the Software are granted on condition that such rights are
forfeited if you fail to comply with the terms of this Agreement.
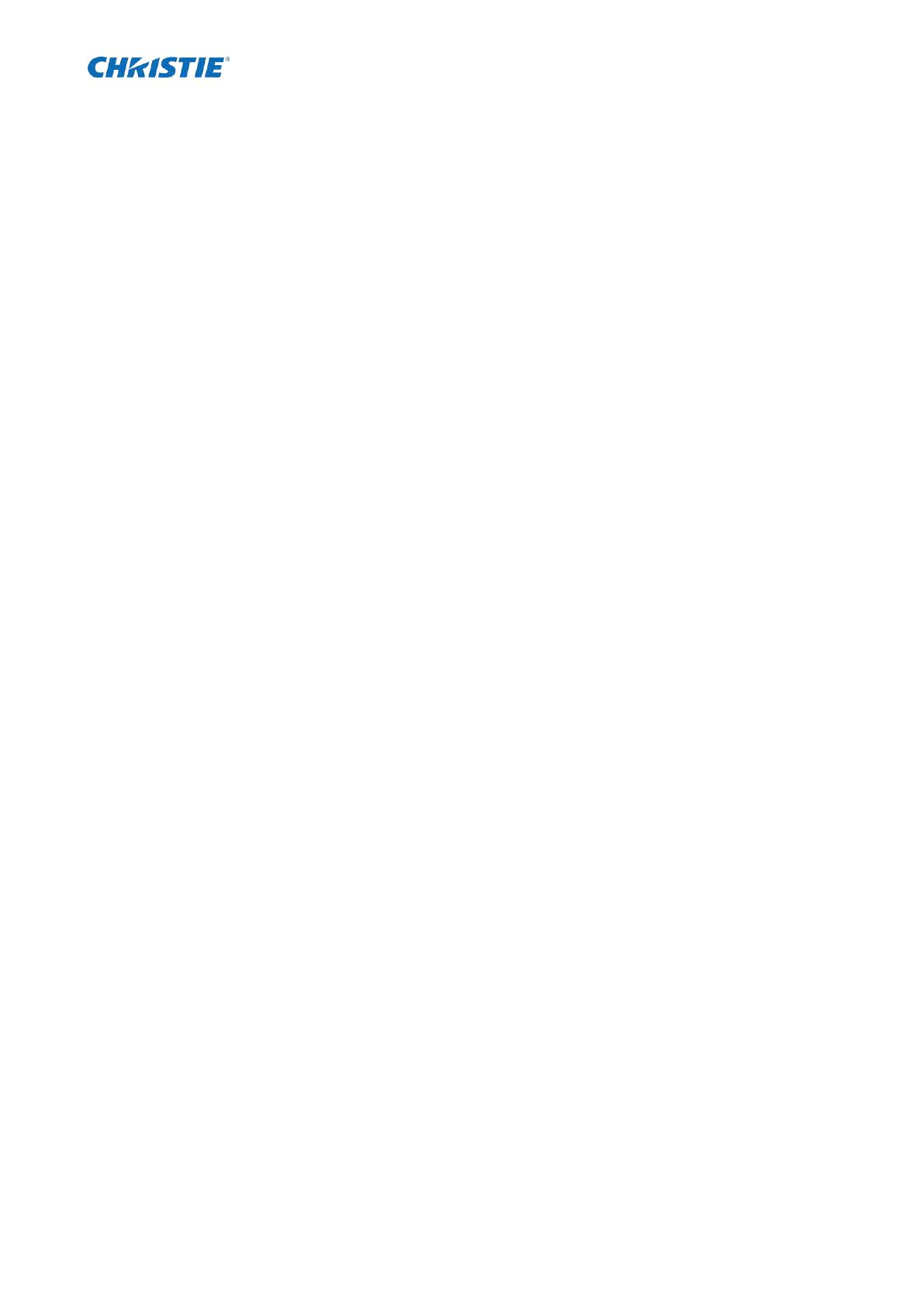
4
Руководство пользователя
Программа LiveViewer6
020-001421-02 Rev. 1 (07-2019)
Christie-LIT-MAN-USR-LiveViewer-RU
Содержание
1 Функции ....................................................................................................................... 5
1.1 Pежим отображения ................................................................................................................ 5
1.1.1 Pежим одного компьютера ................................................................................................. 5
1.1.2 Pежим нескольких компьютеров ....................................................................................... 5
1.2 Pежим нескольких проекторов .............................................................................................. 6
1.3 Pежим управления модератора .............................................................................................. 6
2 Совместимость ............................................................................................................ 7
2.1 Требования к аппаратному и программному обеспечению компьютера .......................... 7
2.2 Версии программного обеспечения ...................................................................................... 7
2.3 Обновление программного обеспечения “LiveViewer” ...................................................... 8
3 Начало работы с программой LiveViewer ................................................................ 9
3.1 Установка программного обеспечения “LiveViewer” ......................................................... 9
3.2 Подключение к сети .............................................................................................................. 11
3.2.1 Запустите программу LiveViewer .................................................................................... 11
3.2.2 Выберите способ подключения ....................................................................................... 11
3.2.3 Пароль ................................................................................................................................ 15
3.2.4 Установка настроек сети вручную .................................................................................. 21
3.2.5 Подключение и передача ................................................................................................. 25
3.2.6 Ошибка подключения ....................................................................................................... 26
3.3 Включение функции “Сетевая презентация” ..................................................................... 27
3.3.1 Pежим отображения .......................................................................................................... 27
3.3.2 Режим Презентации .......................................................................................................... 27
3.3.3 Имя источника ................................................................................................................... 28
3.3.4 Режим нескольких проекторов ........................................................................................ 28
3.3.5 Режим управления модератора ........................................................................................ 29
4 Использование программы LiveViewer .................................................................. 30
4.1 Главное меню и кнопки управления ................................................................................... 30
4.1.1 Вид меню ........................................................................................................................... 30
4.1.2 Кнопки управления ........................................................................................................... 30
4.1.3 Отображение состояния ................................................................................................... 32
4.1.4 Переключение режима отображения .............................................................................. 33
4.2 Oкно управления несколькими проекторами ..................................................................... 33
4.3 Oкно управления модератора .............................................................................................. 34
4.4 Mеню опций ........................................................................................................................... 35
4.5 Профиль данных ................................................................................................................... 37
4.5.1 Обзор профиля данных ..................................................................................................... 37
4.5.2 Создание профиля данных ............................................................................................... 37
4.5.3 Редактирование профиля данных .................................................................................... 38
4.5.4 Регистрация профиля Мое подключение ....................................................................... 38
Приложение ..................................................................................................................... 39

5
Руководство пользователя
Программа LiveViewer6
020-001421-02 Rev. 1 (07-2019)
Christie-LIT-MAN-USR-LiveViewer-RU
1 Функции
Программа LiveViewer может выводить изображения и звук с компьютера на проектор с помощью
беспроводной локальной сети или проводной локальной сети. Данная программа обладает множеством
функций, обеспечивающих удобную презентацию и простое подключение.
1.1 Pежим отображения
При использовании программы LiveViewer возможно два режима отображения – одного компьютера и
нескольких компьютеров.
1.1.1 Pежим одного компьютера
В режиме одного компьютера можно отображать изображения на проекторе в полноэкранном режиме и
воспроизводить звук с одного компьютера с помощью беспроводной локальной сети или проводной
локальной сети.
■ Режим Презентации
В режиме одного компьютера проектор может
быть занят одним компьютером и блокировать
доступ с любых других компьютеров, если в
программе LiveViewer выбран Presenter Mode
(Режим презентации). В ходе презентации можно
не беспокоиться о том, что изображение на экране
неожиданно переключится на изображение,
отправленное другим компьютером. Режим
презентации может быть задан в меню опций
программы LiveViewer.
1.1.2 Pежим нескольких компьютеров
Проектор может одновременно показывать изображения с 4 компьютеров максимально.
ПРИМЕЧАНИЕ
Передача звукового сигнала в режиме нескольких
компьютеров невозможна.

6
Руководство пользователя
Программа LiveViewer6
020-001421-02 Rev. 1 (07-2019)
Christie-LIT-MAN-USR-LiveViewer-RU
1.2 Pежим нескольких проекторов
В режиме нескольких проекторов можно одновременно подключить к компьютеру до 12 проекторов с
помощью беспроводной или проводной локальной сети.
1.3 Pежим управления модератора
Компьютер можно установить в режим модератора (хоста), который может управлять всеми остальными
компьютерами (клиентами), подключенными к проектору с помощью беспроводной локальной сети или
проводной локальной сети. Поскольку клиенты не могут управлять программой LiveViewer и проектором,
хост может безотказно и безопасно работать с программой.
Клиенты
Mодератор (Хост)
LAN

7
Руководство пользователя
Программа LiveViewer6
020-001421-02 Rev. 1 (07-2019)
Christie-LIT-MAN-USR-LiveViewer-RU
2 Совместимость
2.1 Требования к аппаратному и программному обеспечению
компьютера
Операционная система
Windows Vista
®
(Пакет обновления 1 или более поздний )
Windows
®
7
Windows
®
8
Windows
®
8.1
Windows
®
10
Центральный процессор
Pentium 4 (2,8 ГГц или выше)
Плата графики
VGA: 640x480 или выше (рекомендуется XGA: 1024x768)
65 536 цветов или выше
Пространство жесткого диска
100 МБ или больше
Веб-обозреватель
Internet Explorer
®
6.0 или выше
Беспроводная локальная сеть
IEEE802.11b/g/n
2.2 Версии программного обеспечения
Перед установкой программы LiveViewer проверьте и убедитесь, что ее версия соответствует модели
проектора, к которому будет выполняться подключение. Правильная версия программы определяется
используемой моделью проектора. Если версия не соответствует проектору, программа не будет работать
правильно.
При использовании модели, не приведенной в таблице ниже, проверьте группу моделей проекторов,
указанную в Руководстве пользователя проектора.
Версия
программы
LiveViewer
Группы моделей проекторов
Группа A
Группа B
Группа C
*2
LX41
LW41
и т.п.
LX501 LX601i
LW401 LW551i
LWU421 LWU501i
DXG1051 DWX951
DWU951 DHD951
DWX851 DWU851
DHD851
и т.п.
LWU601i LWU701i
LW651i LW751i
LX801i DHD1052
DWU1052 LW502
LWU502 LWU620i
LHD720i LWU720i
LX602 LWU530-APS
LWU650-APS LWU755-DS
LHD878-DS LWU900-DS
и тюпю
4.1x
*1
✓
-
-
4.2x
*1
✓
-
-
4.3x
✓
✓
-
5.xx
✓
✓
-
6.xx
✓
✓
-
6.4x
✓
✓
✓
“x” в обозначении версии означает 0 или больше.
*1
Только 32-битная версия Windows
®
.
*2
Ограничение соединения возможно для проекторов группы C с помощью пароля допуска.

8
Руководство пользователя
Программа LiveViewer6
020-001421-02 Rev. 1 (07-2019)
Christie-LIT-MAN-USR-LiveViewer-RU
ПРИМЕЧАНИЕ относительно компьютера
Неправильная версия ОС или программного драйвера для сетевого адаптера компьютера может помешать
правильной передаче изображений. Настоятельно рекомендуется использовать новейшие версии ОС и драйвера.
В зависимости от типа устройства беспроводной сети и используемого компьютера, связь проектора с
компьютером может не устанавливаться, даже если используемый компьютер снабжен встроенными
средствами подключения к беспроводной локальной сети. Для устранения проблем связи используйте
сертифицированный Wi-Fi адаптер беспроводной сети.
При использовании программы LiveViewer в Windows Vista
®
или Windows
®
7, использование эффекта Aero
®
Glass
во время отображения компьютерного изображения будет невозможно.
Во время установки программы LiveViewer вWindows Vista
®
, Windows
®
7 или Windows
®
8/8.1 будет
отображаться предупредительное сообщение UAC (User Account Control).
Компьютер должен соответствовать минимальным требованиям к аппаратному обеспечению используемой
ОС.
“LiveViewer” не работает в Windows Vista
®
, если на ней не установлен пакет обновления 1 или позднее.
Установите последний пакет обновления на Windows Vista
®
.
В зависимости от сочетания аппаратного и программного обеспечения компьютера передача видеосигнала
через сеть может не поддерживаться. В этом случае предпочтительно использовать видеокабель/кабель для
компьютера.
В зависимости от характеристик вашего компьютера, его работа может замедляться при высоком
использовании ЦП, когда включен “LiveViewer”.
Если размер экрана компьютера больше, чем WXGA/XGA, экран будет уменьшен, а затем передан на проектора.
Из-за обработки с уменьшением скорость передачи может быть ниже обычной. Для повышения скорости
передачи рекомендуется установить разрешение экрана компьютера в положение WXGA/XGA. См. руководство
к компьютеру или Windows для выполнения этих установок.
ПРИМЕЧАНИЕ относительно проектора
Если параметр РЕЖ.ОЖИДАНИЯ в меню НАСТРОЙКА проектора установлен в положение экон.энерг.,
управление передачей данных в режиме ожидания через сеть будет заблокировано. Подключите сетевую связь к
проектору после установки параметра РЕЖ.ОЖИДАНИЯ в положение НОРМ.
2.3 Обновление программного обеспечения “LiveViewer”
Проверьте и получите новейшую версию на сайте компании Christie.
http://www.christiedigital.com
Некоторые из функций, описанных в настоящем руководстве, относятся к версии 6.хх программного
обеспечения “LiveViewer”.
(“x” в обозначении версии означает 0 или больше.)

9
Руководство пользователя
Программа LiveViewer6
020-001421-02 Rev. 1 (07-2019)
Christie-LIT-MAN-USR-LiveViewer-RU
3 Начало работы с программой LiveViewer
В данном разделе описывается процесс использования программы LiveViewer. Схема процесса выглядит
следующим образом:
ПУНКТ 1. Установите программу LiveViewer ( ниже)
ПУНКТ 2. Подключитесь к сети ( 11)
Функция быстрого подключения предлагает варианты подключения к проектору. Из них можно выбрать
вариант, соответствующий вашим требованиям.
Выбор из списка
Подключение с паролем
Подключение с помощью профиля
Подключение с помощью истории
Подключение вручную
Мое подключение
В некоторых случаях в одну сеть может быть включено несколько
проекторов. В этом случае перед отправкой изображения убедитесь,
что выбран нужный проектор.
ПУНКТ 3. Запустите сетевую презентацию ( 27)
На экране появится главное меню программы LiveViewer. После
этого можно отправлять изображения в проектор через сеть.
3.1 Установка программного обеспечения “LiveViewer”
Следующие процедуры показывают, как установить LiveViewer на компьютер с Windows
®
7.
1. Включите компьютер и войдите в систему в качестве администратора.
2. Закройте все остальные приложения.
3. Дважды щелкните "LiveViewer_v6.43.1226_Christie_Setup.exe".
4. Translation Через определенное время появится диалоговое окно
Choose Setup Language, представленное справа. Выберите нужный
адаптер в перечне и нажмите кнопку [OK].
ПРИМЕЧАНИЕ
Если программа этой же версии уже установлена, появится вопрос о
необходимости удаления. Выберите "Да" для удаления. Нажмите
кнопку [Cancel] и удаление программы будет отменено. Если
программа удалена по ошибке, установите ее вновь, начиная с первой
процедуры.
Рис.3.a Главное меню программы
LiveViewer

10
Руководство пользователя
Программа LiveViewer6
020-001421-02 Rev. 1 (07-2019)
Christie-LIT-MAN-USR-LiveViewer-RU
5. Translation Через определенное время появится диалоговое окно
Welcome, представленное справа. Нажмите кнопку [Next].
6. Появится диалог с лицензионным соглашением. Если Вы
согласны, выберите «I accept the terms of the license agreement» и
нажмите [Next].
7. Появится диалог выбора места установки. Нажмите кнопку
[Next].
ПРИМЕЧАНИЕ
Будет создана папка C:\Program Files\Projector Tools\LiveViewer6,
и программа будет установлена в нее. Для установки программы
в другую папку, нажмите [Browse] и выберите другую папку.
8. Появится диалоговое окно Select Program Folder. Подтвердите
имя папки для программы. Если “Projector Tools” вас устраивает,
нажмите кнопку [Next] для продолжения. Если нет, введите
нужное имя папки, а затем нажмите кнопку[Next].
9. Через короткое время установка завершится, и на экране
компьютера появится диалог завершения установки,
представленный справа. Нажмите кнопку [Finish].
✓ Чтобы убедиться в правильности установки программы,
нажмите кнопку [Пуск] на панели инструментов, выберите
“Все программы”, а затем папку программы Projector Tools.
✓ Если установка завершена успешно, в этой папке появится
“LiveViewer”.

11
Руководство пользователя
Программа LiveViewer6
020-001421-02 Rev. 1 (07-2019)
Christie-LIT-MAN-USR-LiveViewer-RU
3.2 Подключение к сети
Программа LiveViewer обеспечивает несколько вариантов подключения к сетевому проектору. Из них можно
выбрать вариант, наилучшим образом соответствующий системе и потребностям пользователя. Описания в
данном документе приведены для случая использования Windows
®
7.
ПРИМЕЧАНИЕ
Низкая скорость передачи данных, вызванная недостаточной шириной полосы канала связи между
компьютером и проектором во время обмена данными между несколькими компьютерами и проектором,
может привести к ухудшению качества изображения или прерыванию звука.
При попытке подключения через сеть к проектору, который используется другим компьютером для
изображения USB, это может привести к снижению скорости передачи, что вызовет ухудшение качества
изображения или прерывание вывода звука.
3.2.1 Запустите программу LiveViewer
Одним из следующих способов запустите на компьютере программу “LiveViewer”.
Дважды щелкните значок “LiveViewer” на рабочем столе компьютера
Выберите в Windows “Пуск” → “Все программы” → “Projector Tools” → “LiveViewer6”.
Затем перейдите к пункту “3.2.2 Выберите способ подключения”. ( 11)
ПРИМЕЧАНИЕ
Программу LiveViewer невозможно будет запустить, если на компьютере работает программа "LiveViewer Lite
for USB".
При возникновении проблемы или необходимости вывода информации появится диалоговое окно с сообщением.
Если появится сообщение, прочтите его и выполните необходимые действия. Для получения информации о
сообщениях см. “Приложение A Сообщения” ( 39).
3.2.2 Выберите способ подключения
Для запуска на компьютере программы LiveViewer появится
следующее меню. Выберите опцию, описывающую способ
подключения, который необходимо использовать.
○ Select From List (Выбор из списка)
Перейдите к пункту “3.2.2.1 Выбор из списка”. ( 12)
○ Enter Passcode (Ввод пароля)
Перейдите к пункту “3.2.2.2 Подключение с паролем”. ( 12)
○ Profile (Профиль)
Перейдите к пункту “3.2.2.3 Подключение с помощью
профиля”. ( 13)
○ History (История)
Перейдите к пункту “3.2.2.4 Подключение с помощью истории”. ( 13)
○ Configure Manually (Настройка вручную)
Перейдите к пункту “3.2.2.5 Конфигурирование вручную”. ( 14)
○ My Connection (Мое подключение)
Перейдите к пункту “3.2.2.6 Выбор Моего подключения”. ( 14)

12
Руководство пользователя
Программа LiveViewer6
020-001421-02 Rev. 1 (07-2019)
Christie-LIT-MAN-USR-LiveViewer-RU
3.2.2.1 Выбор из списка
Перед выбором этого пункта компьютер и проекторы должны
быть подключены к одной сети. Если подключение уже
установлено, выберите “Select From List (Выбор из списка)”. В
окне появится Projector List (Список проекторов), который
представляет собой список проекторов, подключенных к сети.
Выберите проекторы, которые нужно использовать, и
установите флажки. Затем нажмите кнопку [Connect]. Начнется
процесс подключения.
Перейдите к пункту“3.2.5 Подключение и передача”. ( 25)
Статус подключения можно проверить с помощью следующего
значка в списке проекторов.
: Подключение к сети не установлено.
: Подключение к сети установлено, но передача изображений временно остановлена.
: Подключение к сети установлено, и изображения передаются с компьютера в проектор.
ПРИМЕЧАНИЕ
В списке можно одновременно выбрать до 12 проекторов.
При выборе нескольких проекторов будет автоматически выбран режим нескольких проекторов. ( 28)
В зависимости от состояния сети в списке может не быть ни одного проектора.
Нажмите кнопку[Find].
3.2.2.2 Подключение с паролем
Если для подключения к проектору нужно использовать пароль,
выберите параметр “Enter Passcode (Ввод пароля)”. В окне
появятся доступные сетевые адаптеры и окна для ввода пароля.
Проектор отображает пароль на экране. Просто введите пароль в
программе LiveViewer для подключения сетевого проектора.
Выберите сетевой адаптер, который нужно использовать,
установите его флажок, и введите пароль проектора, к которому
пытаетесь подключиться в настоящий момент. Затем нажмите
кнопку[Connect]. Начнется процесс подключения.
Перейдите к пункту“3.2.5 Подключение и передача”. ( 25)
Для получения более подробной информации о пароле см. “3.2.3 Пароль” ( 15).
ПРИМЕЧАНИЕ
При отсутствии в компьютере доступных сетевых адаптеров подключение будет невозможно.
В зависимости от состояния сети может потребоваться вручную установить IP-адрес и другие
настройки сети.

13
Руководство пользователя
Программа LiveViewer6
020-001421-02 Rev. 1 (07-2019)
Christie-LIT-MAN-USR-LiveViewer-RU
3.2.2.3 Подключение с помощью профиля
Если для подключения к сетевому проектору необходимо
использовать профиль данных, выберите параметр “Profile
(Профиль)”. В окне появится Profile list (Список профилей),
который представляет собой список сохраненных профилей
данных. Это необходимо для сохранения профиля данных
заранее.
Выберите данные „Profile (Профиля)‟, который нужно
использовать, и установите его флажок. Затем нажмите
кнопку[Connect]. Начнется процесс подключения.
Перейдите к пункту“3.2.5 Подключение и передача”. ( 25)
Для получения более подробной информации о профиле см. “4.5 Профиль данных” ( 37).
ПРИМЕЧАНИЕ
Для проверки настроек в профиле данных следуйте приведенной ниже процедуре.
✓ Выберите профиль данных для проверки.
✓ Переместите курсор к профилю данных и щелкните правой кнопкой мыши для отображения
всплывающего меню.
✓ Выберите в этом меню “Properties” и щелкните левой кнопкой мыши.
✓ Отображается информация о настройке в выбранном профиле данных.
3.2.2.4 Подключение с помощью истории
Если для подключения к проектору нужно использовать данные
истории, выберите параметр “History (История)”. В окне
появится History list (Список истории) подключения,
представляющий собой список проекторов, подключавшихся в
прошлом.
Выберите данные Истории, которую нужно использовать, и
установите ее флажок. Затем нажмите кнопку[Connect].
Начнется процесс подключения.
Перейдите к пункту“3.2.5 Подключение и передача”. ( 25)
Если вам требуется скопировать запись истории в профиль
данных, выберите запись истории и нажмите [Register to profile]
(Зарегистрировать в виде профиле). Профиль данных не может
быть удален автоматически.
Для получения более подробной информации о профиле см. “4.5 Профиль данных”. ( 37)
ПРИМЕЧАНИЕ
Максимальное число записей истории равно 20. При сохранении 21-й записи, она записывается на место
самой старой из 20 записанных ранее.
Информация о дате и времени каждой записи истории обновляется при подключении к сети с помощью
записи в истории.

14
Руководство пользователя
Программа LiveViewer6
020-001421-02 Rev. 1 (07-2019)
Christie-LIT-MAN-USR-LiveViewer-RU
3.2.2.5 Конфигурирование вручную
Если подключение нужно настроить вручную, выберите
параметр “Configure Manually (Настройка вручную)”. В окне
появятся доступные сетевые адаптеры.
Выберите сетевой адаптер, который нужно использовать, и
установите его флажок, а затем нажмите кнопку[Next].
Перейдите к пункту“3.2.4 Установка настроек сети вручную”.
( 21)
ПРИМЕЧАНИЕ
Одновременно можно подключить до 12 проекторов.
При подключении нескольких проекторов будет автоматически выбран режим нескольких проекторов.
( 28)
3.2.2.6 Выбор Моего подключения
При выборе Моего подключения компьютер подключается к
проектору по сети с помощью данных профиля, которые заранее
заданы для режима“My Connection (Мое подключение)”.
Выберите параметр “My Connection (Мое подключение)” и
нажмите кнопку [Connect]. Компьютер немедленно начнет
процесс подключения к проектору.
Перейдите к пункту“3.2.5 Подключение и передача”. ( 25)
ПРИМЕЧАНИЕ
Если для режима Мое подключение не заданы данные профиля, режим не может быть использован.

15
Руководство пользователя
Программа LiveViewer6
020-001421-02 Rev. 1 (07-2019)
Christie-LIT-MAN-USR-LiveViewer-RU
3.2.3 Пароль
Уникальная система паролей позволяет очень быстро и просто подключиться к сети. Пароль – это код,
характеризующий сетевую настройку проектора. В случае ввода пароля в программе LiveViewer на
компьютере, настройки сети проектора и компьютера будут согласованы, и подключение будет немедленно
установлено. В этом разделе описано, как пользоваться паролем.
ПРИМЕЧАНИЕ
Система паролей не работает при следующих условиях. Если ваша система соответствует одному из них,
установите подключение вручную после ввода пароля.
1) Используется кодирование..
2) Используется уникальный SSID.
Для AdHoc/инфраструктуры
В качестве заводских SSID используются следующие 4 кода;
Заводской SSID 1: wireless
Заводской SSID 2: WLANProjector1
Заводской SSID 3: WLANProjector2
Заводской SSID 4: WLANProjector3
Для простой точки доступа
Заводской SSID : простой точки доступа
3) Маска подсети не относится к классу A, B или C.
КлассA:(255.0.0.0), Класс B:(255.255.0.0), Класс C:(255.255.255.0)
3.2.3.1 Получение пароля
Пароль – это 12-разрядный код, состоящий из букв и цифр (“1-9” и “A-Z”). Пароль отображается на
экране проектора.
Группа моделей проекторов: A
Существует два способа получения пароля от проектора.
Способ 1
✓ Включите проектор и убедитесь, что проектор показывает изображение на экране.
✓ Нажать кнопку COMPUTER на пульте дистанционного управления или кнопку INPUT на
проекторе для выбора LAN в качестве входного порта.
✓ Если сигнал на порт LAN не поступает,Пароль отображается на экране.
Способ 2
✓ Включите проектор и убедитесь, что проектор показывает изображение на экране.
✓ Нажмите кнопку MENU на пульте дистанционного управления или кнопки ▲/▼/◄/► на
проекторе, чтобы вывести меню на экран.
✓ Используйте кнопки курсора ▲/▼ для выбора “ПОДРОБ. МЕНЮ” и кнопку курсора ► для
входа в пункт меню.
✓ Используйте кнопки курсора ▲/▼ для выбора СЕТЬ и кнопку курсора ► для входа в пункт
меню.
✓ Используйте кнопки курсора ▲/▼ для выбора пункта ИНФОРМАЦИЯ и кнопку курсора ► для
отображения пункта ИНФОРМАЦИЯ.
✓ Пароль появится в окне ИНФОРМАЦИЯ.
ПРИМЕЧАНИЕ
Используйте способ 2, когда изображение с компьютера выводится на экран при помощи программного
обеспечения “LiveViewer” или когда в качестве источника входного сигнала выбран порт LAN.
Если подключение между проектором и компьютером не происходит в течение 5 минут, пароль меняется.

16
Руководство пользователя
Программа LiveViewer6
020-001421-02 Rev. 1 (07-2019)
Christie-LIT-MAN-USR-LiveViewer-RU
Группа моделей проекторов: B,C
Существует два способа получения пароля от проектора.
Способ 1
✓ Включите проектор и убедитесь, что проектор показывает изображение на экране.
✓ Нажать кнопку COMPUTER на пульте дистанционного управления или кнопку INPUT на
проекторе для выбора LAN в качестве входного порта.
✓ Если сигнал на порт LAN не поступает, Пароль отображается на экране.
Способ 2
✓ Включите проектор и убедитесь, что проектор показывает изображение на экране.
✓ Нажмите кнопку MENU на пульте дистанционного управления или кнопки ▲/▼/◄/► на
проекторе, чтобы вывести меню на экран.
✓ Используйте кнопки курсора ▲/▼ для выбора “ПОДРОБ. МЕНЮ” и кнопку курсора ► для
входа в пункт меню.
✓ Используйте кнопки курсора ▲/▼ для выбора СЕТЬ и кнопку курсора ► для входа в пункт
меню.
✓ Используйте кнопки курсора ▲/▼ для выбора пункта СВЕДЕНИЯ О БЕСПРОВОД.LAN или
СВЕДЕНИЯ О ПРОВОДНОЙ LAN в зависимости от типа используемого подключения, и
нажмите кнопку курсора►.
✓ Пароль появится в верхнем углу в окне “СВЕДЕНИЯ”.
ПРИМЕЧАНИЕ
Используйте способ 2, когда изображение с компьютера выводится на экран при помощи программного
обеспечения “LiveViewer” или когда в качестве источника входного сигнала выбран порт LAN.
Если подключение между проектором и компьютером не происходит в течение 5 минут, пароль меняется.
Существует два типа Passcode (Паролей), ПАРОЛЬ_БЕСПРОВОД и ПАРОЛЬ_ПРОВОДНЫЙ LAN.
Выберите соответствующий тип для использования, сверяясь со следующими изображениями.
ПАРОЛЬ_БЕСПРОВОД
ПАРОЛЬ_ПРОВОДНЫЙ LAN
a) Непосредственное подключение проектора к
компьютеру.
a) Подключение проектора к компьютеру с помощью
проводной локальной сети.
b) Подключение проектора к точке доступа с
помощью беспроводной локальной сети
b) Подключение проектора к точке доступа с помощью
проводной локальной сети.

17
Руководство пользователя
Программа LiveViewer6
020-001421-02 Rev. 1 (07-2019)
Christie-LIT-MAN-USR-LiveViewer-RU
3.2.3.2 Ввод пароля
После выбора сетевого адаптера, который нужно использовать,
введите пароль в меню LiveViewer, разделенный по 4 знака в 3
окна (всего 12 знаков).
Пример: ПАРОЛЬ 1234-5678-9ABC
См. “3.2.2.2 Подключение с паролем” для продолжения.
( 12)
ПРИМЕЧАНИЕ
При вводе пароля заглавные и строчные буквы не различаются.
При появлении экрана ручной установки следуйте указаниям пункта ”3.2.3.3 Настройка вручную”.( ниже)
3.2.3.3 Настройка вручную
После ввода пароля ( выше) потребуется ввести настройки сети вручную в случае использования
какого-либо кода шифрования, уникального SSID или маски подсети, не соответствующей классу A, B и
C. ( 15).
ПРИМЕЧАНИЕ
Если требуется информация о сетевых настройках на проекторе, выполните следующую процедуру:
Группа моделей проекторов: A
✓ Включите проектор и убедитесь, что проектор показывает изображение на экране.
✓ Нажмите кнопку MENU на пульте дистанционного управления или кнопки ▲/▼/◄/► на проекторе, чтобы
вывести меню на экран.
✓ Используйте кнопки курсора ▲/▼ для выбора “ПОДРОБ. МЕНЮ” и кнопку курсора ► для входа в пункт
меню.
✓ Используйте кнопки курсора ▲/▼ для выбора СЕТЬ и кнопку курсора ► для входа в пункт меню.
✓ Используйте кнопки курсора ▲/▼ для выбора пункта ИНФОРМАЦИЯ и нажмите кнопку курсора ►.
✓ Настройки будут отображены в окне СЕТЬ_ИНФОРМАЦИЯ.
Группа моделей проекторов: B,C
✓ Включите проектор и убедитесь, что проектор показывает изображение на экране.
✓ Нажмите кнопку MENU на пульте дистанционного управления или кнопки ▲/▼/◄/► на проекторе, чтобы
вывести меню на экран.
✓ Используйте кнопки курсора ▲/▼ для выбора “ПОДРОБ. МЕНЮ” и кнопку курсора ► для входа в пункт
меню.
✓ Используйте кнопки курсора ▲/▼ для выбора СЕТЬ и кнопку курсора ► для входа в пункт меню.
✓ Используйте кнопки курсора ▲/▼ для выбора пункта СВЕДЕНИЯ О БЕСПРОВОД.LAN или СВЕДЕНИЯ О
ПРОВОДНОЙ LAN в зависимости от типа используемого подключения, и нажмите кнопку курсора ►.
✓ Настройка будет отображена в окне “СВЕДЕНИЯ”.
Беспроводная локальная сеть
Требуемая информация зависит от подключения проектора и компьютера.
Непосредственное подключение проектора к компьютеру.
Перейдите к пункту “3.2.3.4 Непосредственное подключение проектора к компьютеру”. ( 18)
Подключение проектора к компьютеру с помощью проводной локальной сети.
Перейдите к пункту“3.2.3.5 Подключение проектора к точке доступа с помощью проводной
локальной сети”. ( 19)
Подключение проектора к точке доступа с помощью беспроводной локальной сети.
Перейдите к пункту“3.2.3.6 Подключение проектора к точке доступа с помощью беспроводной
локальной сети.”. ( 20)
Проводная локальная сеть
При использовании проводной локальной сети перейдите к пункту “3.2.3.7 Проводная локальная
сеть”. (20)

18
Руководство пользователя
Программа LiveViewer6
020-001421-02 Rev. 1 (07-2019)
Christie-LIT-MAN-USR-LiveViewer-RU
3.2.3.4 Непосредственное подключение проектора к компьютеру
(Группа моделей проекторов: B,C)
✓ Введите следующую информацию, которая задана в
проекторе.*
1
SSID: WirelessAccessPoint (пример)
Encryption(Кодирование):
WPA2-PSK(AES) (пример)
Encryption key(Ключ шифрования) *
2
:
********** (пример)
Subnet mask(Маска подсети) *
3
:
255.255.255.128 (пример)
✓ Нажмите кнопку [Connect]
Начнется процесс подключения через беспроводную локальную
сеть.
Перейдите к пункту“3.2.5 Подключение и передача”. ( 25)
ПРИМЕЧАНИЕ
*
1
Чтобы найти сетевые настройки проектора, см. ПРИМЕЧАНИЕ. ( 17)
Нажмите кнопку [Find] для обновления списка SSID.
*
2
Если используется шифрование, необходимо его настроить. Обратитесь к администратору сети для
получения ключа шифрования, установленного в проекторе. Ключ шифрования всегда отображается как
“**********”.
*3
При использовании подмаски, не соответствующей классу A/B/C, задайте ее.
Маску подсети устанавливать в режиме простой точки доступа не требуется.
Рис.3.2.3.4: Непосредственное подключение
проектора к компьютеру

19
Руководство пользователя
Программа LiveViewer6
020-001421-02 Rev. 1 (07-2019)
Christie-LIT-MAN-USR-LiveViewer-RU
3.2.3.5 Подключение проектора к точке доступа с помощью проводной
локальной сети
✓ Настройка на точке доступа.*
1
.
Введите следующую информацию.
SSID: WirelessAccessPoint (пример)
Encryption(Кодирование):
WPA2-PSK(AES) (пример)
Encryption key(Ключ шифрования)
*2
:
********** (пример)
✓ Настройка проектора.
*3
Введите следующую информацию.
Subnet mask(Маска подсети)
*4
:
255.255.255.128 (пример)
✓ Нажмите кнопку [Connect].
Начнется процесс подключения.
Перейдите к пункту“3.2.5 Подключение и передача”. ( 25)
ПРИМЕЧАНИЕ
*1
Получите у администратору сети информацию о настройке в точке доступа.
Нажмите кнопку [Find] для обновления списка SSID.
*2
Если используется шифрование, необходимо его настроить. Обратитесь к администратору сети для
получения ключа кодирования, установленного в точке доступ. Ключ шифрования всегда отображается
как“**********”.
*3
Чтобы найти сетевые настройки проектора, см. ПРИМЕЧАНИЕ. ( 17)
*4
При использовании подмаски, не соответствующей классу A/B/C, задайте ее.
Рис.3.2.3.5: Подключение проектора к
точке доступа с помощью
проводной локальной сети

20
Руководство пользователя
Программа LiveViewer6
020-001421-02 Rev. 1 (07-2019)
Christie-LIT-MAN-USR-LiveViewer-RU
3.2.3.6 Подключение проектора к точке доступа с помощью беспроводной
локальной сети. (Группа моделей проекторов: B,C)
✓ Настройка на точке доступа.
*1
.
Введите следующую информацию.
SSID: WirelessAccessPoint (пример)
Encryption(Кодирование):
WEP64bit (пример)
Encryption key(Ключ шифрования)
*2
:
********** (пример)
✓ Настройка проектора.
*3
Введите следующую информацию.
Subnet mask(Маска подсети)
*4
:
255.255.255.128 (пример)
✓ Нажмите кнопку [Connect].
Начнется процесс подключения через беспроводную локальную
сеть.
Перейдите к пункту“3.2.5 Подключение и передача”. ( 25)
ПРИМЕЧАНИЕ
*
1
Получите у администратору сети информацию о настройке в точке доступа.
Нажмите кнопку [Find] для обновления списка SSID.
*2
Если используется шифрование, необходимо его настроит. Обратитесь к администратору сети для
получения ключа кодирования, установленного в точке доступ. Ключ шифрования всегда отображается
как“**********”.
*3
Чтобы найти сетевые настройки проектора, см. ПРИМЕЧАНИЕ. ( 17)
*4
При использовании подмаски, не соответствующей классу A/B/C, задайте ее.
3.2.3.7 Проводная локальная сеть
✓ Введите следующую информацию, которая задана в
проекторе.
Subnet mask(Маска подсети)
*1
:
255.255.255.128 (пример)
✓ Нажмите кнопку [Connect].
Начнется процесс подключения.
Перейдите к пункту“3.2.5 Подключение и передача”. ( 25)
ПРИМЕЧАНИЕ
*1
При использовании подмаски, не соответствующей классу A/B/C, задайте ее.
Рис.3.2.3.6: Подключение проектора к
точке доступа с помощью
беспроводной локальной сети.
Страница загружается ...
Страница загружается ...
Страница загружается ...
Страница загружается ...
Страница загружается ...
Страница загружается ...
Страница загружается ...
Страница загружается ...
Страница загружается ...
Страница загружается ...
Страница загружается ...
Страница загружается ...
Страница загружается ...
Страница загружается ...
Страница загружается ...
Страница загружается ...
Страница загружается ...
Страница загружается ...
Страница загружается ...
Страница загружается ...
Страница загружается ...
Страница загружается ...
Страница загружается ...
Страница загружается ...
Страница загружается ...
Страница загружается ...
Страница загружается ...
Страница загружается ...
Страница загружается ...
Страница загружается ...
Страница загружается ...
Страница загружается ...
-
 1
1
-
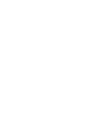 2
2
-
 3
3
-
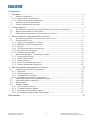 4
4
-
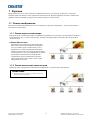 5
5
-
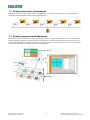 6
6
-
 7
7
-
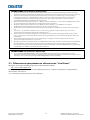 8
8
-
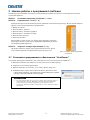 9
9
-
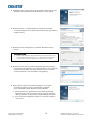 10
10
-
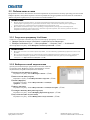 11
11
-
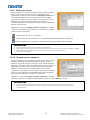 12
12
-
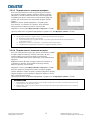 13
13
-
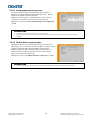 14
14
-
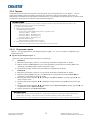 15
15
-
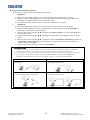 16
16
-
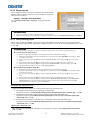 17
17
-
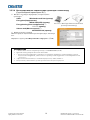 18
18
-
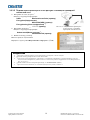 19
19
-
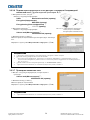 20
20
-
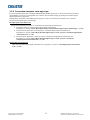 21
21
-
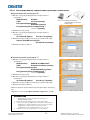 22
22
-
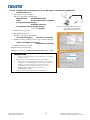 23
23
-
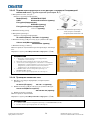 24
24
-
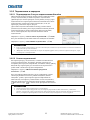 25
25
-
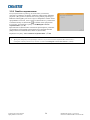 26
26
-
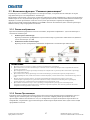 27
27
-
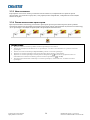 28
28
-
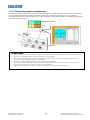 29
29
-
 30
30
-
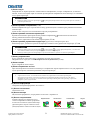 31
31
-
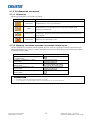 32
32
-
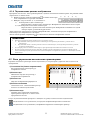 33
33
-
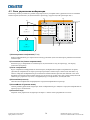 34
34
-
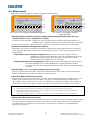 35
35
-
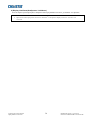 36
36
-
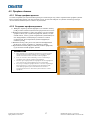 37
37
-
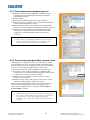 38
38
-
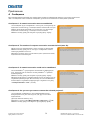 39
39
-
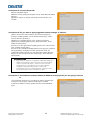 40
40
-
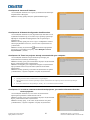 41
41
-
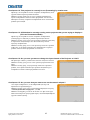 42
42
-
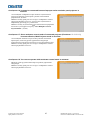 43
43
-
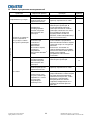 44
44
-
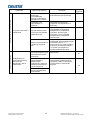 45
45
-
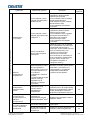 46
46
-
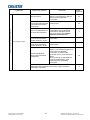 47
47
-
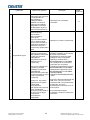 48
48
-
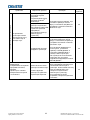 49
49
-
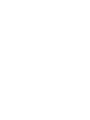 50
50
-
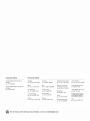 51
51
-
 52
52
Christie LX801i-D Руководство пользователя
- Тип
- Руководство пользователя
Задайте вопрос, и я найду ответ в документе
Поиск информации в документе стал проще с помощью ИИ
Похожие модели бренда
-
Christie DHD1052-Q Руководство пользователя
-
Christie LWU900-DS Installation Information
-
Christie LWU650-APS Installation Information
-
Christie LWU650-APS Руководство пользователя
-
Christie LX601i Руководство пользователя
-
Christie LWU620i-D Руководство пользователя
-
Christie DHD1052-Q Руководство пользователя
-
Christie LW502 Руководство пользователя
-
Christie LX601i Руководство пользователя
-
Christie LWU650-APS Руководство пользователя