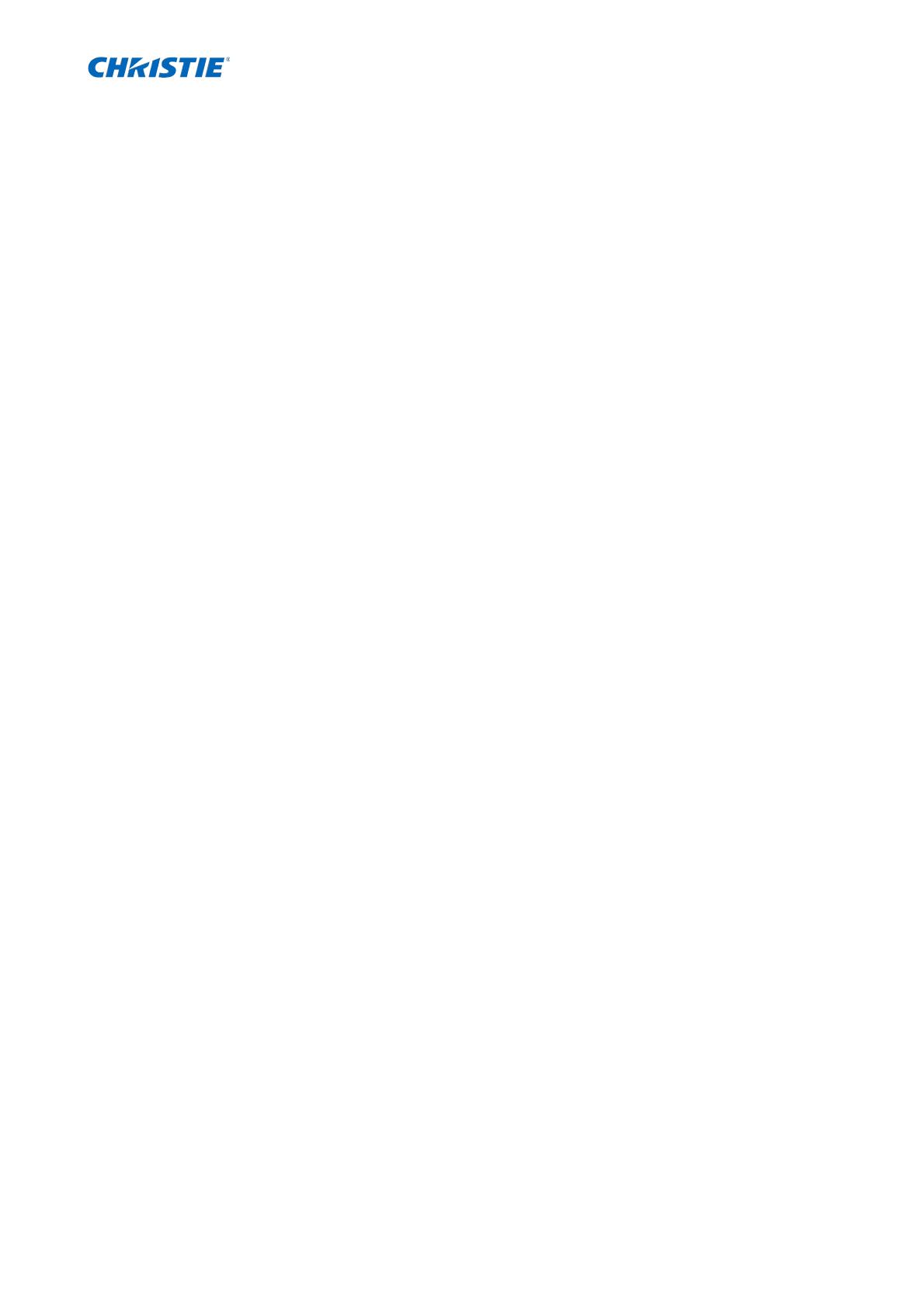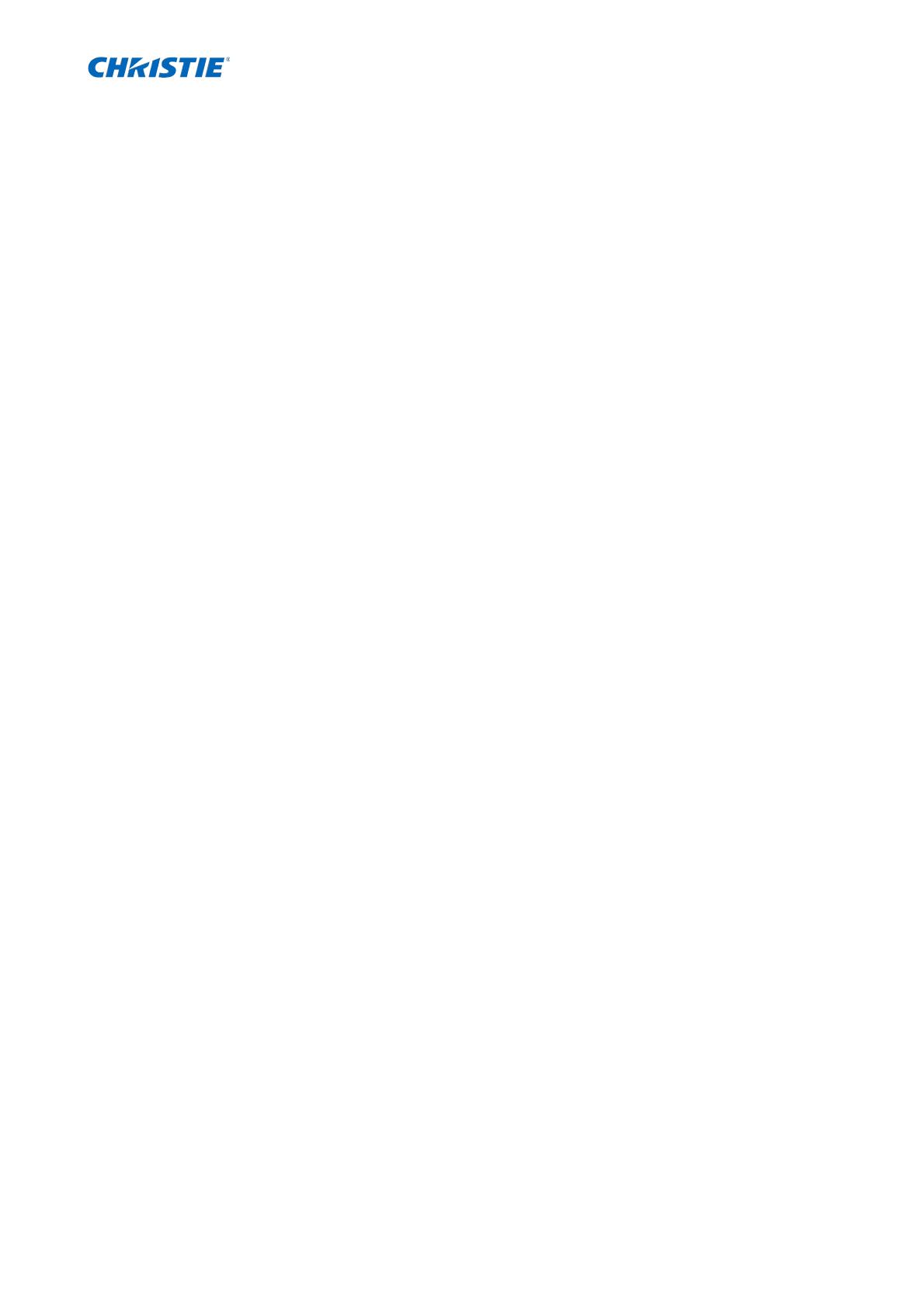
4
Руководство пользователя
020-001421-01 Rev. 1 (02-2018)
Содержание
1
Функции ....................................................................................................................... 5
1.1 Pежим отображения ................................................................................................................ 5
1.1.1 Pежим одного компьютера ................................................................................................. 5
1.1.2 Pежим нескольких компьютеров ....................................................................................... 5
1.2 Pежим нескольких проекторов .............................................................................................. 6
1.3 Pежим управления модератора .............................................................................................. 6
2 Совместимость ............................................................................................................ 7
2.1 Требования к аппаратному и программному обеспечению компьютера .......................... 7
2.2 Версии программного обеспечения ...................................................................................... 7
2.3 Обновление программного обеспечения “LiveViewer” ...................................................... 8
3 Начало работы с программой LiveViewer ................................................................ 9
3.1 Установка программного обеспечения “LiveViewer” ......................................................... 9
3.2 Подключение к сети .............................................................................................................. 11
3.2.1 Запустите программу LiveViewer .................................................................................... 11
3.2.2 Выберите способ подключения ....................................................................................... 11
3.2.3 Пароль ................................................................................................................................ 15
3.2.4 Установка настроек сети вручную .................................................................................. 21
3.2.5 Подключение и передача ................................................................................................. 25
3.2.6 Ошибка подключения ....................................................................................................... 26
3.3 Включение функции “Сетевая презентация” ..................................................................... 27
3.3.1 Pежим отображения .......................................................................................................... 27
3.3.2 Режим Презентации .......................................................................................................... 27
3.3.3 Имя источника ................................................................................................................... 28
3.3.4 Режим нескольких проекторов ........................................................................................ 28
3.3.5 Режим управления модератора ........................................................................................ 29
4 Использование программы LiveViewer .................................................................. 30
4.1 Главное меню и кнопки управления ................................................................................... 30
4.1.1 Вид меню ........................................................................................................................... 30
4.1.2 Кнопки управления ........................................................................................................... 30
4.1.3 Отображение состояния ................................................................................................... 32
4.1.4 Переключение режима отображения .............................................................................. 33
4.2 Oкно управления несколькими проекторами ..................................................................... 33
4.3 Oкно управления модератора .............................................................................................. 34
4.4 Mеню опций ........................................................................................................................... 35
4.5 Профиль данных ................................................................................................................... 37
4.5.1 Обзор профиля данных ..................................................................................................... 37
4.5.2 Создание профиля данных ............................................................................................... 37
4.5.3 Редактирование профиля данных .................................................................................... 38
4.5.4 Регистрация профиля Мое подключение ....................................................................... 38
Приложение ..................................................................................................................... 39