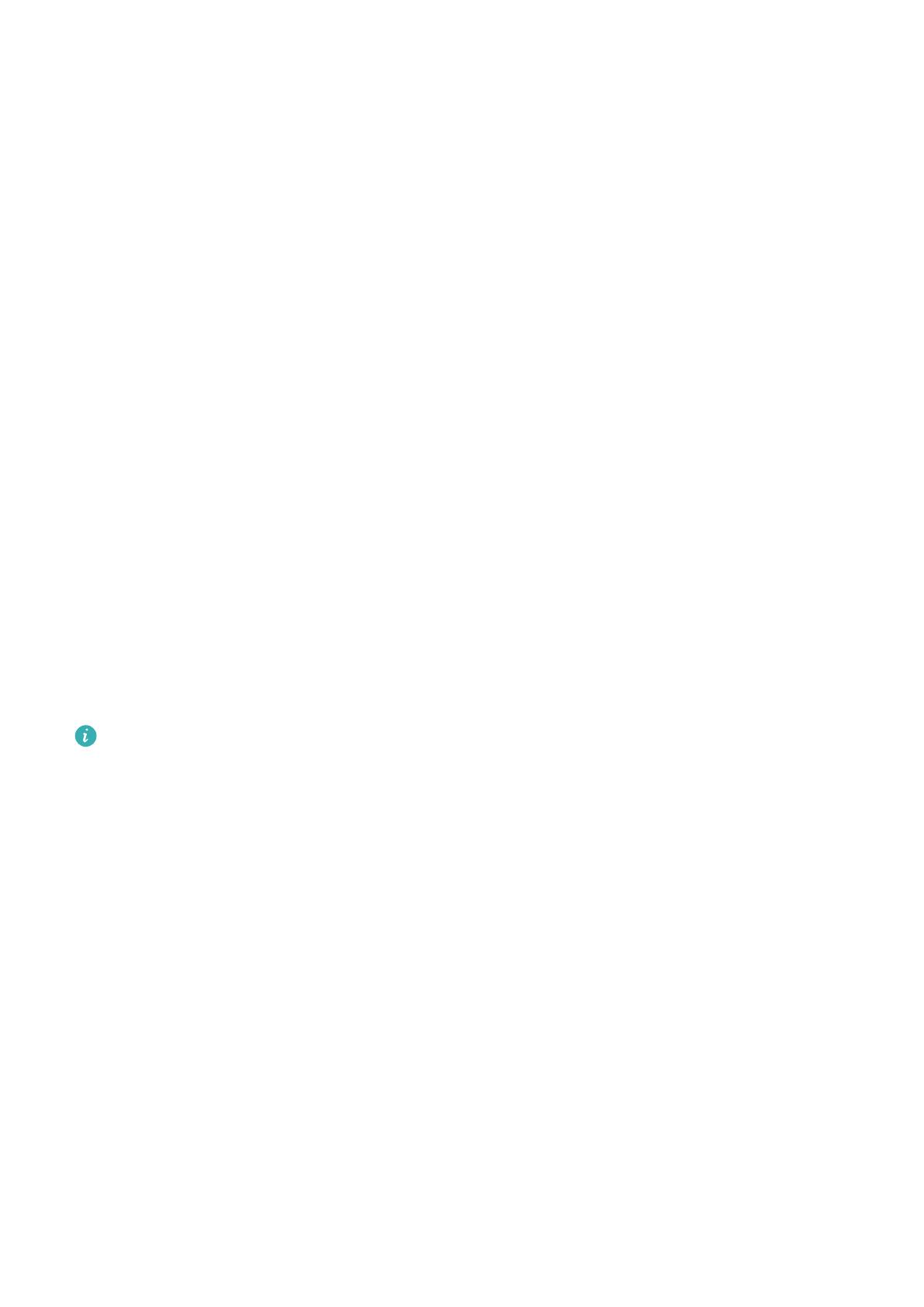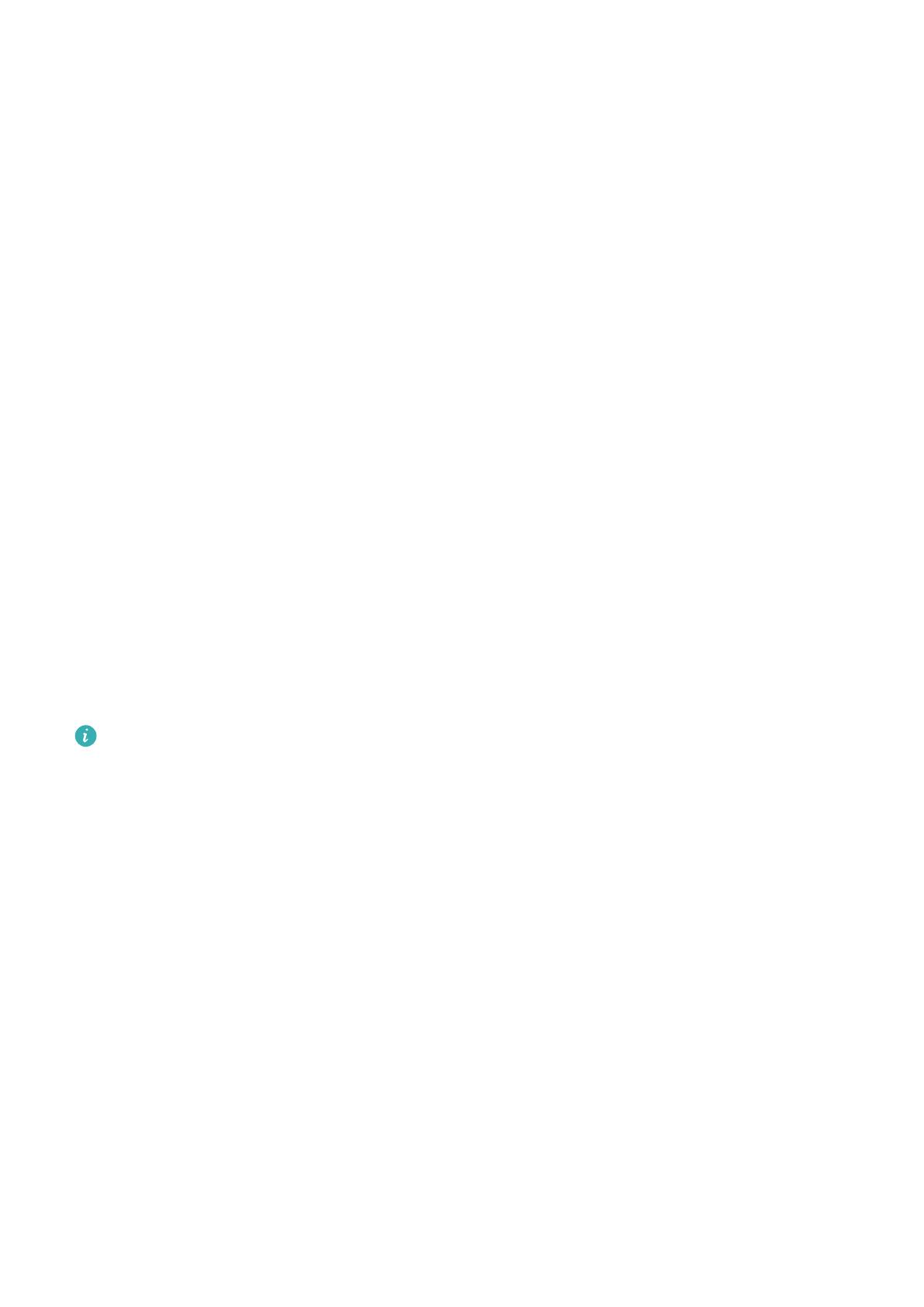
Перезагрузка умных часов
• Когда умные часы включены, нажмите и удерживайте верхнюю кнопку, затем
нажмите Перезагрузить.
• Находясь на рабочем экране, нажмите на верхнюю кнопку и листайте контент на
экране, чтобы найти раздел Настройки. В этом разделе выберите Система >
Перезагрузить и нажмите √ для подтверждения действия.
Принудительная перезагрузка умных часов
• Нажмите и удерживайте верхнюю кнопку не менее 16 секунд для принудительной
перезагрузки умных часов.
Зарядка умных часов
Зарядка
1 Подключите адаптер питания к магнитному зарядному устройству через USB-порт
Type-C, затем подключите адаптер питания к розетке сети электропитания.
2 Разместите умные часы на магнитном зарядном устройстве, убедитесь, что контакты
на умных часах и зарядном устройстве совпадают. Подождите, пока на экране
умных часов отобразится значок зарядки.
3 Когда батарея умных часов будет полностью заряжена, на экране часов отобразится
100% и зарядка автоматически остановится. Если уровень заряда батареи ниже
100% и часы все еще подключены к зарядному устройству, зарядка будет
выполняться автоматически до полного заряда батареи.
• Для зарядки умных часов используйте стандартный кабель и стандартное
зарядное устройство с выходным напряжением 5 В и выходной силой тока 1 А
или выше.
• Выполняйте подключение умных часов к зарядному устройству на весу двумя
руками. При подключении кнопки на корпусе умных часов и порт зарядного
устройства должны находится с одной стороны. После подключения умных часов
к зарядному устройству проверьте, отобразился ли на экране значок зарядки.
Если значок зарядки не отобразился, регулируйте положение умных часов и
зарядного устройства по отношению друг к другу до установки соединения и
появления значка зарядки.
• Если батарея разряжена, умные часы выключатся автоматически. Спустя
некоторое время после начала зарядки умные часы включатся автоматически.
Время зарядки
Время полной зарядки умных часов составляет 2 часа. Когда батарея полностью
заряжена, индикатор зарядки отображает 100%. Отключите умные часы от адаптера
питания, когда они полностью зарядятся.
Начало работы
8