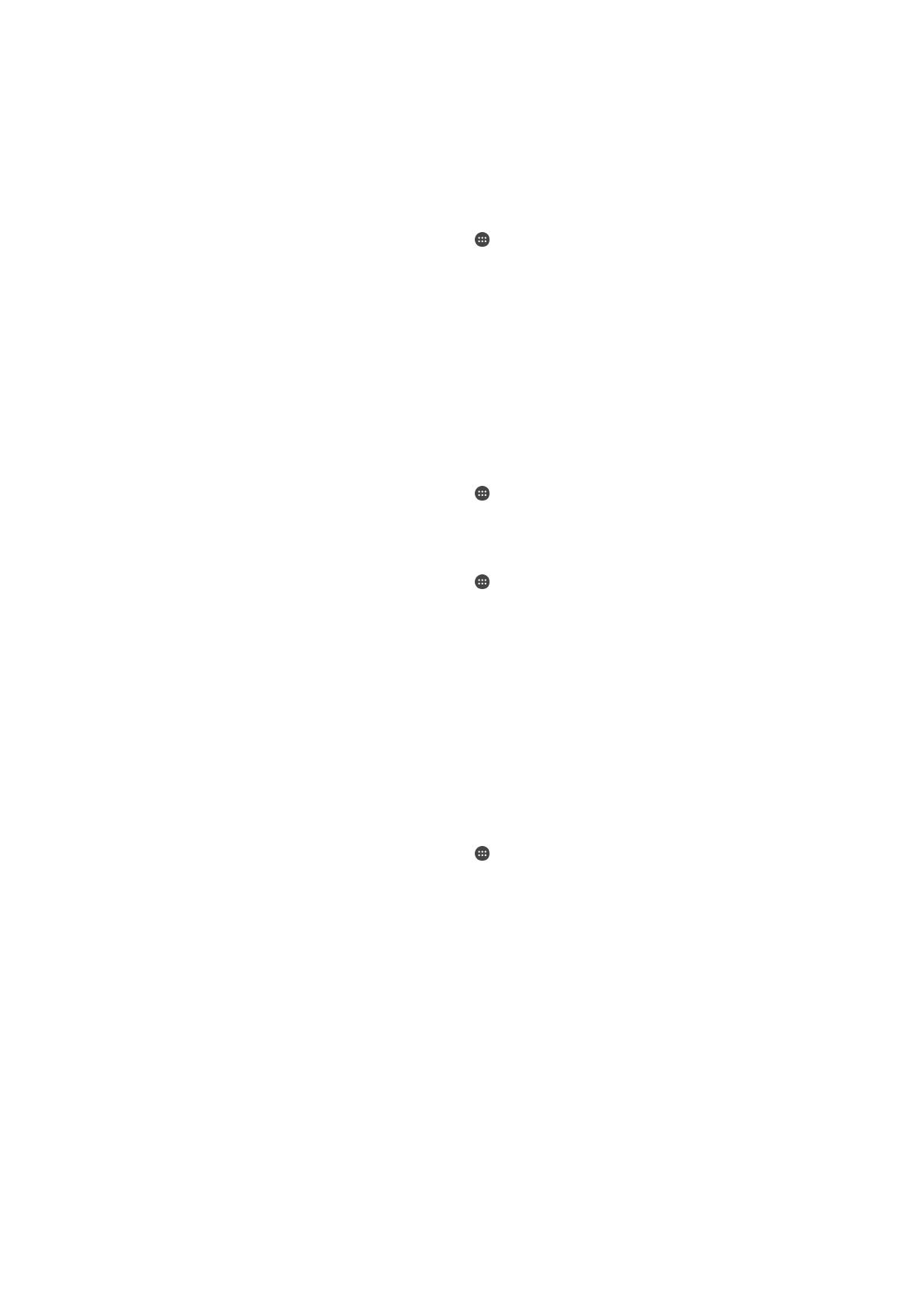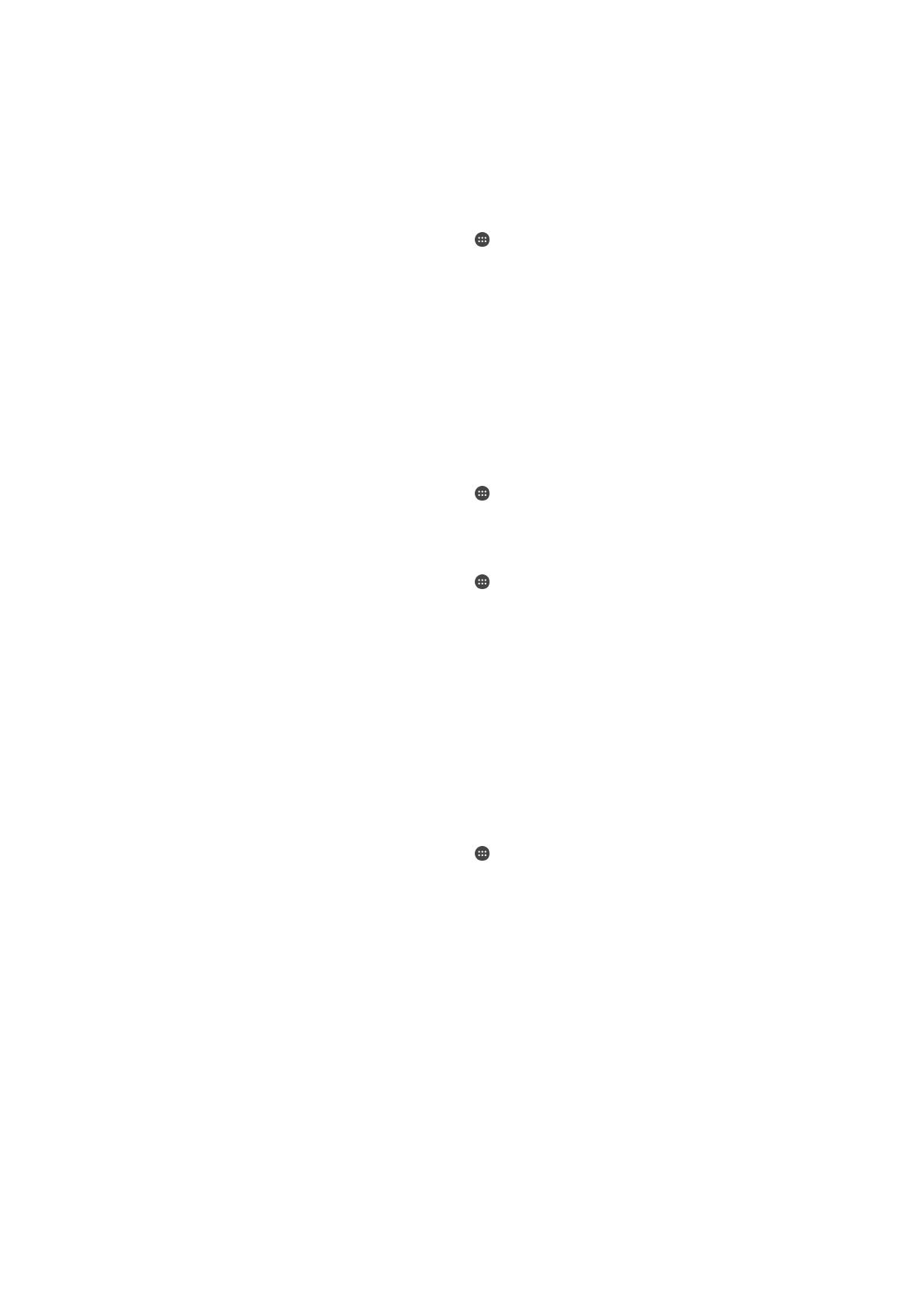
Использование пользовательских местоположений
В качестве достоверного пользовательского местоположения можно добавить любое место, в
котором устройство может оставаться разблокированным.
Добавление пользовательского местоположения
1
Убедитесь, что режим определения местоположения включен и используется одна из
настроек: Высокая точность или Экономия заряда аккумулятора.
2
Перейдите на Начальный экран и коснитесь
.
3
Найдите и коснитесь Настройки > Блокировка экрана и безопасность >
Smart Lock > Надежные места.
4
Коснитесь Добавить надежное место.
5
Для использования текущего местоположения в качестве пользовательского и доверенного
коснитесь Выбрать это местоположение.
6
Чтобы указать другое местоположение, коснитесь значка увеличительного стекла и
введите адрес. Устройство выполнит поиск заданного местоположения. Чтобы
использовать предложенный адрес, коснитесь его на экране.
7
Для точной настройки местоположения коснитесь стрелки назад рядом с адресом,
перетащите значок булавки в выбранное место и выберите Выбрать это
местоположение.
Изменение пользовательского местоположения
1
Перейдите на Начальный экран и коснитесь
.
2
Найдите и выберите Настройки > Местоположение, затем коснитесь ползунка,
чтобы включить службы определения местоположения.
3
Коснитесь пункта Режим, а затем выберите одну из настроек режима определения
местоположения: Высокая точность или Экономия заряда аккумулятора.
4
Перейдите на Начальный экран и коснитесь
.
5
Найдите и коснитесь Настройки > Блокировка экрана и безопасность >
Smart Lock > Надежные места.
6
Выберите место, которое необходимо изменить.
7
Коснитесь Редактировать адрес.
8
Чтобы указать другое местоположение, коснитесь значка увеличительного стекла и
введите адрес. Устройство выполнит поиск заданного местоположения. Чтобы
использовать предложенный адрес, коснитесь его на экране.
9
Для точной настройки местоположения коснитесь стрелки назад рядом с адресом,
перетащите значок булавки в выбранное место и выберите Выбрать это
местоположение.
Удаление пользовательского местоположения
1
Убедитесь, что режим определения местоположения включен и используется одна из
настроек: Высокая точность или Экономия заряда аккумулятора.
2
Перейдите на Начальный экран и коснитесь
.
3
Найдите и коснитесь Настройки > Блокировка экрана и безопасность >
Smart Lock > Надежные места.
4
Выберите место, которое необходимо удалить.
5
Коснитесь Удалить.
Предотвращение блокировки устройства, когда оно находится при
вас
При включенной функции физического контакта устройство остается разблокированным, когда вы
держите его в руке, кармане или сумке. Встроенный акселерометр предотвращает блокировку
устройства при индикации того, что устройство переносят с места на место. Блокировка
включается автоматически при определении акселерометром состояния покоя устройства.
При использовании функции физического контакта учитывайте следующие особенности.
•
Блокировка включается автоматически, как только вы кладете устройство и оно определяет, что
больше не находится при вас.
•
Блокировка может занять до одной минуты.
•
При посадке в автомобиль, автобус, поезд или другой вид наземного транспорта блокировка
устройства может занять от 5 до 10 минут.
17
Это Интернет-версия документа. © Печать разрешена только для частного использования.