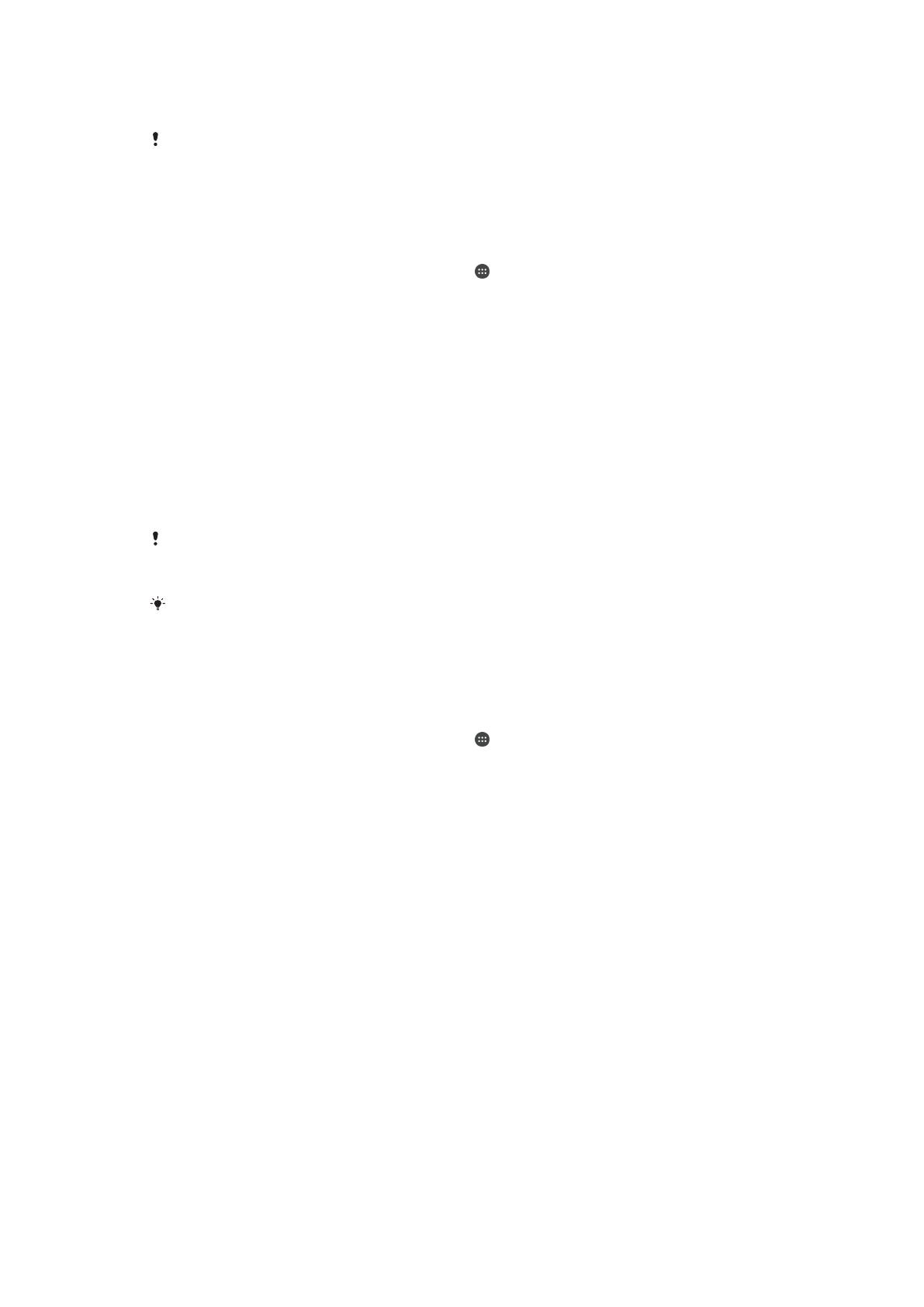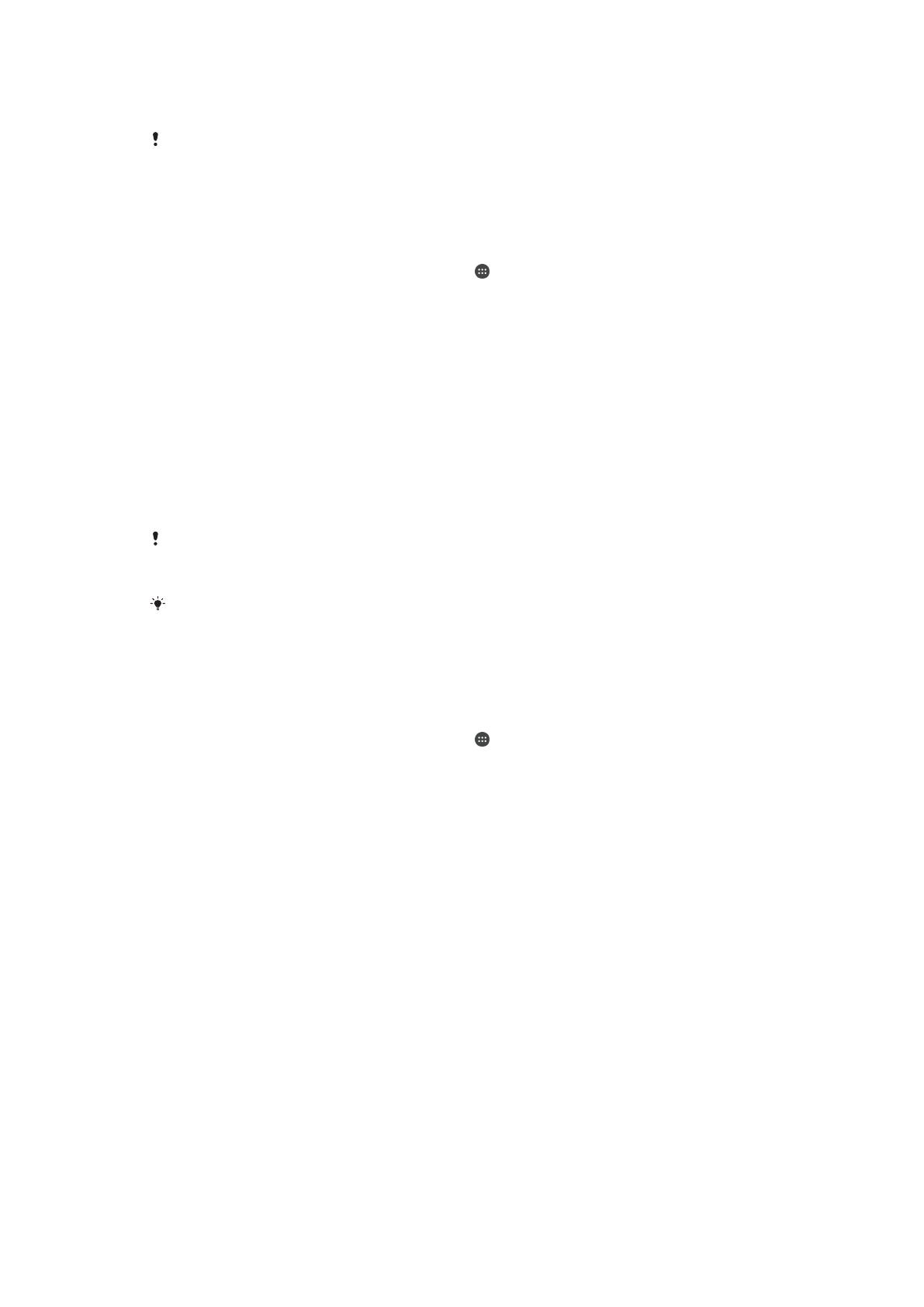
•
Когда вы снова возьмете устройство в руки или покинете транспортное средство, достаточно
будет разблокировать устройство один раз.
Функция физического контакта не позволяет определить, какой именно пользователь
контактирует с устройством. Если вы передадите разблокированное устройство кому-то
другому при активированной функции физического контакта, оно может остаться
разблокированным. Помните, что графический ключ, PIN и пароль являются более
надежными способами защиты устройства.
Включение и выключение распознавания режима ношения
1
Перейдите на Начальный экран и коснитесь .
2
Найдите и коснитесь Настройки > Блокировка экрана и безопасность >
Smart Lock > Физический контакт.
3
Коснитесь ползунка, чтобы включить функцию, а затем коснитесь ПРОДОЛЖИТЬ.
Коснитесь ползунка ВКЛ для отключения функции.
Подключение к доверенным устройствам
Подключенному устройству можно присвоить статус доверенного, и во время соединения с ним
устройство Xperia™ будет разблокировано. Если вы регулярно подключаетесь к каким-либо
устройствам по Bluetooth® или NFC, например к домашнему кинотеатру или фитнес-браслету, эти
устройства можно добавить в список доверенных устройств и использовать без блокировки экрана
для экономии времени. Эта функция особенно полезна при условии использования таких
устройств в относительно безопасном месте. В некоторых случаях перед соединением
с доверенным устройством может потребоваться разблокировать экран вручную.
В
список доверенных устройств не рекомендуется вносить устройства, постоянно
подключенные к вашему основному устройству, такие как клавиатуры и чехлы
Bluetooth®.
Как только доверенное устройство отключается или выходит за пределы диапазона
соединения, экран блокируется. Для его разблокировки требуется ввести PIN-код,
графический ключ или пароль.
Добавление или удаление доверенного устройства Bluetooth®
1
Убедитесь, что ваше устройство находится в режиме сопряжения и подключено
к устройству Bluetooth®, которое требуется добавить в список доверенных устройств.
2
Перейдите на Начальный экран и коснитесь
.
3
Найдите и коснитесь Настройки > Блокировка экрана и безопасность >
Smart Lock.
4
В меню Smart Lock коснитесь Доверенные устройства > ДОБАВИТЬ
ДОВЕРЕННОЕ УСТРОЙСТВО > Bluetooth.
5
Коснитесь названия устройства, чтобы выбрать его в списке подключенных и сопряженных
устройств, затем коснитесь ДА, ДОБАВИТЬ
6
Чтобы удалить сопряжение устройство, выберите его из списка и коснитесь УДАЛИТЬ
ДОВЕРЕННОЕ УСТРОЙСТВО.
Добавление или удаление доверенного устройства NFC
1
Убедитесь, что ваше устройство находится в режиме сопряжения и подключено
к устройству Bluetooth®, которое требуется добавить в список доверенных устройств.
2
Найдите и коснитесь Настройки > Блокировка экрана и безопасность >
Smart Lock.
3
Коснитесь Доверенные устройства > ДОБАВИТЬ ДОВЕРЕННОЕ
УСТРОЙСТВО > NFC.
4
Следуйте указаниям на экране.
5
Чтобы удалить сопряжение устройство, выберите его из списка и коснитесь УДАЛИТЬ
ДОВЕРЕННОЕ УСТРОЙСТВО.
Обеспечение безопасности при использовании доверенных
устройств
Разные устройства Bluetooth® поддерживают разные стандарты и средства безопасности
Bluetooth®. Существует вероятность того, что постороннее лицо может сохранять ваше устройство
14
Это Интернет-версия документа. © Печать разрешена только для частного использования.