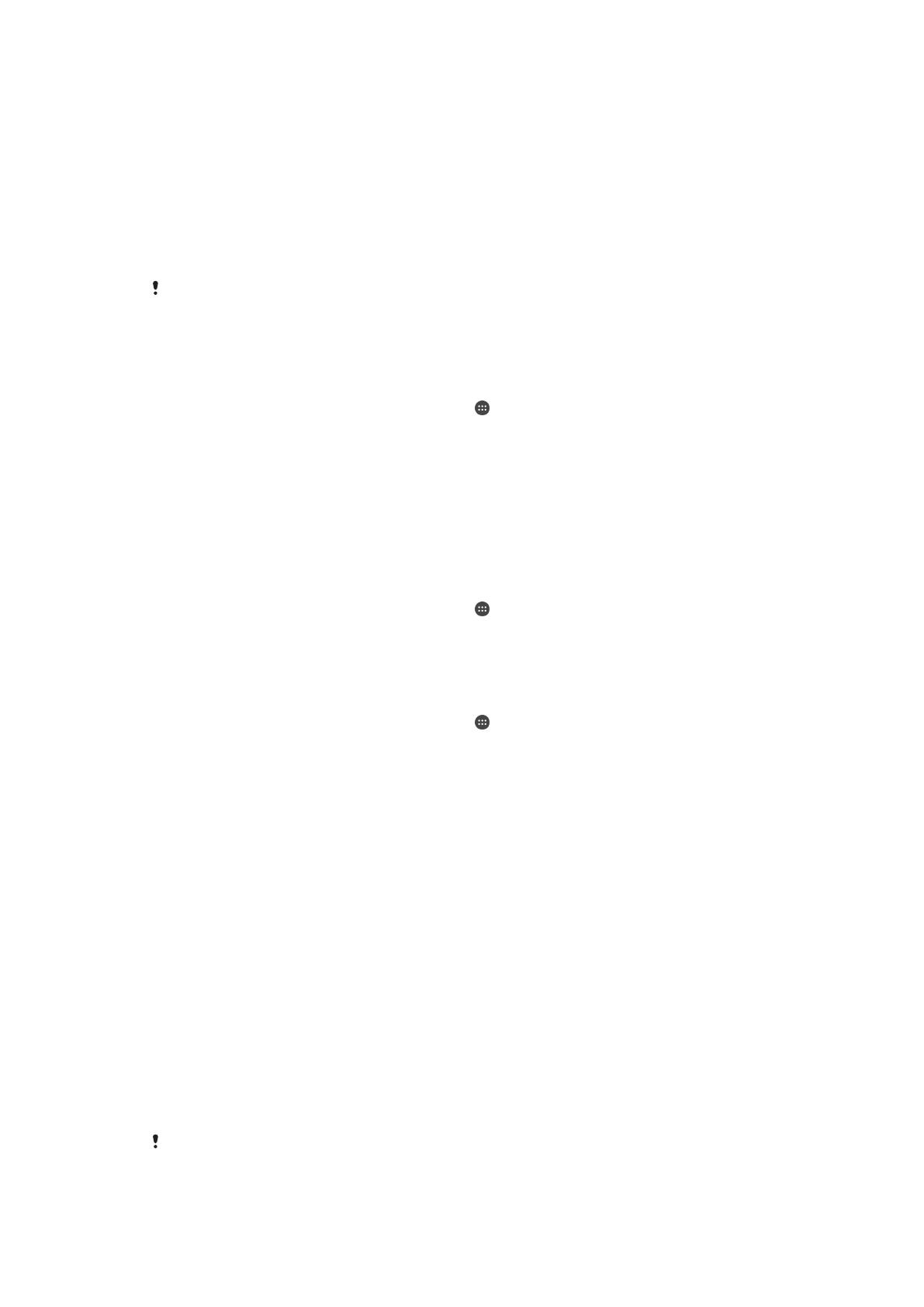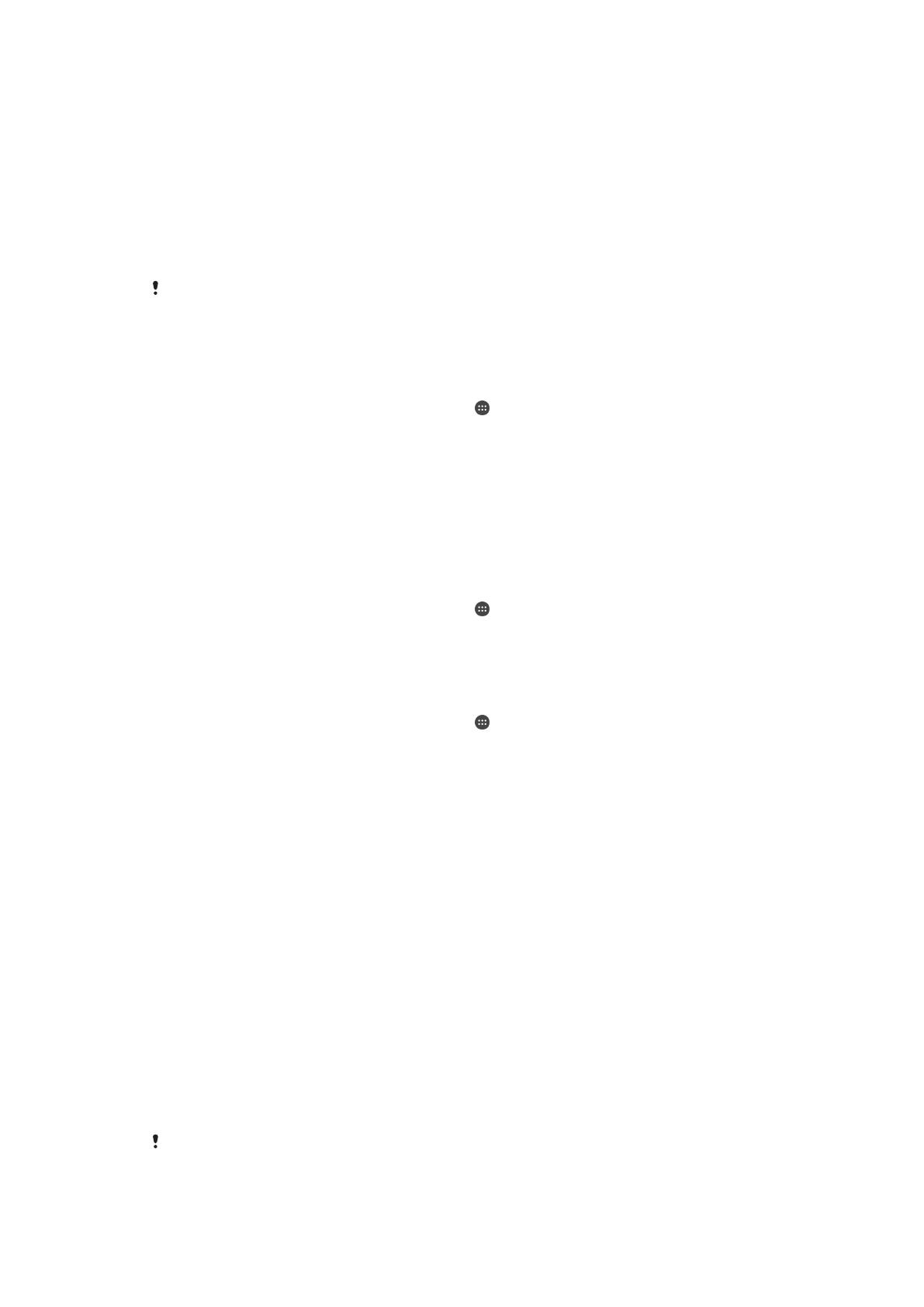
Чтобы включить функцию интеллектуальной блокировки Smart Lock, позволяющую сохранять
устройство разблокированным, используйте следующие настройки:
•
Распознавание лица — разблокировка телефона с помощью распознавания лица;
•
Распознавание голоса — настройка распознавания голоса для поиска на любом экране;
•
Доверенные устройства — запрет блокировки устройства при подключенном доверенном
устройстве Bluetooth® или NFC;
•
Надежные места — запрет блокировки устройства, когда вы в доверенном местоположении;
•
Физический контакт — запрет блокировки устройства, когда вы носите его с собой.
Если устройство не использовалось в течение 4 часов или было перезапущено, его необходимо
разблокировать вручную.
Функция Smart Lock разработана компанией Google™, и особенности ее работы со
временем могут измениться в связи с выпуском обновлений Google™.
Включение функции Smart Lock
1
Установите графический ключ, PIN или пароль в качестве метода блокировки экрана, если
он еще не задан.
2
Перейдите на Начальный экран и коснитесь
.
3
Найдите и коснитесь Настройки > Блокировка экрана и безопасность >
Trust agents.
4
Коснитесь ползунка Smart Lock (Google) для включения функции.
5
Коснитесь стрелки назад рядом с Trust agents.
6
Найдите и коснитесь Smart Lock.
7
Введите графический ключ, PIN или пароль. Учетные данные нужно вводить каждый раз,
когда потребуется изменить настройки функции Smart Lock.
8
Выберите тип функции Smart Lock.
Настройка распознавания лиц
1
Перейдите на Начальный экран и коснитесь
.
2
Найдите и коснитесь Настройки > Блокировка экрана и безопасность >
Smart Lock > Распознавание лица.
3
Щелкните НАСТРОИТЬ > ДАЛЕЕ и следуйте указаниям на экране устройства.
Настройка распознавания голоса
1
Перейдите на Начальный экран и коснитесь
.
2
Найдите и коснитесь Настройки > Блокировка экрана и безопасность >
Smart Lock > Распознавание голоса.
3
Следуйте указаниям на экране устройства.
Предотвращение блокировки устройства, когда оно находится при
вас
При включенной функции физического контакта устройство остается разблокированным, когда вы
держите его в руке, кармане или сумке. Встроенный акселерометр предотвращает блокировку
устройства при индикации того, что устройство переносят с места на место. Блокировка
включается автоматически при определении акселерометром состояния покоя устройства.
При использовании функции физического контакта учитывайте следующие особенности.
•
Блокировка включается автоматически, как только вы кладете устройство и оно определяет, что
больше не находится при вас.
•
Блокировка может занять до одной минуты.
•
При посадке в автомобиль, автобус, поезд или другой вид наземного транспорта блокировка
устройства может занять от 5 до 10 минут.
•
Обратите внимание, что при нахождении в самолете или на корабле (либо другом транспорте,
отличном от наземного) блокировка устройства может не сработать автоматически, поэтому при
необходимости включите ее вручную.
•
Когда вы снова возьмете устройство в руки или покинете транспортное средство, достаточно
будет разблокировать устройство один раз.
Функция
физического контакта не позволяет определить, какой именно пользователь
контактирует с устройством. Если вы передадите разблокированное устройство кому-то
другому при активированной функции физического контакта, оно может остаться
14
Это Интернет-версия документа. © Печать разрешена только для частного использования.