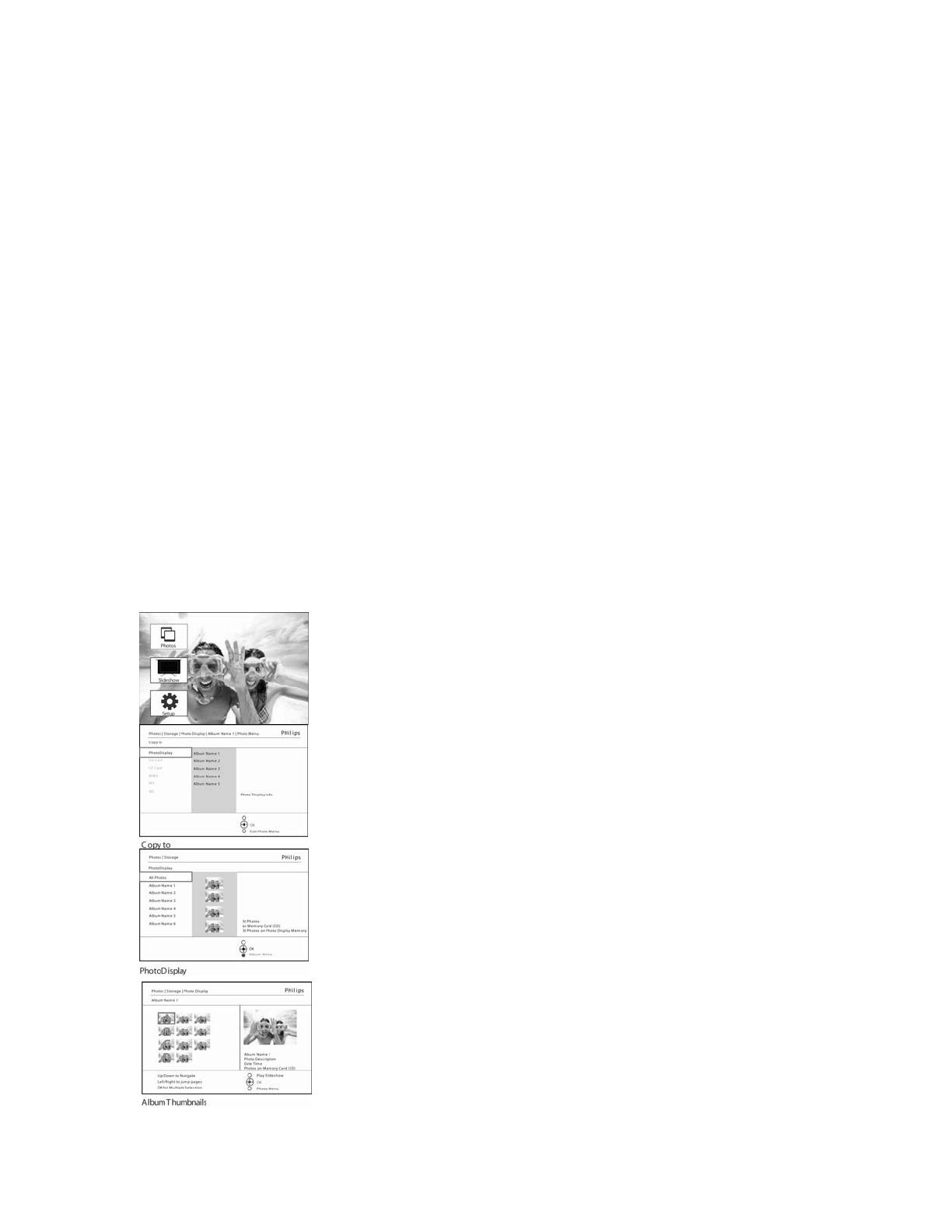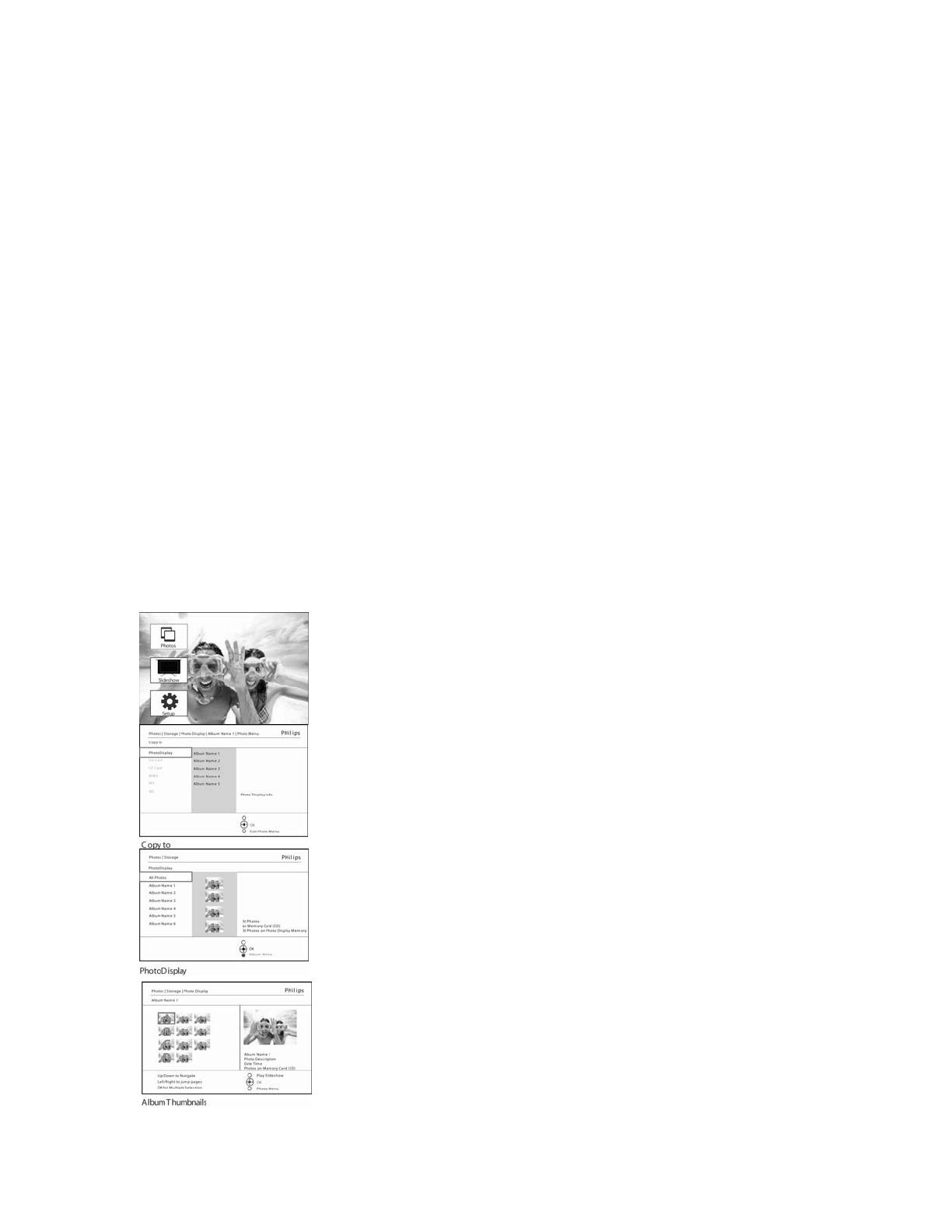
Меню фотографий
Это меню позволяет выполнять все операции с фотографиями. К ним относятся
копирование, удаление, перемещение и выбор различных эффектов и рамок
фотографий.
Копирование фотографий
Вы можете копировать фотографии с карты памяти или компьютера во встроенную
память PhotoFrame™ или на вставленную в него карту памяти. PhotoFrame™ после
этого сохранит копию исходного изображения, автоматически изменив его размер.
Такое масштабированное изображение будет сохраняться в PhotoFrame™ до тех
пор, пока вы его не удалите.
Примечание: Все обрабатываемые и сберегаемые в Рhoto Frame изображения
масштабируются для оптимизации отображения и экономии памяти
Встроенная память PhotoFrame™ позволяет сберегать 110-150 масштабированных
фотографий. Чтобы выяснить, как следует удалять сохраненные в PhotoFrame™
фотографии, прочитайте раздел "Удаление фотографий".
Вы можете копировать фотографии одну за другой или скопировать сразу
несколько фотографий.
Копирование одной или нескольких фотографий
Вставьте карту памяти в PhotoFrame™ и следуйте
приведенным ниже инструкциям.
Нажмите кнопку меню, чтобы войти в главное меню.
Выберите значок Фото и нажмите кнопку вправо или кнопку OK, что войти в м
еню
Фото .
Нажмите кнопку вниз, чтобы выделить фотографии для просмотра.
Нажмите кнопку вправо, чтобы войти в требуемый альбом.
Нажмите кнопку вправо, чтобы просмотреть фотографии в выбранном альбом
е
.
Для перемещения по миниатюрам используйте кнопки влево, вправо.
Примечание: если вы нажмете кнопку влево на первой миниатюре, вы
перейдете
в предыдущее меню.
Нажимая кнопки вверх и вниз, можно перейти к следующим 16 изображениям.
Нажмите кнопку OK для выбора отдельный изображений.