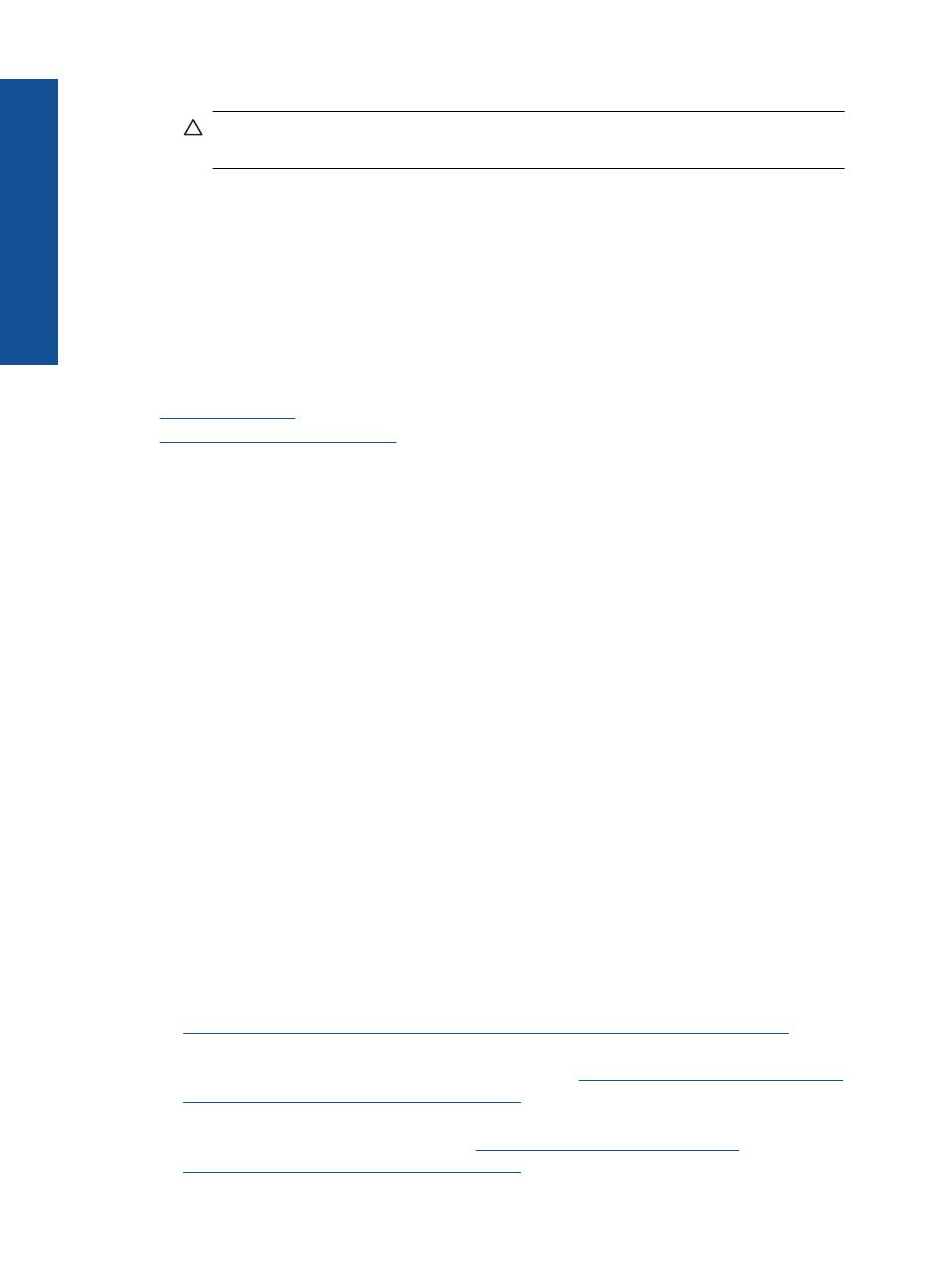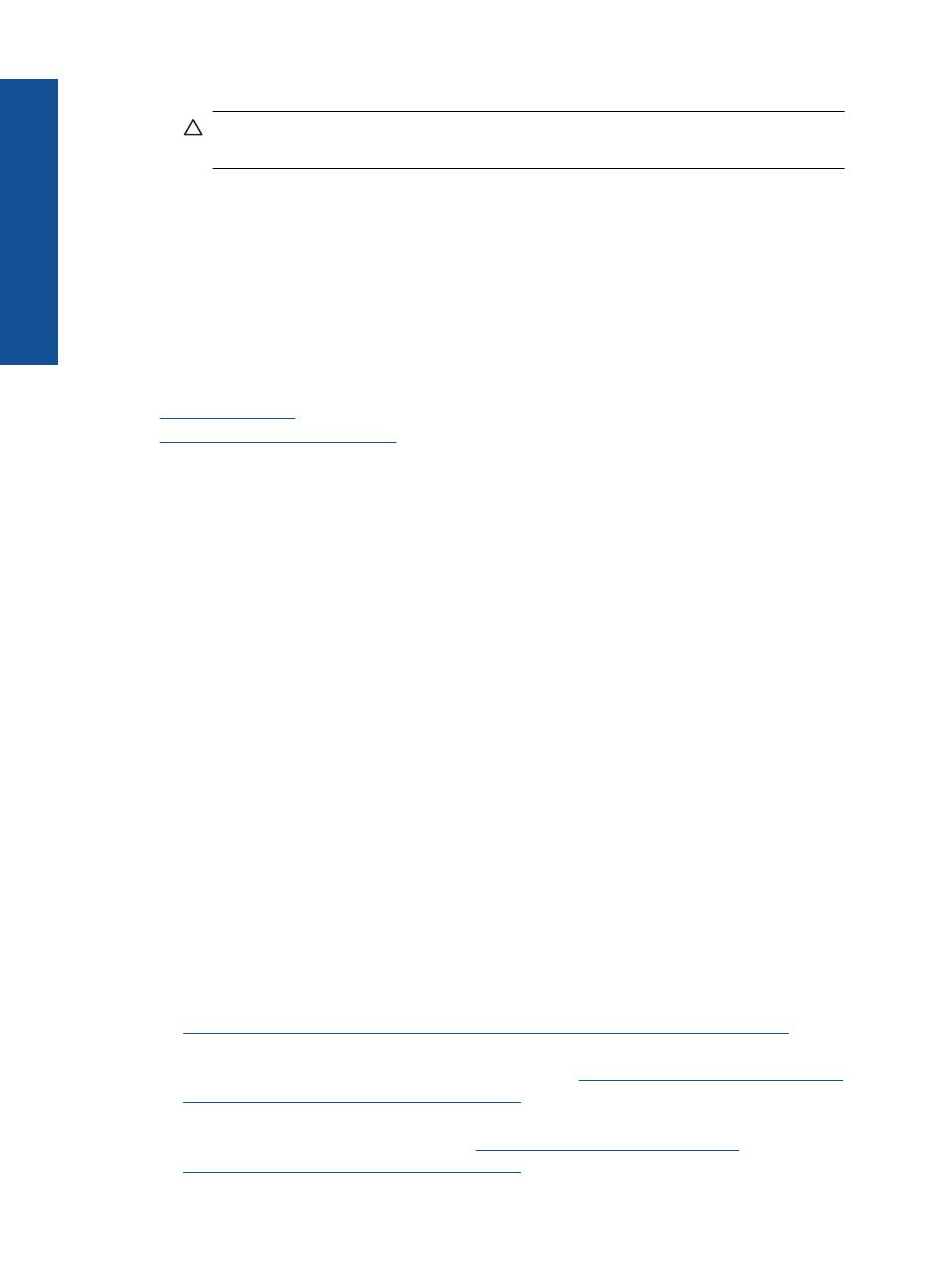
3. Загрузите этикетки или конверты в лоток для бумаги.
Внимание Не используйте конверты с застежками или окнами. Они могут
застрять в роликах и привести к замятию бумаги.
4. Переместите направляющую ширины бумаги вплотную к стопке этикеток или
конвертов.
5. При печати на конвертах выполните следующие действия.
а. Откройте параметры печати и перейдите на вкладку Функции.
б. В области Параметры масштабирования выберите размер конверта в
списке Размер.
6. Нажмите кнопку OK, а затем Печать или OK в диалоговом окне Печать.
См.
также:
"
Загрузка бумаги" на стр. 35
"
Советы по успешной печати" на стр. 14
Советы по успешной печати
Для успешной печати используйте следующие советы.
Советы по печати
• Используйте подлинные картриджи HP. Подлинные картриджи HP
предназначены для принтеров HP и протестированы с ними для обеспечения
неизменно высокого качества печати.
• Убедитесь, что в картриджах достаточно чернил. Для проверки
приблизительных уровней чернил выполните инструкции в меню Сервис Также
уровень чернил можно проверить в программе в разделе
Панель
инструментов принтера.
• Загружайте листы не по отдельности, а сразу стопкой. Используйте чистую
ровную бумагу одного размера. Загружайте одновременно только бумагу
одного типа.
• Отрегулируйте направляющую ширины бумаги во входном лотке, чтобы она
вплотную прилегала к бумаге. Убедитесь, что направляющая ширины не
сгибает бумагу во входном лотке.
• Установите качество печати и размер
бумаги в соответствии с типом и
размером бумаги, загруженной во входной лоток.
• Для проверки полей используйте предварительный просмотр печати.
Параметры полей документа не должны превышать область печати принтера.
• Узнайте, как обмениваться фотографиями в Интернете и заказать распечатку.
Щелкните здесь для получения дополнительных сведений в Интернете.
• Узнайте о диспетчере TouchSmart Web для быстрой и простой печати
рецептов, купонов и другого веб-содержимого.
Щелкните здесь для получения
дополнительных сведений в Интернете.
• Узнайте, как выполнять печать отовсюду путем отправки на принтер сообщений
электронной почты с вложениями.
Щелкните здесь для получения
дополнительных сведений в Интернете.
Глава 4
14 Печать
Печать