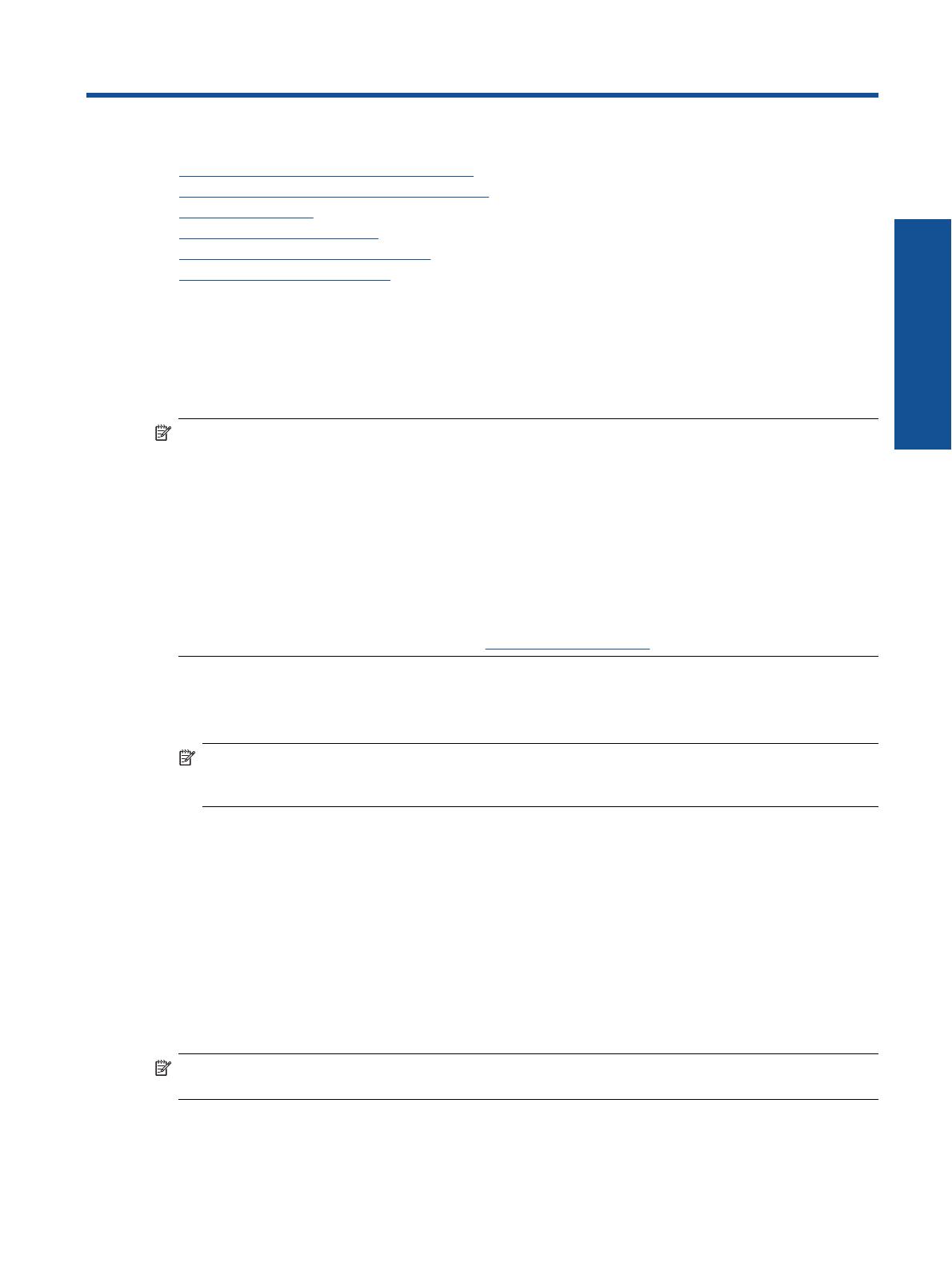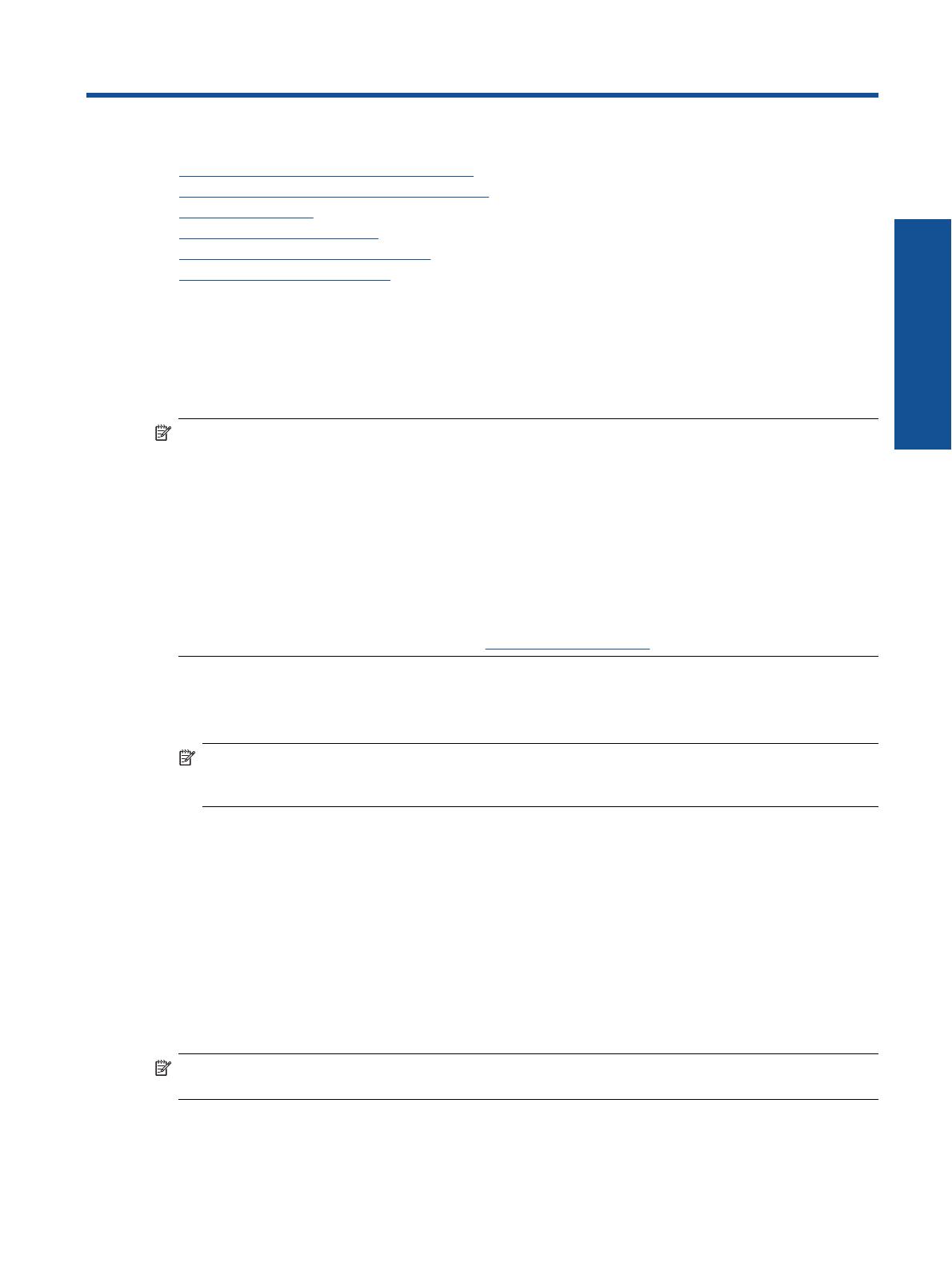
6 Работа с картриджами
• Проверка приблизительного уровня чернил
•
Автоматическая очистка печатающей головки
•
Замена картриджей
•
Заказ расходных материалов
•
Информация о гарантии на картридж
•
Советы по работе с чернилами
Проверка приблизительного уровня чернил
Можно легко проверить уровень чернил в картриджах. Это позволит определить, как скоро картридж
потребуется заменить. Уровень чернил отображает приблизительный объем чернил, оставшийся в
картриджах.
Примечание 1. При установке повторно заправленного или восстановленного картриджа либо
картриджа, который использовался в другом принтере, индикатор уровня чернил может показывать
неправильное значение или будет недоступен.
Примечание 2. Предупреждения и индикаторы уровней чернил предоставляют приблизительные
значения, предназначенные только для планирования. При получении сообщения о низком уровне
чернил подготовьте для замены новый картридж, чтобы избежать возможных задержек при печати. До
ухудшения качества печати заменять картриджи не требуется.
Примечание 3. Чернила в картриджах используются при выполнении принтером различных процедур,
в том числе
в процессе инициализации (для подготовки устройства и картриджей к печати) и при
обслуживании печатающей головки (для очистки сопел и обеспечения равномерной подачи чернил).
Кроме того, после использования картриджа в нем остается небольшое количество чернил.
Дополнительную информацию см. по адресу
www.hp.com/go/inkusage.
Проверка уровня чернил с помощью программы HP Photosmart
1. В программе Центр решений HP выберите Параметры, Параметры печати, а затем Панель
инструментов принтера.
Примечание. Окно Панель инструментов принтера можно также открыть из диалогового окна
Свойства печати. В диалоговом окне Свойства печати выберите вкладку Функции, а затем
нажмите кнопку Службы принтера.
Появится окно Панель инструментов принтера.
2. Выберите вкладку Приблизительный уровень чернил.
Будут показаны приблизительные уровни чернил в картриджах.
См. также:
• Заказ расходных материалов на стр. 20
Советы по работе с чернилами на стр. 21
Автоматическая очистка печатающей головки
Очистка печатающей головки с помощью программы HP Photosmart
Примечание. Очистка печатающей головки требуется только в том случае, если качество печати стало
неприемлемым.
1. Загрузите в лоток для бумаги чистую белую бумагу формата Letter, A4 или Legal.
2. В Центре решений HP щелкните Параметры.
Работа с картриджами 17
Работа с картриджами