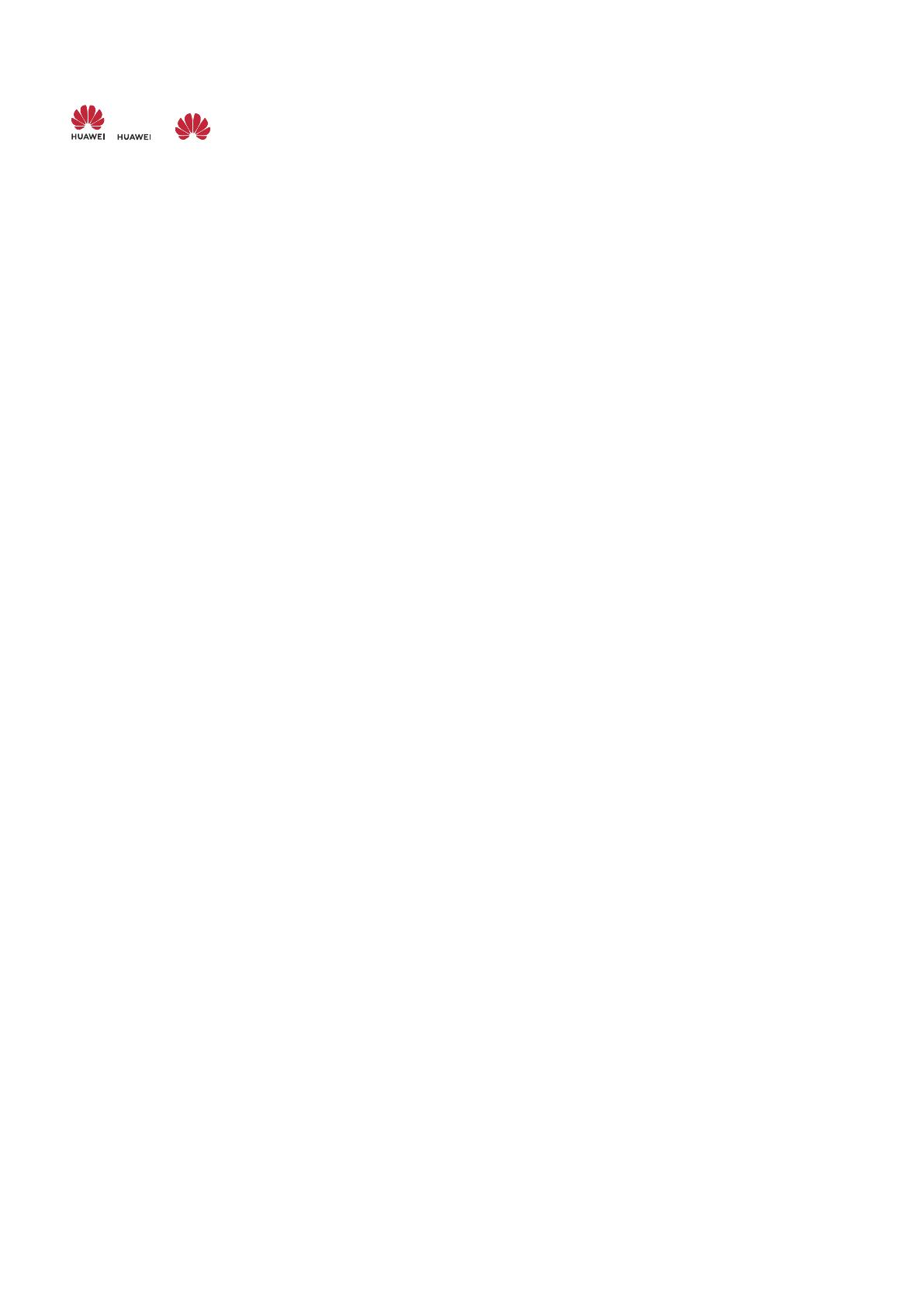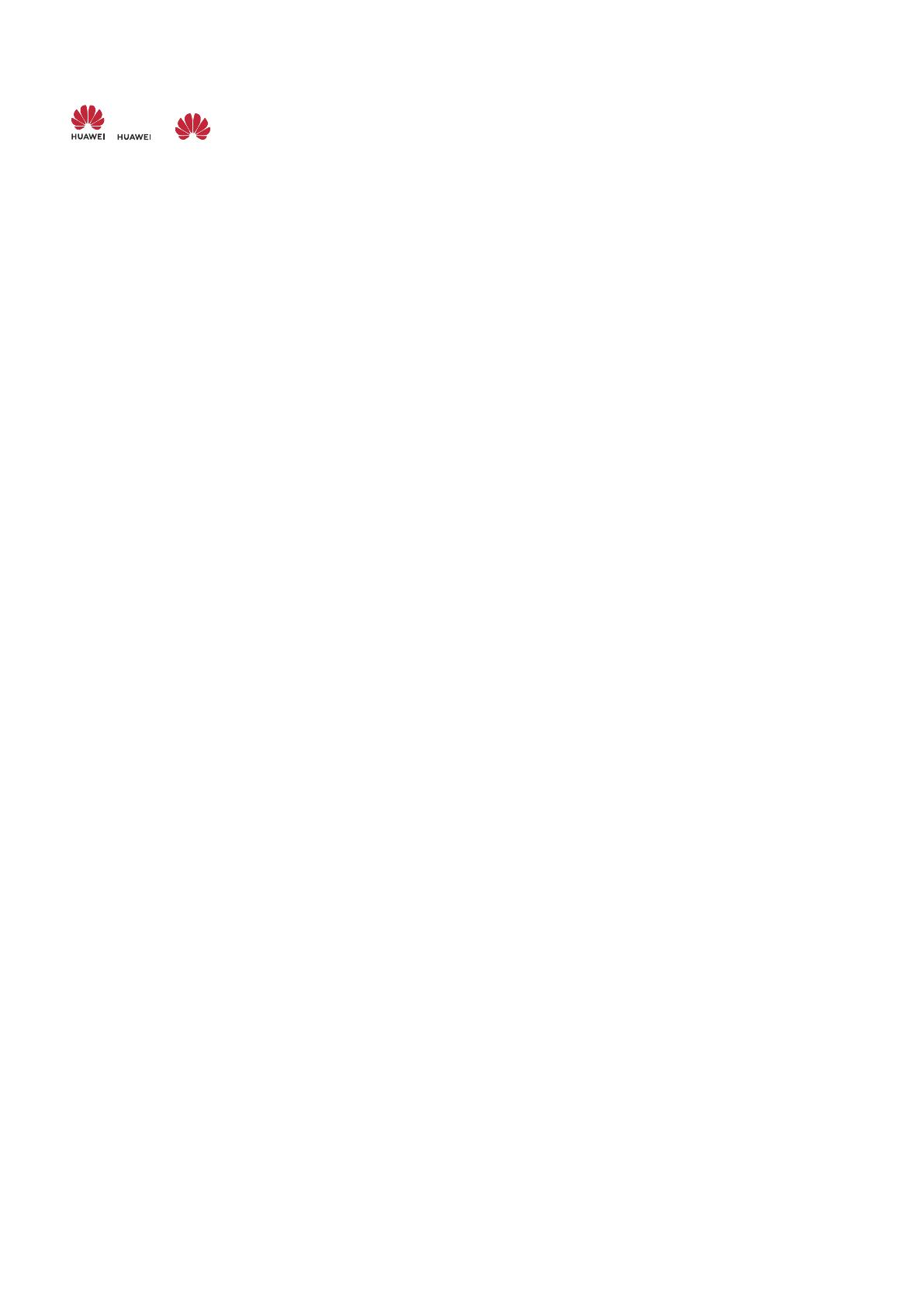
Товарные знаки
, и являются товарными знаками Huawei Technologies Co., Ltd.
Android™ является торговой маркой Google Inc.
Название и логотип
Bluetooth
®
являются зарегистрированными товарными знаками
корпорации
Bluetooth SIG, Inc
. Компания Huawei Technologies Co., Ltd. использует
указанные товарные знаки в рамках лицензии.
Другие товарные знаки, наименования изделий, услуг и компаний, упомянутые в
настоящем руководстве, принадлежат их владельцам.
Примечание
Некоторые функции устройства и его аксессуаров, описанные в настоящем
руководстве, зависят от установленного программного обеспечения,
производительности и параметров локальной сети, и могут не быть подключены
операторами локальных сетей или провайдерами сетевых услуг или ограничены ими.
Поэтому характеристики, приведенные в настоящем руководстве, могут отличаться от
характеристик приобретенного Вами устройства или аксессуаров.
Компания Huawei Technologies Co., Ltd. оставляет за собой право изменять информацию
или характеристики, указанные в настоящем руководстве, без предварительного
уведомления и обязательств.
Программное обеспечение сторонних производителей
Huawei Technologies Co., Ltd. не является правообладателем стороннего программного
обеспечения и приложений, которые поставляются с этим устройством. Huawei
Technologies Co., Ltd. не предоставляет никаких гарантий на стороннее программное
обеспечение и приложения. Huawei Technologies Co., Ltd. не оказывает поддержку
клиентам, использующим стороннее программное обеспечение и приложения, и не
несет ответственности за функции такого программного обеспечения и приложений.
Обслуживание стороннего программного обеспечения может быть прервано или
прекращено в любое время. Huawei Technologies Co., Ltd. не может гарантировать, что
контент и услуги третьих лиц будут поддерживаться в период их предоставления.
Сторонние провайдеры услуг предоставляют контент и услуги через сеть или каналы
передачи, не контролируемые Huawei Technologies Co., Ltd. В полном объеме,
разрешенном применимым правом, Huawei Technologies Co., Ltd. заявляет, что
компания не возмещает и не несет ответственности за услуги, предоставляемые
сторонними провайдерами услуг, а также за приостановление или прекращение
предоставления стороннего контента или услуг.
Huawei Technologies Co., Ltd. не несет ответственности за законность, качество и любые
другие аспекты программного обеспечения, установленного на устройстве, или за
загрузку и передачу стороннего контента (текстов, изображений, видео или
Новое устройство
6