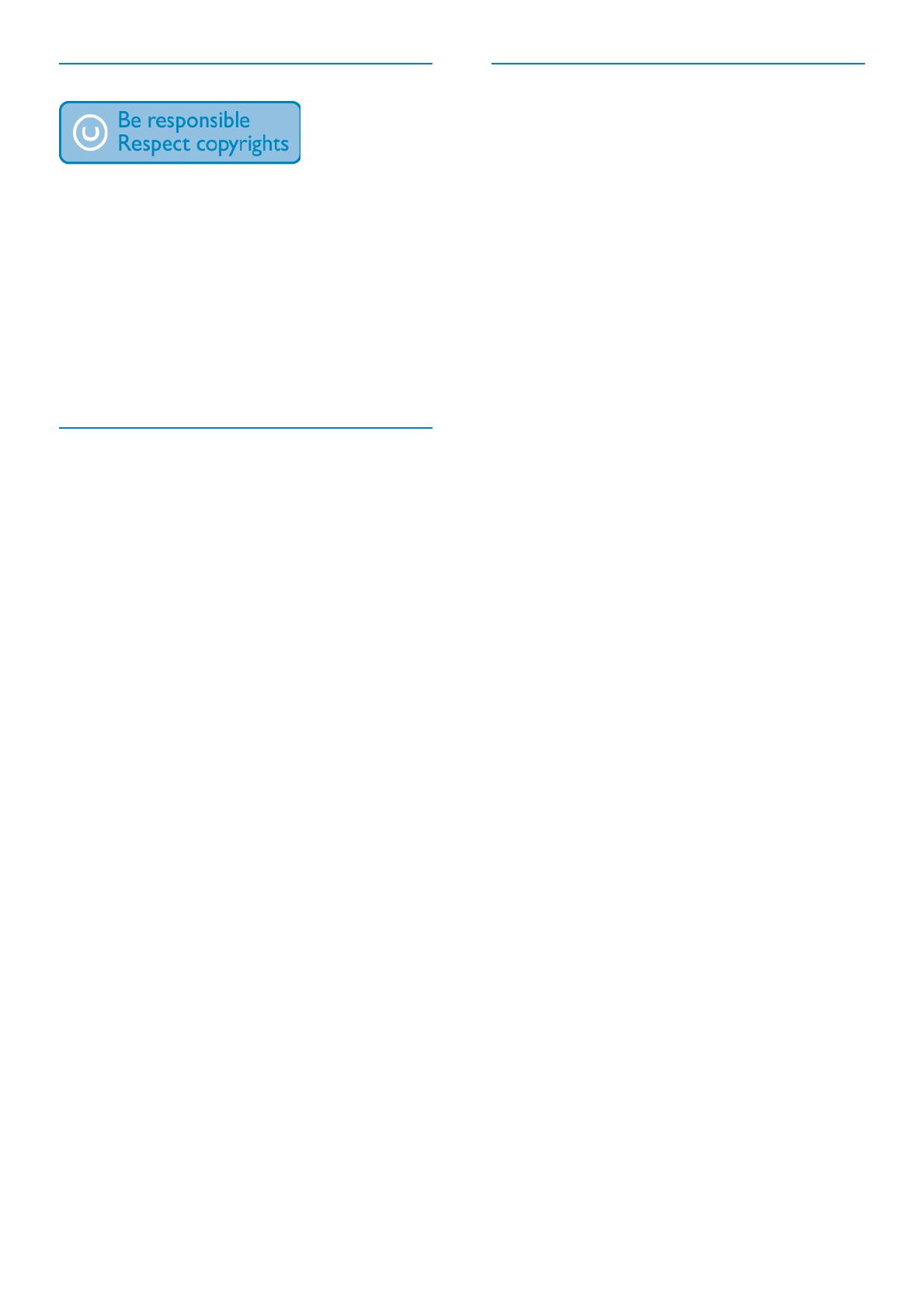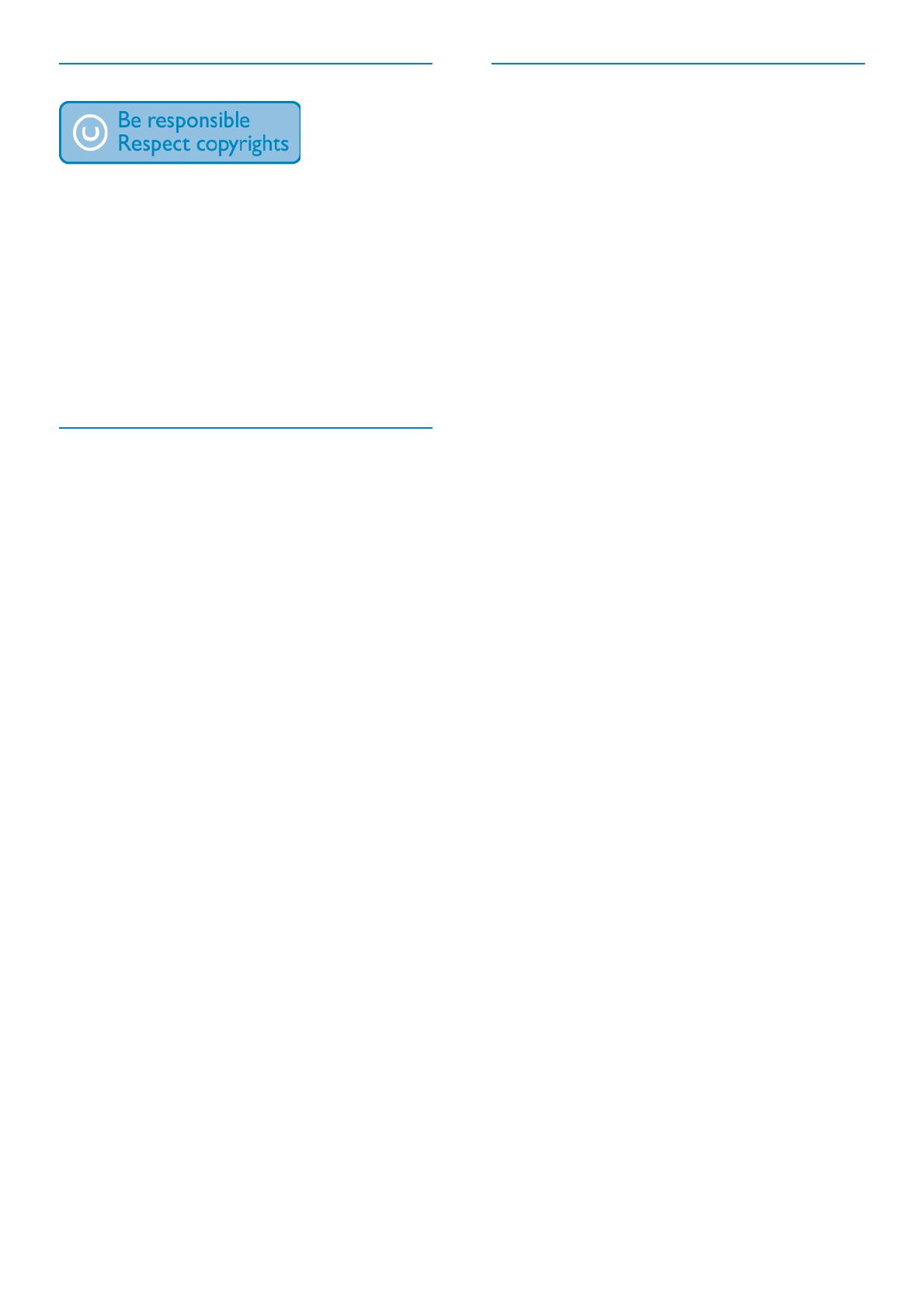
5
Информация об утилизации для
потребителей
Philips устанавливает технически и
экономически осуществимые цели
для минимизации влияния продукции
организации, служб и действий на
окружающую среду.
При планировании, разработке и на
всех стадиях производства продукции
компания Philips делает все возможное,
чтобы обеспечить простую утилизацию.
Отдел управления утилизацией Philips
принимает участие в национальных
инициативах по приему продукции и
программах по утилизации, при любой
возможности, особенно при проведении
совместно с конкурентами.
В настоящее время существует система
утилизации, работающая в европейских
странах, таких как Нидерланды, Бельгия,
Норвегия, Швеция и Дания.
В США компания Philips Consumer Lifestyle
North America вложила финансовые
средства в проект утилизации электронной
продукции Ассоциации электронной
промышленности (EIA) и государственные
инициативы по утилизации электронной
продукции по окончании срока службы.
Кроме того, Северо-Восточный совет
по утилизации (NERC) - некоммерческая
организация, в состав которой входит
несколько стран, занимающаяся развитием
продвижения рынка утилизации отходов,
- планирует разработку программы по
утилизации.
В Азиатско-тихоокеанском регионе,
на Тайване продукция для утилизации
принимается Управлением по охране
окружающей среды (EPA) для соблюдения
правил процесса управления утилизацией
ИТ-продукции, подробности см на веб-
сайте www.epa.gov.tw.
Соблюдайте авторские права
Незаконное создание копий материалов,
защищенных от копирования, в том
числе компьютерных программ, файлов,
музыкальных записей и записей теле-
и радиопередач, может являться
нарушением закона об авторском праве
и быть уголовно наказуемым. Данное
оборудование не должно использоваться в
таких целях.
Утилизация по окончании срока
службы
В данном изделии содержатся •
материалы, которые подлежат
переработке и вторичному
использованию. Это изделие можно
утилизировать, обратившись в
специализированные компании,
для увеличения количества
материалов, подлежащих повторному
использованию, и минимизации
количества выбрасываемых
материалов.
Обратитесь к местному торговому •
представителю Philips для получения
сведений о местных правилах
утилизации отслужившего изделия.
(Для покупателей в Канаде и США) •
Утилизируйте изделие в соответствии
с местными и федеральными
правилами.
Дополнительную информацию об
утилизации см. на сайте www.eia.org
(Инициатива просвещения потребителей)
RU