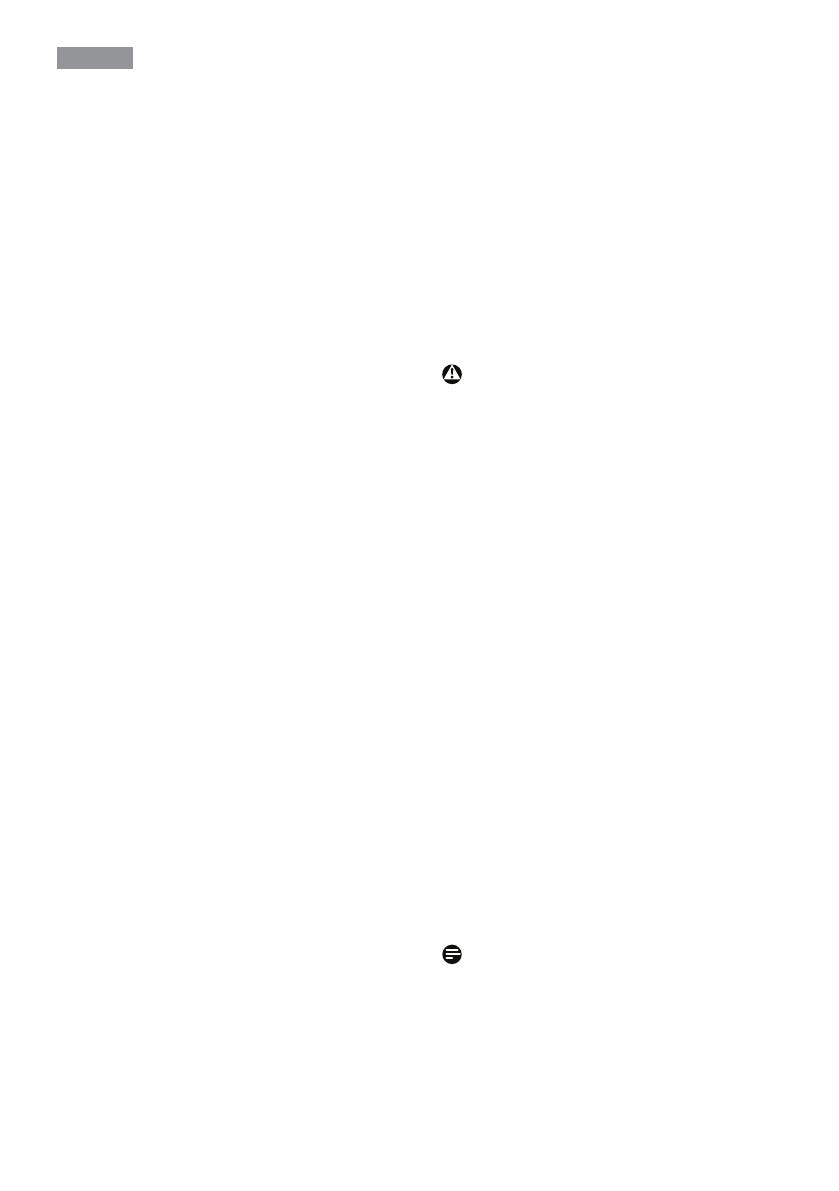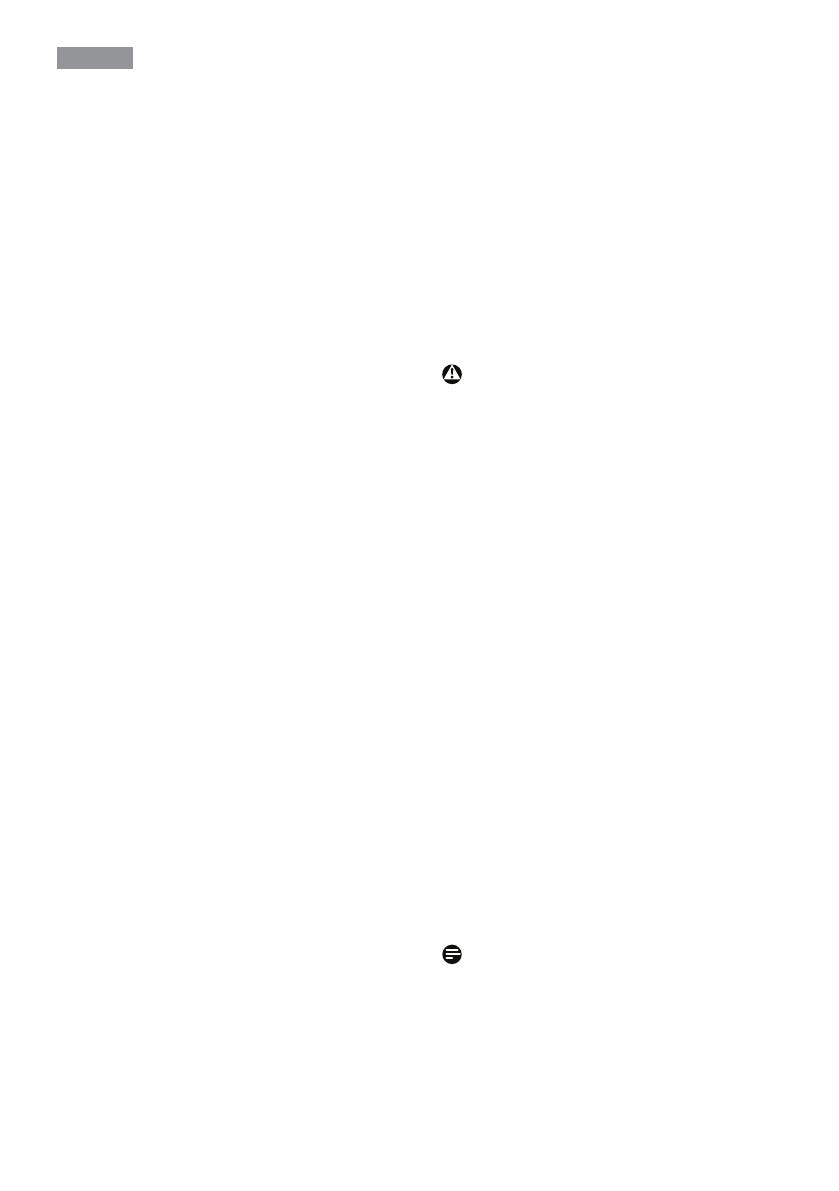
2
1. Важно
• Отсоедините монитор от электрической
розетки перед выполнением чистки.
Чистку следует выполнять влажной
тканью.
Экран можно протирать сухой тканью
при выключенном питании.
Никогда не используйте органические
растворители, например, спирт или
жидкости, содержащие аммиак для
очистки монитора.
• Во избежание поражения
электрическим током или
неустранимого повреждения монитора,
не подвергайте его воздействию
пыли, дождя, воды или чрезмерной
влажности.
• Если монитор намок, как можно скорее
протрите его сухой тканью.
• Если вмонитор попадет постороннее
вещество или вода, немедленно
отключите питание иотсоедините
шнур питания. Затем удалите
постороннее вещество или воду
иотправьте монитор всервисный
центр.
• Не храните ине используйте монитор
вместах, подверженных воздействию
прямых солнечных лучей, повышенной
или пониженной температуры.
• Сцелью поддержания наилучших
эксплуатационных характеристик
монитора ипродления срока
эксплуатации используйте монитор
впомещении, соответствующем
следующим требованиям
ктемпературе ивлажности.
• Температура: 0-40°C 32-95°F
• Влажность: 20-80% ОВВ
Важная информация
о«выгоревшем»/«фантомном»
изображении
• Если монитор не используется,
рекомендуется всегда запускать
экранную заставку. Если монитор
используется для показа статического
изображения, запускайте приложение
для периодического обновления
экрана.
Непрерывное воспроизведение
статических изображений втечение
продолжительного периода времени
может привести к«выгоранию»
экрана, также известному как
«остаточное» или «фантомное»
изображение на экране.
• «Выгорание» экрана, «остаточное»
или «фантомное» изображение
является широко известной
особенностью ЖК-мониторов.
Вбольшинстве случаев «выгорание»,
«остаточное» или «фантомное»
изображение постепенно исчезнут
после выключения питания.
Внимание
Если не использовать экранную
заставку или приложение для
периодического обновления экрана,
могут появиться серьезные признаки
«выгорания», «остаточного» или
«фантомного» изображения, от которых
будет невозможно избавиться. Типы
повреждения, указанные выше, не
попадают под действие гарантии.
Обслуживание
• Крышку корпуса должен открывать
только квалифицированный
специалист сервисной службы.
• При необходимости получения
документации по ремонту или
интеграции вдругие системы
обратитесь вместный сервисный
центр. (См. раздел «Центр информации
для потребителей»)
• Для получения информации
отранспортировке монитора см.
раздел «Технические характеристики».
• Не оставляйте монитор вмашине или
багажнике, которые находятся под
воздействием прямого солнечного
света.
Примечание
Обратитесь кспециалисту сервисного
центра, если монитор не работает
надлежащим образом, или вы не
уверены, какую процедуру следует
выполнить всоответствии синструкцией
по эксплуатации.