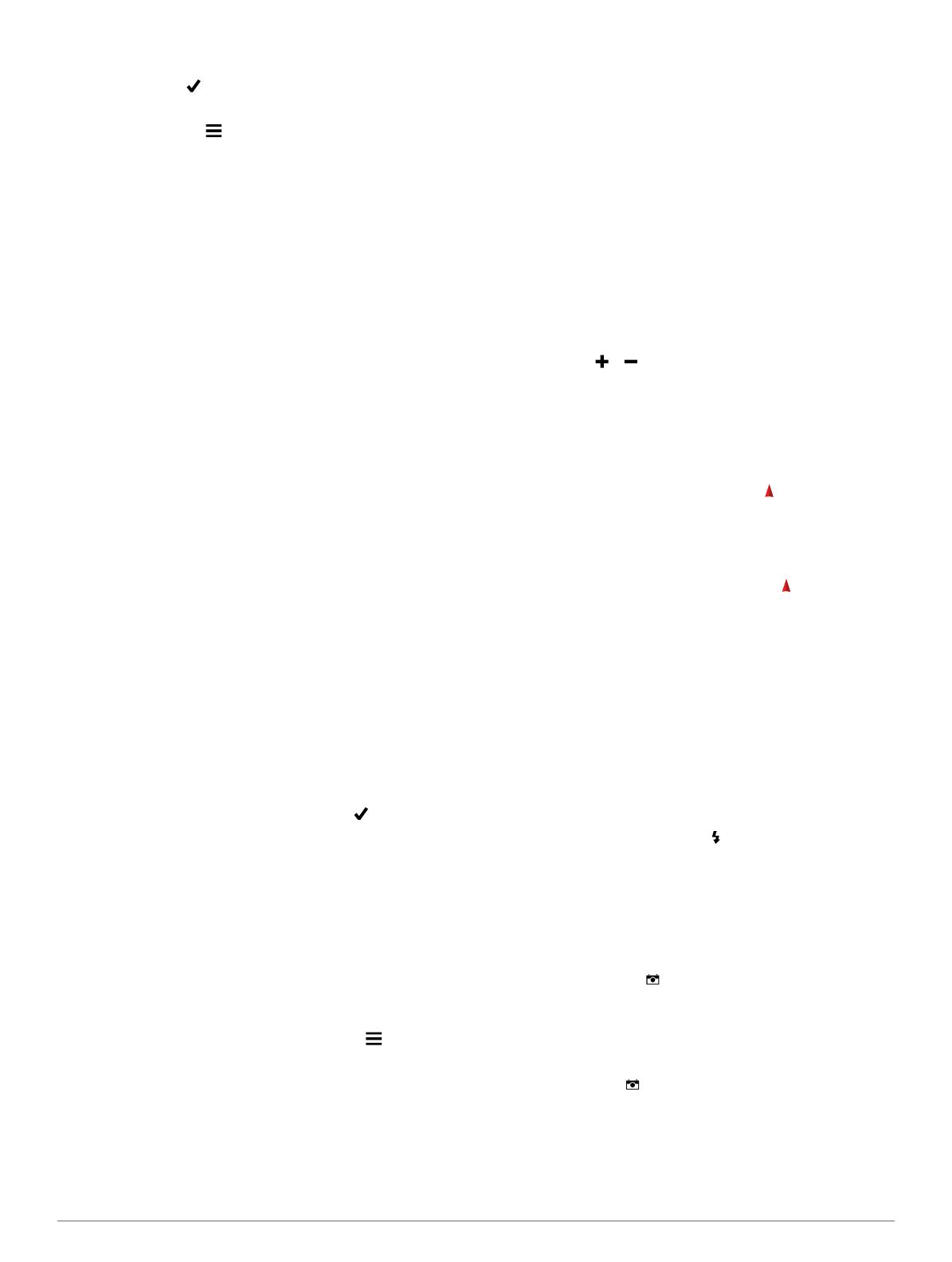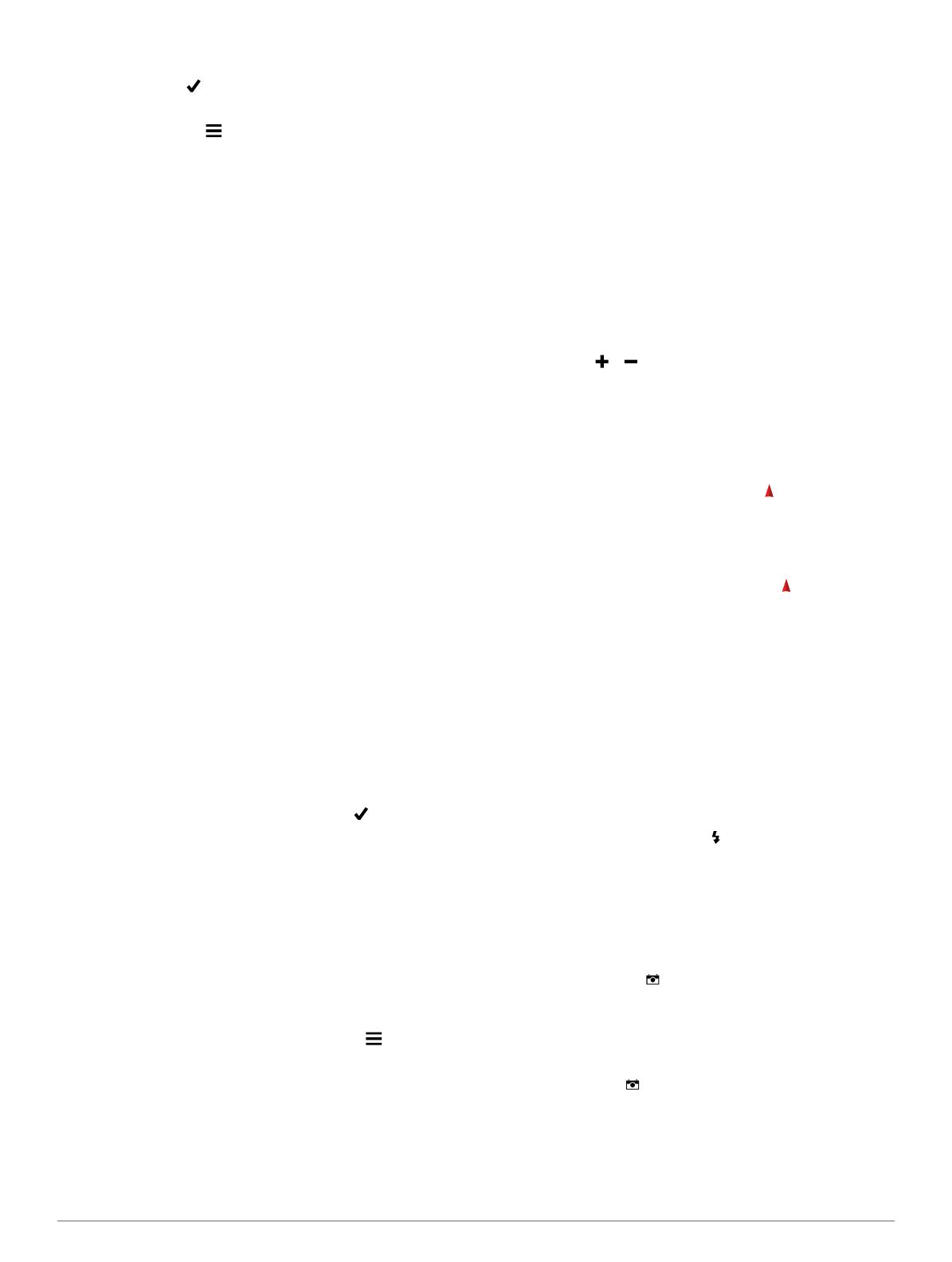
2
Введите название объекта полностью или частично.
3
Выберите пункт .
Поиск местоположения рядом с другим местом
1
Выберите Куда? > > Поиск рядом.
2
Выберите один из вариантов.
3
Выберите нужное местоположение.
Треки
Трек представляет собой запись пути следования. В
путевом журнале хранится информация о расположенных
вдоль записанного пути точках, включая время,
местоположение и высоту каждой точки.
Настройка путевого журнала
Вы можете настроить способ отображения и записи треков
на устройстве.
1
Выберите Настройка > Треки > Путевой журнал.
2
Выберите Записывать, но не показывать или
Записывать, показывать на карте.
При выборе Записывать, показывать на карте на карте
будет отображаться линия, обозначающая текущий трек.
Параметр Не записывать отключает функцию записи в
путевой журнал.
3
Выберите Метод записи.
4
Выберите один из указанных ниже вариантов.
• Чтобы включить запись точек трека с переменными
интервалами (это обеспечивает оптимальное
представление путей), выберите Авто.
• Чтобы включить запись точек трека через
определенное расстояние, выберите Расстояние.
• Чтобы включить запись точек трека через
определенное время, выберите Время.
5
Выберите Интервал.
6
Выполните следующее действие.
• Если для Метод записи выбрано Авто, выберите
нужную частоту записи точек на треке.
ПРИМЕЧАНИЕ. При использовании Чаще всего
устройство будет записывать максимальный объем
информации о треке, а память устройства будет
заполняться быстрее.
• Если для Метод записи выбрано Расстояние или
Время, введите значение и выберите .
Навигация с помощью TracBack
®
Во время навигации вы можете возвращаться к началу
трека. Эту функцию можно использовать для поиска
обратного пути, например в кемпинг или к начальной точке.
1
Выберите Менеджер треков > Текущий трек > Обзор
карты > TracBack.
На карте отображается ваш маршрут (пурпурной
линией), начальная и конечная точки.
2
Начните навигацию с помощью карты или компаса.
Остановка навигации
Со страницы карты или компаса выберите >
Остановка навигации.
Навигация к пункту назначения
1
Выберите пункт Куда?.
2
Выберите категорию.
3
Выберите пункт назначения.
4
Выберите пункт Старт.
Откроется страница карты с проложенным по ней
маршрутом в виде пурпурной линии.
5
Начните навигацию по маршруту с помощью карты
(стр. 4) или компаса (стр. 4).
Навигация с помощью карты
1
Начните навигацию к пункту назначения (стр. 4).
2
Выберите пункт Карта.
Синий треугольник обозначает ваше местоположение на
карте. Во время поездки синий треугольник
перемещается; при этом на карте отображается ваш
текущий трек (след). Вы можете изменить отображение
трека на карте (стр. 4).
3
Выберите один или несколько из предлагаемых
вариантов.
• Переместите карту, чтобы просмотреть другие
области.
• Выберите и ,чтобы увеличить или уменьшить
масштаб карты.
• Выберите местоположение на карте (которое
обозначено на карте значком кнопки) и нажмите
строку информации в верхней части экрана, чтобы
просмотреть сведения о выбранном местоположении.
Навигация по компасу
Во время навигации к пункту назначения указывает курс
на этот пункт вне зависимости от текущего направления
движения.
1
Начните навигацию к пункту назначения (стр. 4).
2
Выберите пункт Компас.
3
Поверните таким образом, чтобы значок был
направлен к верхней части компаса, и двигайтесь в
указанном направлении до пункта назначения.
Камера и фотографии
С помощью устройств Oregon 650 и 650t можно
осуществлять фотосъемку. Для всех снимков будут
автоматически сохраняться данные о географическом
местоположении. Вы можете построить маршрут к такому
местоположению.
Фотосъемка
1
Выберите Камера.
2
Поверните устройство вертикально или горизонтально
для изменения ориентации изображения.
3
При необходимости выберите , чтобы включить
вспышку.
Чтобы вспышка срабатывала, только когда камера
обнаруживает недостаточную освещенность, можно
установить параметр Авто.
4
При необходимости касайтесь сенсорного экрана двумя
пальцами, чтобы увеличить или уменьшить изображение
(стр. 3).
5
Удерживайте кнопку , чтобы установить фокус, и
держите устройство в неподвижном состоянии.
На экране появится белая рамка фокуса. Устройство
сфокусирует камеру на объекте, который отображается в
этой рамке. Когда объект находится в фокусе, рамка
становится зеленой.
6
Отпустите кнопку , чтобы сделать снимок.
Загрузка тайников
1
Подключите устройство к компьютеру с помощью кабеля
USB.
2
Перейдите по адресу www.opencaching.com.
4