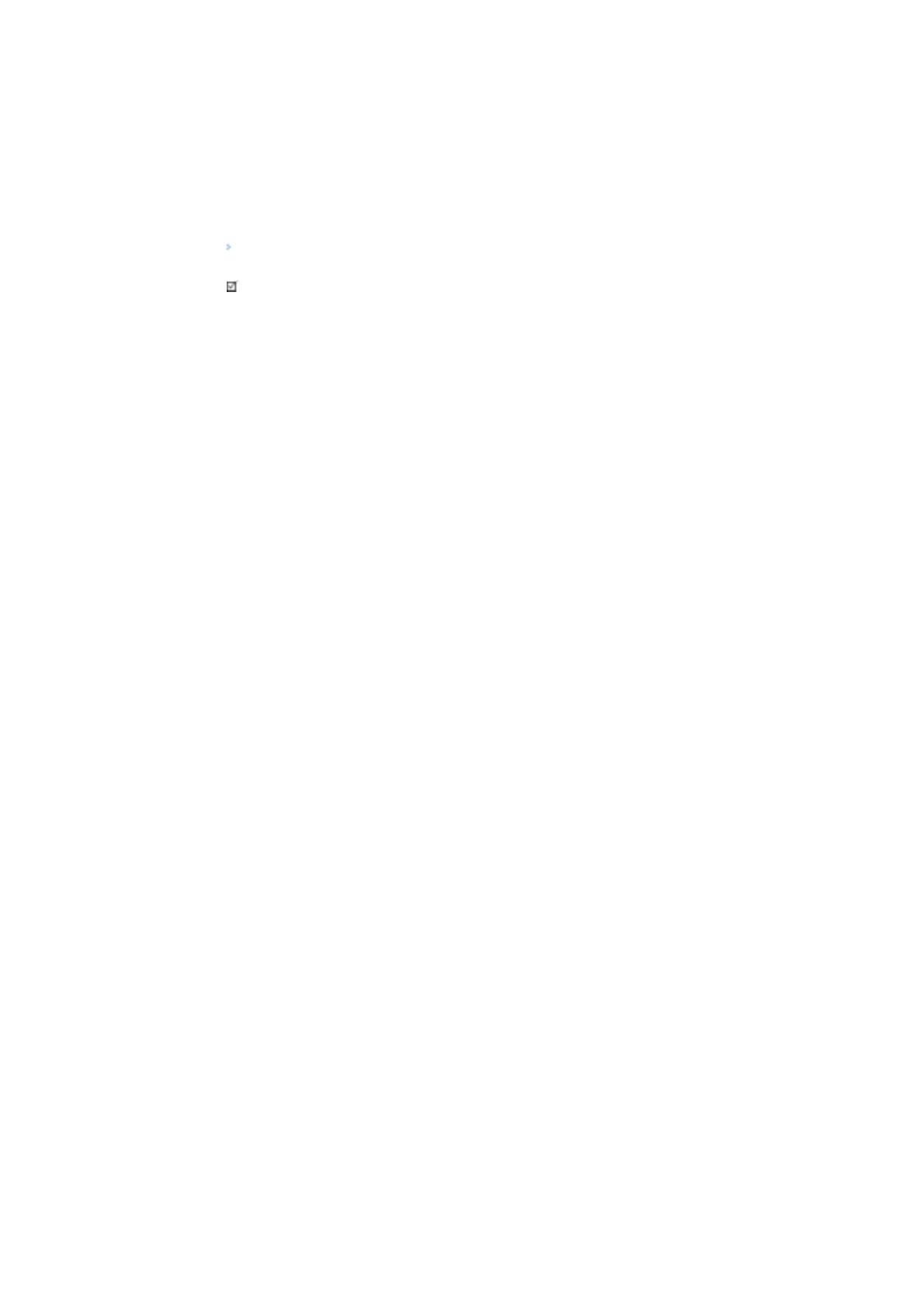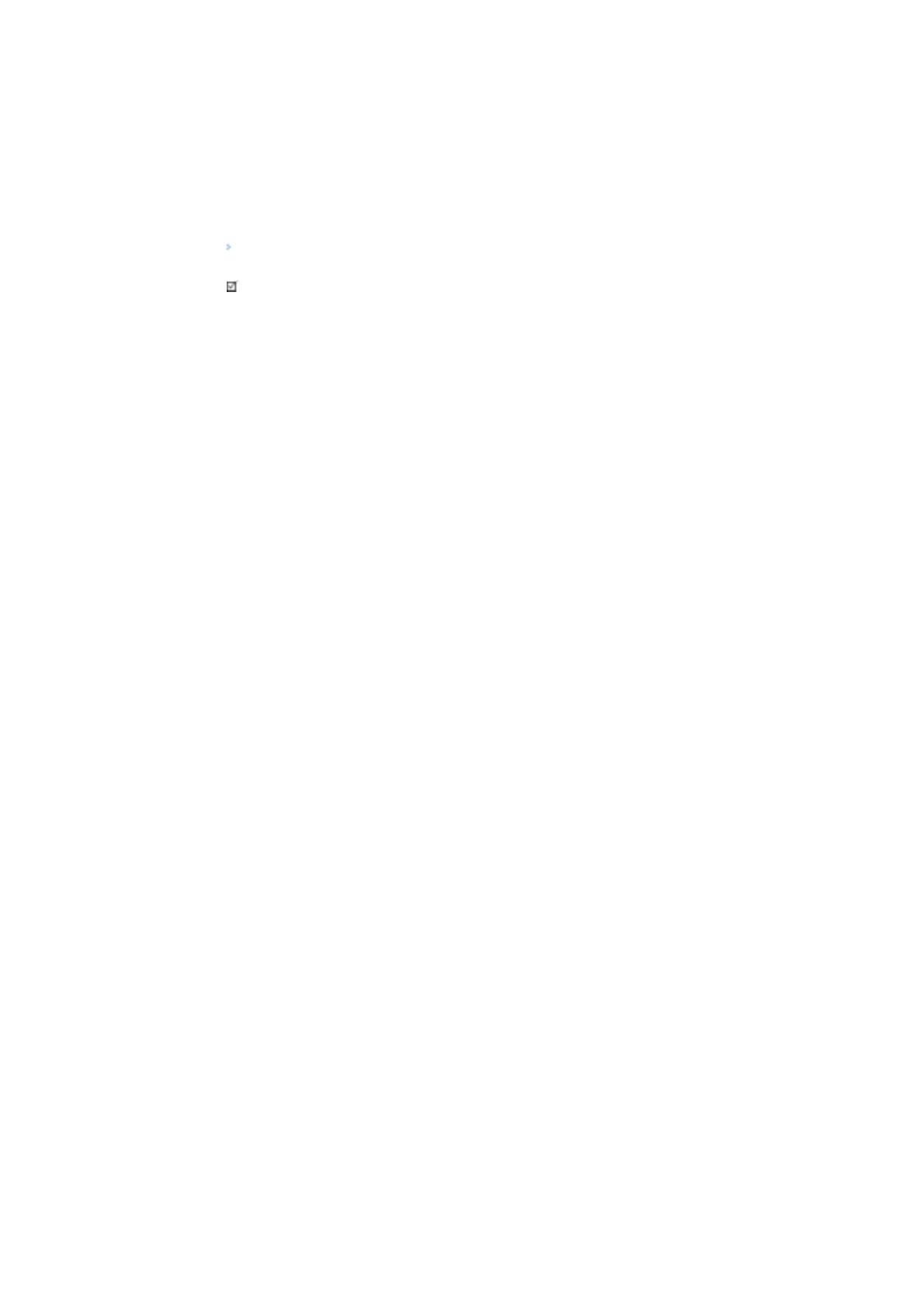
• Ниже перечислены проблемы, связанные с установкой монитора, и способы их разрешения.
Проблема Способ разрешения
Экран монитора мигает.
z
Проверьте, надежно ли подключен и закреплен
видеокабель, идущий от компьютера к монитору.
(См. раздел Подключение к компьютеру)
Проблемы, связанные с экраном монитора
Примечание
• Ниже перечислены проблемы, связанные с экраном монитора и способы их разрешения.
Проблема Способ разрешения
Экран пуст, индикатор питания
выключен.
z
Проверьте, надежно ли подключен шнур питания, и
включено ли питание LCD-монитора.
(См. раздел Подключение к компьютеру)
Появляется сообщение
"Проверить сигн. кабель"
z
Проверьте, надежно ли подключен видеокабель к
компьютеру или источнику видеосигнала.
(См. раздел Подключение к компьютеру)
z
Проверьте, включен ли компьютер или источник
видеосигнала.
Появляется сообщение
"Неоптимальный режим"
z
Проверьте максимальную разрешающую способность и
частоту видеоадаптера.
z
Сравните эти значения с данными в таблице (См. раздел
Подключение телевизионного сигнала.)
Изображение "бежит" в
вертикальном направлении.
z
Проверьте, надежно ли подключен видеокабель.
Надежно подключите его.
(См. раздел Подключение к компьютеру)
Изображение нечеткое и
размытое. Изображение
нечеткое и размытое.
z
Выполните грубую Грубо и точную Точно настройку частоты.
z
Включите монитор заново, предварительно отключив все
аксессуары
(видеокабель-удлинитель и т.д.)
z
Установите рекомендуемые значения разрешающей
способности и частоты обновления.
Изображение нестабильное и
дрожит.
Имеются фантомные
изображения.
z
Проверьте, находятся ли значения разрешающей
способности и частоты, установленные для видеоплаты
компьютера, в поддерживаемом монитором диапазоне.
Если нет, то переустановите их согласно текущим данным
"Информация" в меню монитора и таблице Заводские
настройки дисплея.
Изображение слишком светлое
или слишком темное.
z
Настройте Яркость и Контраст изображения.
(Refer to the Brightness, Contrast)
Несоответствие цветов экрана.
Цвета изображения искажены
темными тенями.
Низкое качество белого цвета.
z
Настройте цвет, используя пункт "Пользоват. Режим" в
меню настройки OSD "Цвет".
Мигает зеленый индикатор
питания.
z
Монитор в данный момент выполняет сохранение
изменений установок в памяти OSD.
Экран пуст, индикатор питания
устойчиво светится зеленым
цветом или мигает каждые 0,5
или 1 секунду.
z
Монитор находится в режиме энергосбережения.
z
Передвиньте мышь или нажмите любую клавишу на
клавиатуре компьютера.