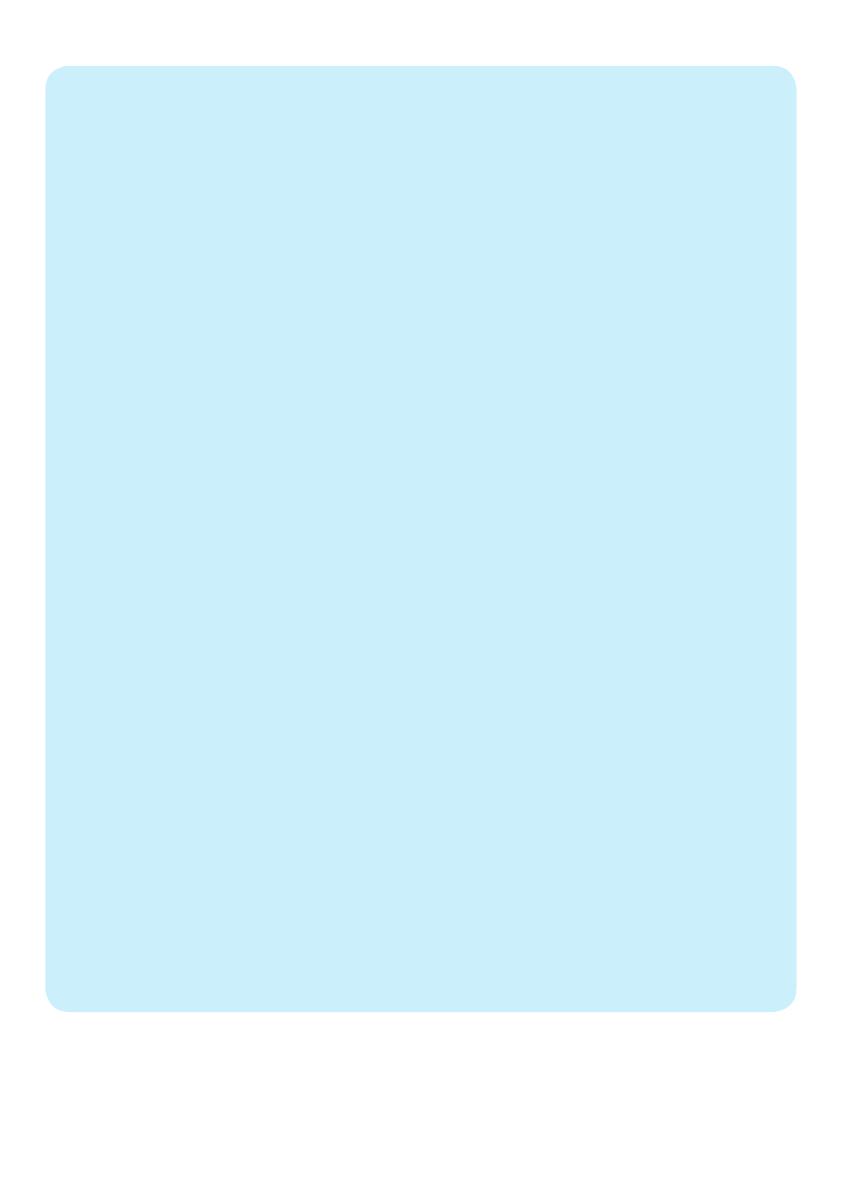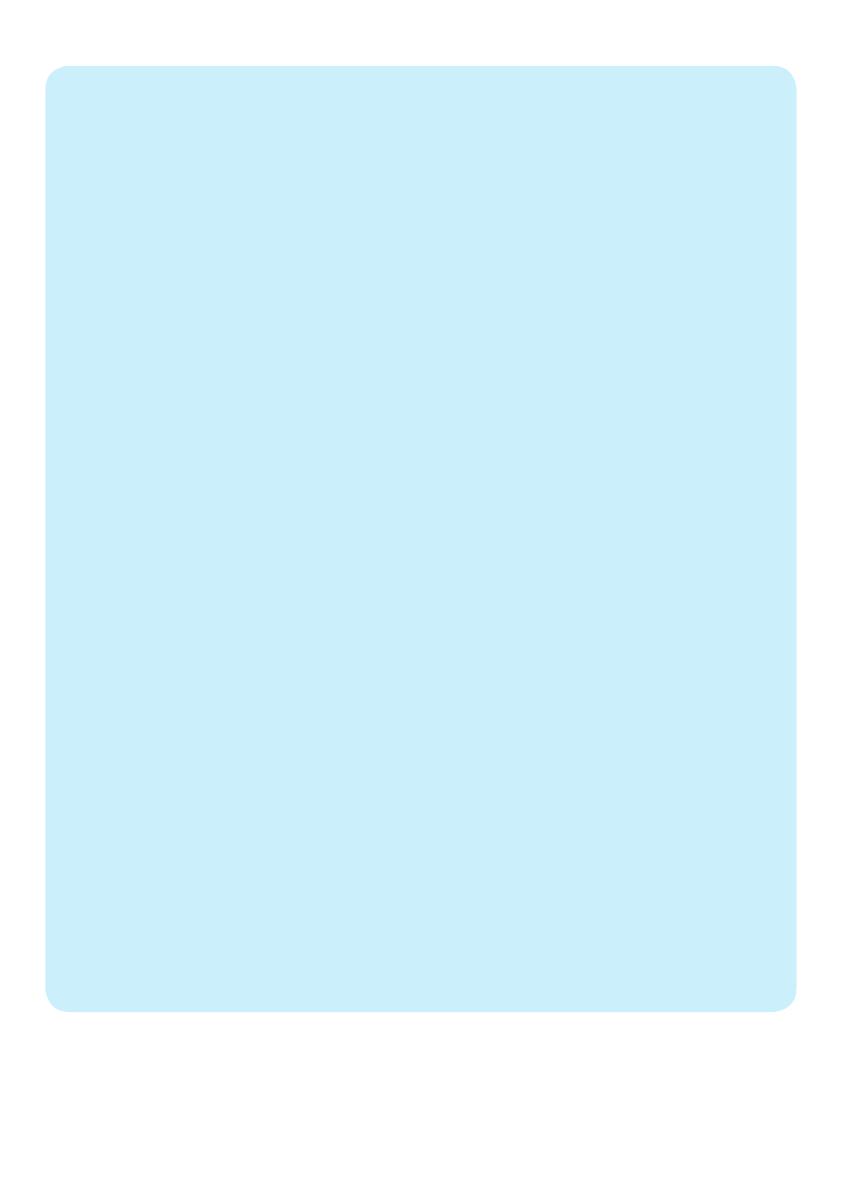
Welcome to Philips!
Register your product and get support at
www.philips.com/welcome
Фоторамка
не переходит
в состояние
автовыключения
после установки
автовыключения.
Фоторамка включена,
но система не
отвечает!
На фоторамке не
отображаются
некоторые фото.
Почему фотографии
искажены?
Какая разница между
режимом подсветки,
автоматической
настройки формата и
RadiantColor?
Убедитесь, что для пунктов Auto off (Авто Выкл) и Auto on (Авто
Вкл) правильно установлено текущее время.
• Убедитесь, что
питание фоторамки включено правильно.
• Нажмите булавкой кнопку RESET на задней панели для
перезагрузки фоторамки.
• Фоторамка отображает изображения в формате JPEG.
Если формат изображения отличается от размера PhotoFrame (напр.,
при выборе режима автоматической настройки формата фотография
4x3 может отображаться в (16x9) PhotoFrame с искажениями.
Можно выбрать режим подсветки или RadiantColor. Режим подсветки
сохраняет правильный формат изображения, но изображение может
быть с черно полосой (или в выбранном цвете подсветки). мы
рекомендуем выбрать режим RadiantColor для сохранения формата
и соответствующего цвета изображения. RadiantColor обеспечивает
оптимальное качество просмотра. Пользователи могут перейти в: Main
menu>Слайд-шоу>Background>RadiantColor/Auto fit/black/red/gray.
Если формат изображения отличается от размера PhotoFrame,
PhotoFrame предлагает несколько возможных решений.
1. Автоматическая настройка формата: как и в широкоэкранном ТВ,
PhotoFrame растягивает фотографию по размеру экрана, при этом
изображение искажается.
2. Подсветка: PhotoFrame отображает фотографию без искажения, но
с черной полосой или в выбранном цвете подсветки.
3. RadiantColor: в режиме RadiantColor PhotoFrame отображает
фотографию без каких-либо искажений. RadiantColor - это
новая технология, анализирующая цвет краев изображения и
дополняющая этим цветом пустые участки экрана. Таким образом,
значительно улучшается качество просмотра. Пользователи могут
перейти в: Main menu>Слайд-шоу>Background>RadiantColor/Auto
fit/black/red/gray.
Проблема
Совет
Устранение неисправностей