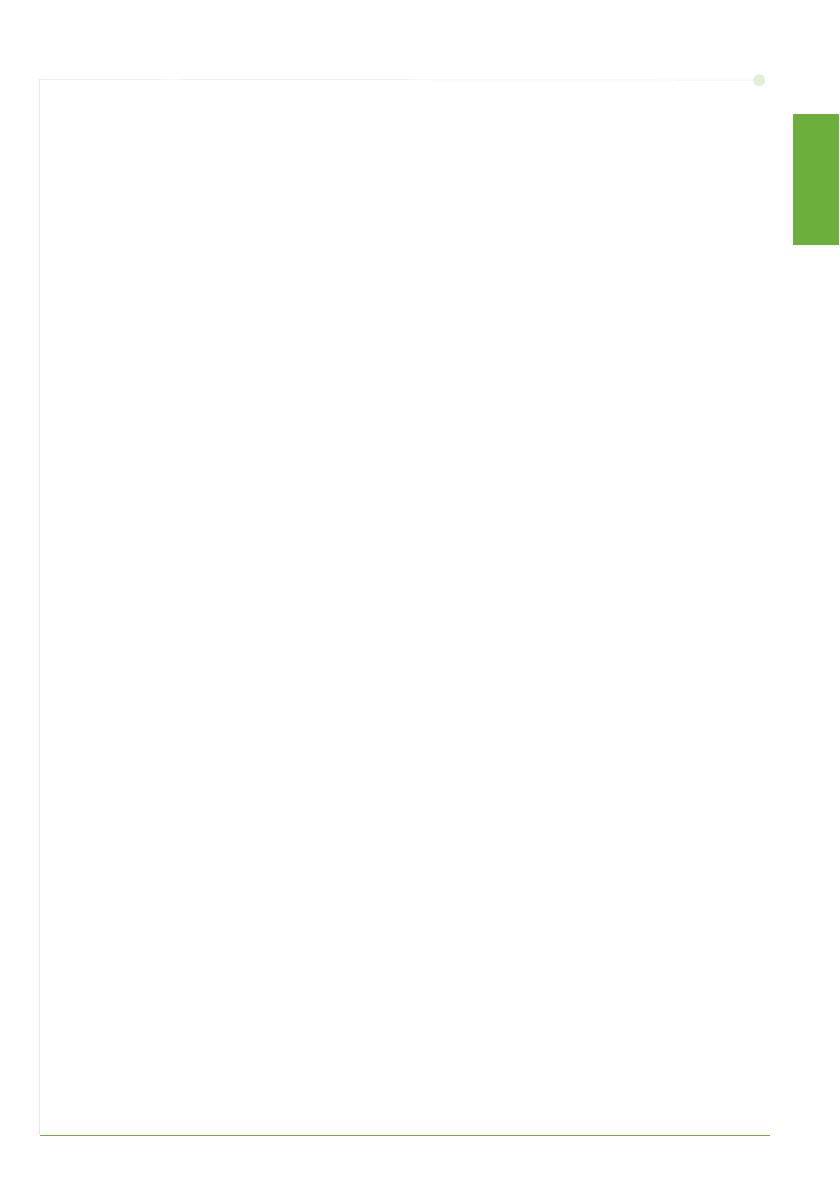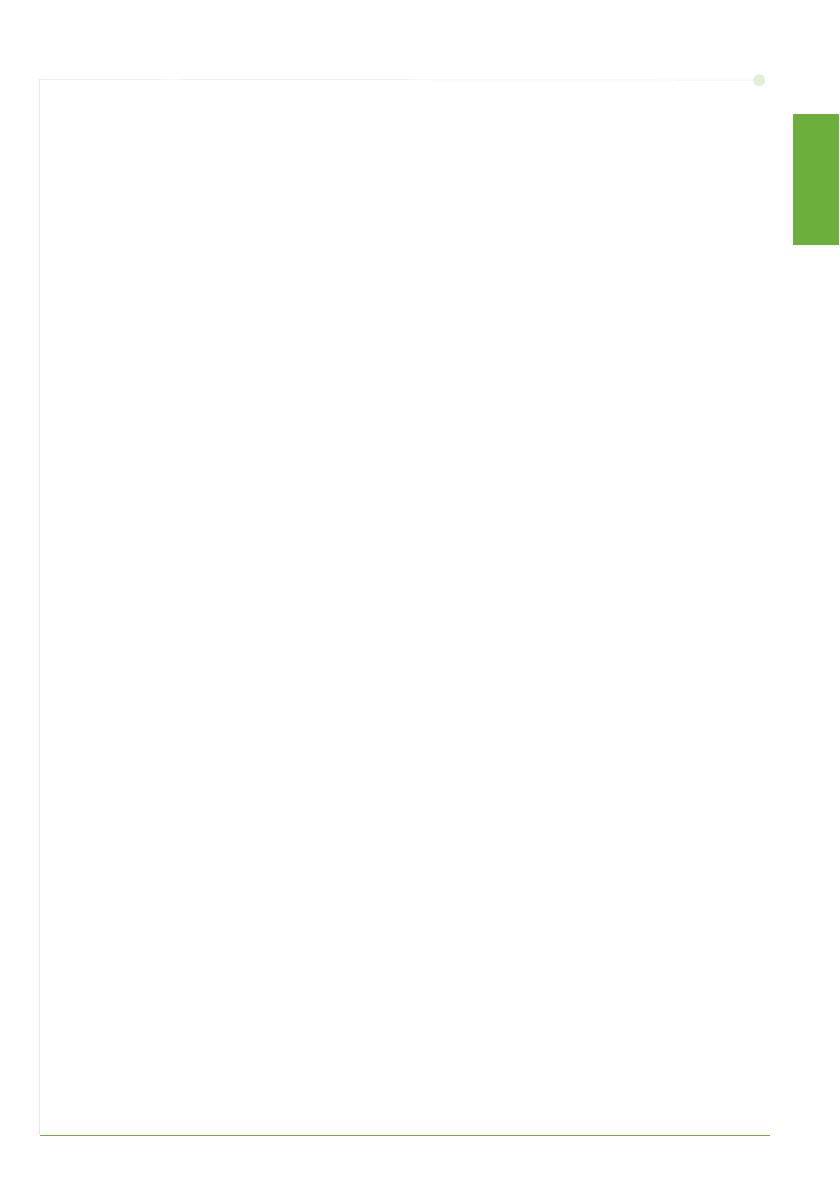
Краткое руководство по использованию 15
Русский
Настройка электронной почты
Если нужно настроить режим электронной почты, выполните следующие
действия. Чтобы пропустить настройку этого режима (это можно будет сделать
позже), перейдите к настройке факса в разделе Настройка факса на стр.17.
ПРИМЕЧАНИЕ. Если на экране «Основные режимы» кнопка «Эл. почта» не
отображается, включите
режим электронной почты в меню «Системные средства» (нажмите Вход/
Выход из системы> Пароль [1111] > Ввод > Статус машины > Системные
средства > Интерфейс пользователя > Включ. режимов > Эл. почта >
Включить).
Перед тем как приступить к настройке, убедитесь в следующем:
• Убедитесь, что аппарат полнофункционально работает
в сети,
а режим электронной почты доступен на экране Основные режимы.
• Убедитесь, что на аппарате настроены и полнофункционально работают
протоколы TCP/IP и HTTP. См. раздел Подключение к сети с
использованием статического IP-адреса на стр.12.
• Узнайте IP-адрес работающего SMTP-сервера, который принимает
поступающую от устройств электронную почту.
• Убедитесь, что параметры DNS указаны правильно, и
узнайте адрес
DNS-сервера (если необходимо).
• Создайте учетную запись с адресом электронной почты, который будет
указываться в поле От:.
• Проверьте эту учетную запись, отправив по электронной почте сообщение
на адрес аппарата Xerox. Это нужно сделать на том почтовом клиенте в
вашей сети, который поддерживает протоколы SMTP и POP3.
Для настройки параметров электронной
почты будет использоваться
приложение CentreWare Internet Services, доступ к которому осуществляется из
веб-браузера.
1 Откройте веб-браузер и введите в его адресную строку TCP/IP-адрес аппарата.
Нажмите Ввести.
2 Щелкните Свойства > Установка связи > Протоколы > TCP/IP.
3 В поле Имя домена введите имя домена (например: abc.xyz.company.com).
Указывать параметры DNS нужно только в том случае, если необходимо
использовать имена хостов.
ПРИМЕЧАНИЕ. Если на аппарате установлена динамическая адресация
(DHCP или BootP), то имя домена будет недоступно. Если нужно
использовать не динамическую адресацию, то в меню Распознавание
IP-адресов выберите Статический.
4 Перейдите в нижнюю часть экрана и нажмите кнопку Применить, чтобы
изменения вступили в силу.