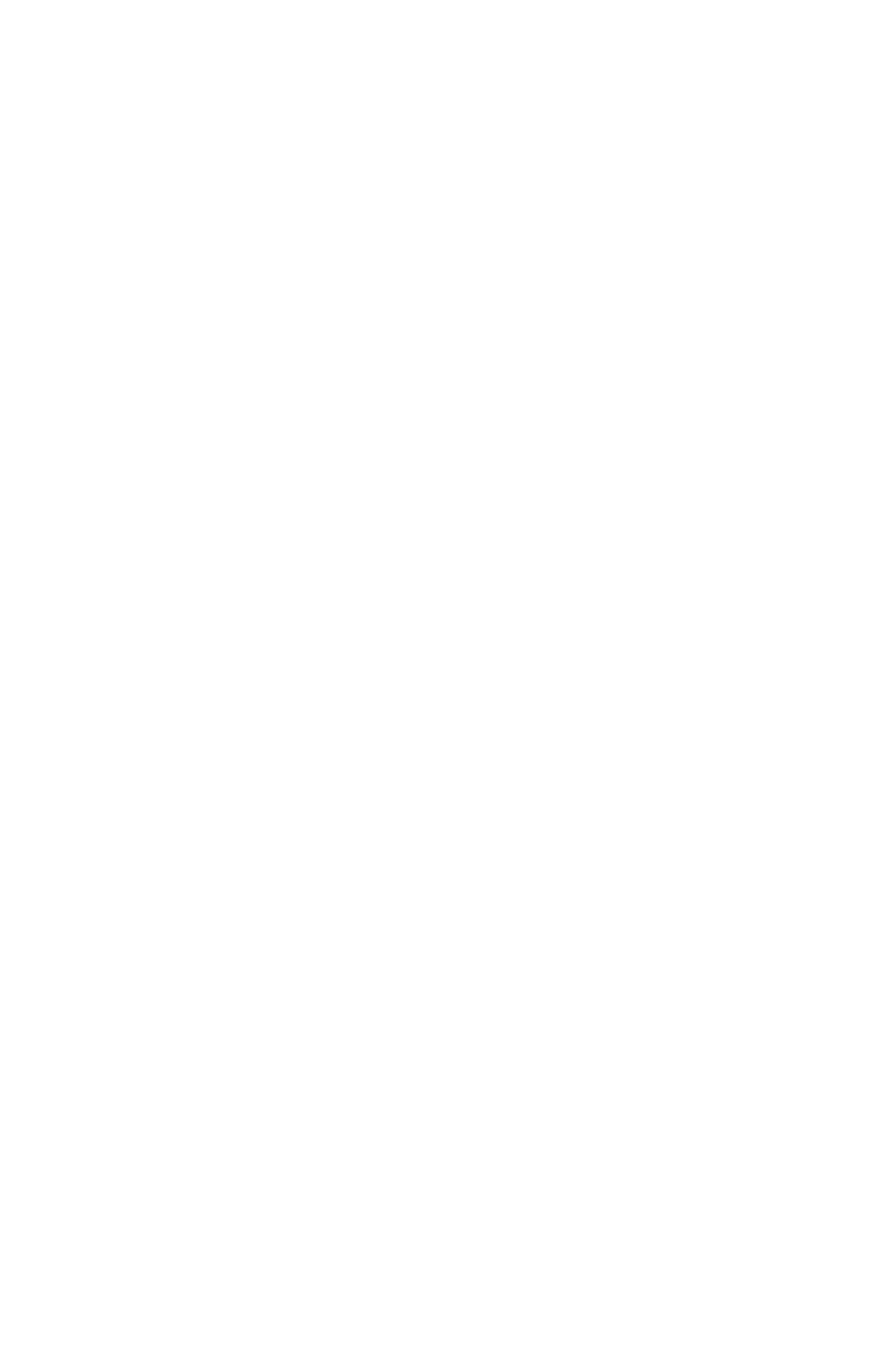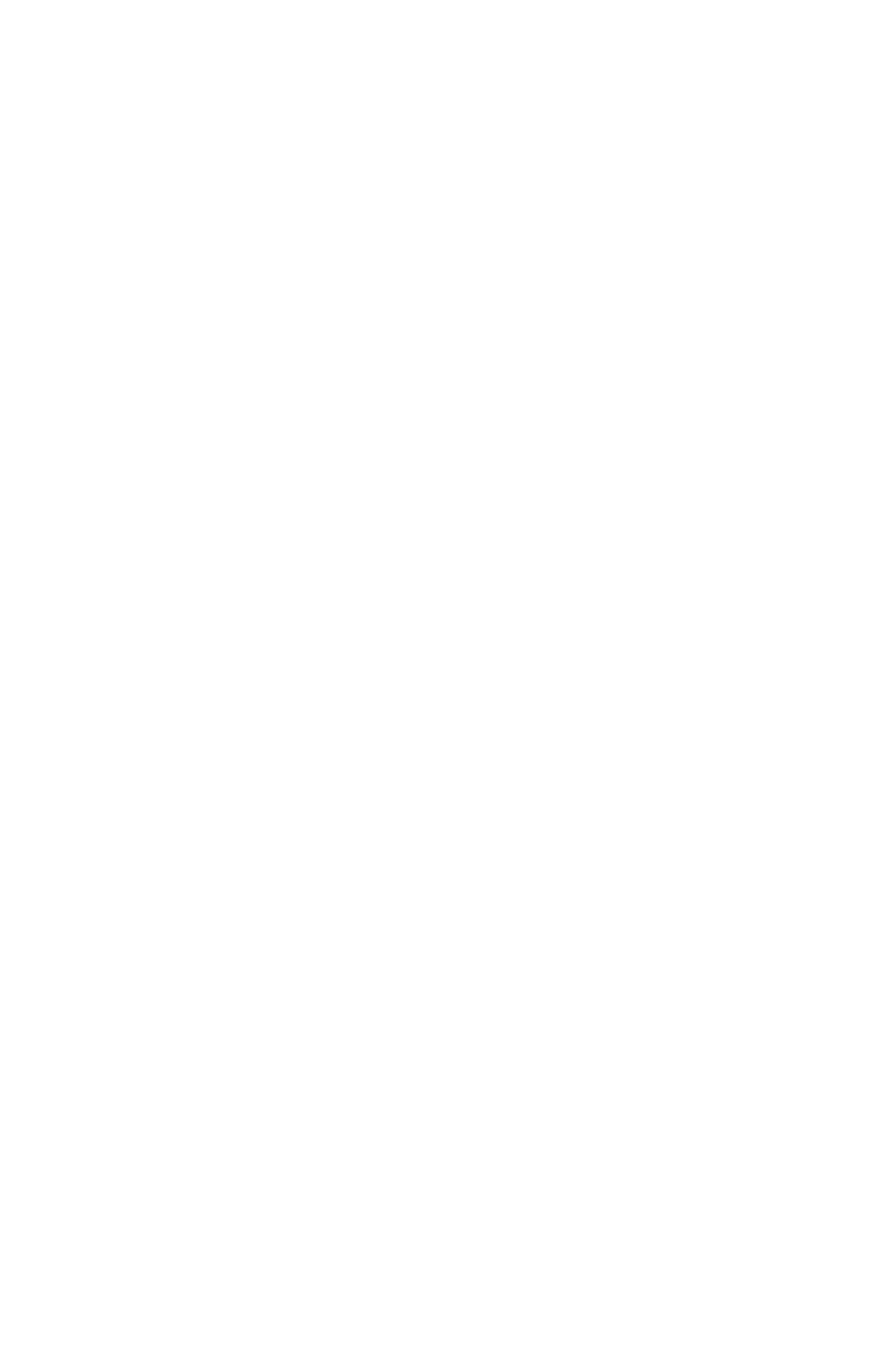
Русский
Xerox WorkCentre 3550
Краткое руководство пользователя
4
Сведения о безопасности и
юридическая информация
Чтобы гарантировать безопасную работу с устройством, перед началом
работы внимательно прочтите сведения о безопасности и нормативную
информацию, предоставленную в Руководстве пользователя,
расположенном на компакт-диске с документацией пользователя.
Приобретенное вами устройство и расходные материалы Xerox
разработаны с учетом строгих требований безопасности и проверены на
соответствие им. Эти требования включают оценку и выдачу
свидетельства агентством по технике безопасности и проверку
соответствия установленным стандартам охраны окружающей среды.
Проверка безопасности и рабочих характеристик данного устройства, а
также проверка на соответствие стандартам охраны окружающей среды,
выполнялась только с использованием материалов Xerox.
Несанкционированные изменения, в том числе добавление новой
функциональности или подключение внешних устройств, могут повлиять
на оценку устройства. Дополнительную информацию можно получить в
представительстве Xerox.
Это устройство было спроектировано для предоставления оператору
доступа только к безопасным участкам. Доступ оператора к опасным
участкам ограничивается с помощью крышек и ограждений, для снятия
которых необходимы инструменты. Категорически запрещается снимать
эти крышки или ограждения опасных участков.
Все процедуры технического обслуживания устройства описаны в
документации для пользователя, поставляемой вместе с устройством.
Не выполняйте никаких процедур обслуживания устройства, которые не
описаны в документации для пользователя.
Соблюдайте технику электробезопасности, как описано в документации
пользователя, которая поставляется вместе с изделием. Шнур питания
является устройством отсоединения данного устройства. Он подключается
к задней панели аппарата как отсоединяемое устройство. Для
обесточивания устройства выньте вилку шнура питания из сетевой
розетки.
Использование не описанных в документации пользователя,
поставляемой вместе с изделием, регулировок, настроек или процедур
может привести к воздействию опасного излучения.