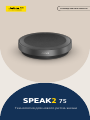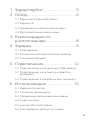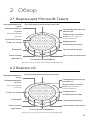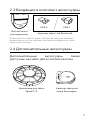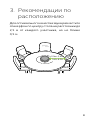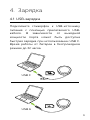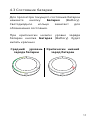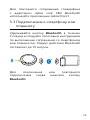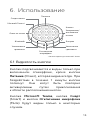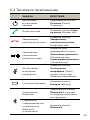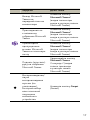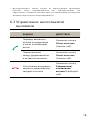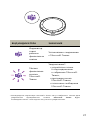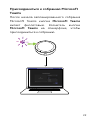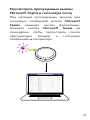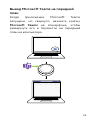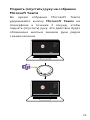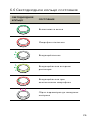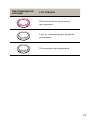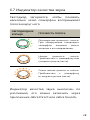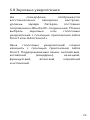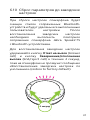Технология для нового ритма жизни
РУКОВОДСТВО ПОЛЬЗОВАТЕЛЯ
SPEAK2 75

© GN Audio A/S, 2023г. Все права защищены. Jabra®
является зарегистрированным товарным знаком компании
GN Audio A/S. Словесный знак илоготипы Bluetooth®
являются зарегистрированными товарными знаками
компании Bluetooth SIG, Inc. ииспользуются компанией GN
Audio A/Sпо лицензии.
Декларацию осоответствии можно найти по адресу
www.jabra.ru/doc
Сделано вКитае
МОДЕЛЬ: PHS060W

3
АНГЛИЙСКИЙ
1. Здравствуйте! ...............................5
2. Обзор ..............................................6
2.1 Версия для Microsoft Teams
2.2 Версия UC
2.3 Входящие вкомплект аксессуары
2.4 Дополнительные аксессуары
3. Рекомендации по
расположению ............................. 8
4. Зарядка ........................................... 9
4.1 USB-зарядка
4.2 Автоматическое выключение питания
4.3 Состояние батареи
5. Подключение ............................ 12
5.1 Подключение ккомпьютеру (USB-кабель)
5.2 Подключение ккомпьютеру (адаптер
Bluetooth)
5.3 Подключение ксмартфону или планшету
6. Использование ........................ 15
6.1 Видимость кнопок
6.2 Типичное применение
6.3 Управление несколькими вызовами
6.4 Смарт-кнопка
6.5 Кнопка Microsoft Teams
6.6 Светодиодное кольцо состояния

4
АНГЛИЙСКИЙ
6.7 Индикатор качества звука
6.8 Звуковые уведомления
6.9 Автоматическое восстановление
подключения
6.10 Сброс параметров до заводских настроек
7. Обновление приложений
ивстроенного ПО .................... 32
7.1 Jabra Sound+
7.2 Jabra Direct
7.3 Обновление встроенной программы
8. Техническая поддержка......... 34
8.1 Список часто задаваемых вопросов
итехнические характеристики
8.2 Как ухаживать за устройством Jabra
8.3 Как чистить устройство Jabra
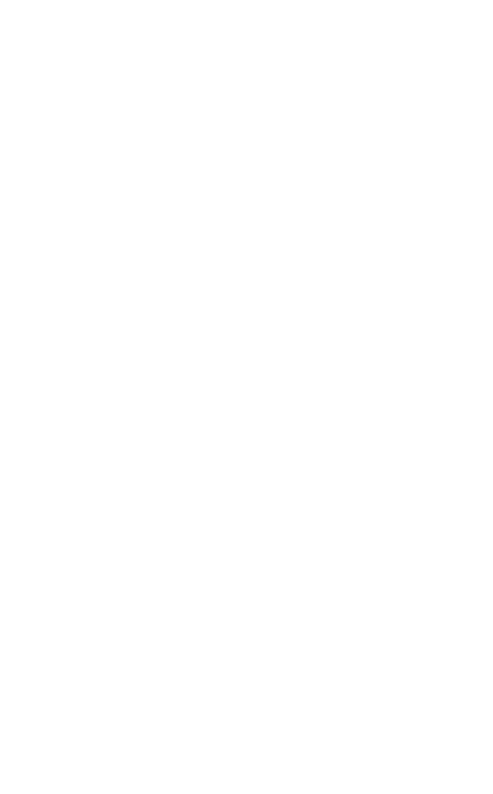
5
АНГЛИЙСКИЙ
1. Здравствуйте!
Благодарим вас за приобретение устройства
Jabra Speak2 75. Надеемся, что вы получите
удовольствие от его использования!
Ниже приведены некоторые основные
функции спикерфона Jabra Speak2 75,
которые будут вам полезны:
• Превосходный широкополосный звук
идинамик 65 мм сполным диапазоном
частот
• Расширенный полный дуплекс звука
обеспечивает естественное общение
• Четыре направленных микрофона
сфункцией шумоподавления
• Индикатор качества звука** подтверждает,
что вас слышат
• Функция выравнивания громкости голосов
• Сертификация совместимости сведущей
платформой виртуальных конференций
* Для превосходного широкополосного звука требуется
поддержка устройства иклиента UC.
** Требуется начальная активация через приложения
Jabra Sound+ или Jabra Direct

6
АНГЛИЙСКИЙ
2. Обзор
2.1 Версия для Microsoft Teams
Cветодиодное кольцо
состояния
Завершение/
отклонение вызова
Состояние батареи
Увеличение громкости
Включение/выключение питания
Отключение микрофона
(видна только при активном микрофоне)
Индикатор качества
звука (включается
вприложении)
Воспроизведение/
пауза
воспроизведения
музыки
(настраиваемая
кнопка)
Microsoft Teams
Ответ на вызов
Bluetooth
Уменьшение
громкости
2.2 Версия UC
Cветодиодное кольцо
состояния
Завершение/
отклонение вызова
Состояние батареи
Увеличение громкости
Включение/выключение питания
Отключение микрофона
(видна только при активном микрофоне)
Индикатор качества
звука (включается
вприложении)
Воспроизведение/
пауза
воспроизведения
музыки
(настраиваемая
кнопка)
Ответ на вызов
Bluetooth
Уменьшение
громкости

7
АНГЛИЙСКИЙ
2.3 Входящие вкомплект аксессуары
Мягкий чехол
для переноски
USB C
USB A
Адаптер Jabra Link Bluetooth
Взависимости от версии Speak2 75 адаптер Jabra Link Bluetooth
может не включаться вкомплект. Его можно приобрести на сайте
Jabra.com/accessories
2.4 Дополнительные аксессуары
Дополнительные аксессуары также
доступны на сайте jabra.com/accessories
Крепление для Jabra
Speak2 75
Адаптер Jabra для
замка Kensington

8
АНГЛИЙСКИЙ
3. Рекомендации по
расположению
Для оптимального качества звука разместите
спикерфон по центру стола на расстоянии до
2,5 м от каждого участника, но не ближе
0,5м.
0.5m - 2.5m
1.6ft - 8.2ft

9
АНГЛИЙСКИЙ
4. Зарядка
4.1 USB-зарядка
Подключите спикерфон к USB-источнику
питания с помощью прилагаемого USB-
кабеля. В зависимости от выходной
мощности порта может быть доступна
быстрая зарядка при использовании USB C.
Время работы от батареи в беспроводном
режиме до 32 часов.
USB C
USB A

10
АНГЛИЙСКИЙ
4.2 Автоматическое выключение
питания
Если спикерфон не подключен кэлектросети
и не сопряжен с Bluetooth-устройством
в течение 15 минут, он автоматически
выключится для экономии заряда батареи.
Спикерфон не будет выключаться
автоматически при наличии соединения по
Bluetooth или USB. Эту настройку можно
изменить с помощью приложения Jabra
Direct или Jabra Sound+.

11
АНГЛИЙСКИЙ
4.3 Состояние батареи
Для просмотра текущего состояния батареи
нажмите кнопку Батарея (Battery).
Светодиодное кольцо замигает для
обозначения состояния.
При критически низком уровне заряда
батареи кнопка Батарея (Battery) будет
мигать красным.
Средний уровень
заряда батареи
Критически низкий
заряд батареи

12
АНГЛИЙСКИЙ
5. Подключение
Рекомендуется подключение к компьютеру
с помощью интегрированного USB-кабеля
или адаптера Jabra Link 380 Bluetooth,
потому что эти способы сертифицированы
иобеспечивают оптимальное качество звука.
Стандартное Bluetooth-подключение
ккомпьютеру не сертифицировано и может
не обеспечивать такое же качество звука, как
USB-подключение или адаптер Bluetooth.
5.1 Подключение ккомпьютеру
(USB-кабель)
Подключите спикерфон к порту USB C или
USBA на компьютере.
Для работы спикерфона Jabra Speak2 75
может потребоваться настроить его
в качестве устройства воспроизведения
изаписи впараметрах звука операционной
системы, а также в параметрах звука
приложения для видеоконференций
(Microsoft Teams, Zoom, Cisco Webex ит.д.)

13
АНГЛИЙСКИЙ
Адаптер USB A не следует отсоединять от
кабеля и использовать с другими
устройствами.
5.2 Подключение ккомпьютеру
(адаптер Bluetooth)
Вставьте Bluetooth-адаптер Jabra Link 380
в порт USB компьютера. Спикерфон
и адаптер Jabra Link 380 Bluetooth
предварительно сопряжены и сразу готовы
киспользованию. Радиус действия Bluetooth
составляет до 30метров.
jabra
Для правильной работы спикерфона может
потребоваться настроить адаптер Jabra Link
380 Bluetooth в качестве устройства
воспроизведения и записи в параметрах
звука операционной системы, а также
в параметрах звука приложения для
видеоконференций (Microsoft Teams, Zoom,
Cisco Webex ит.д.)

14
АНГЛИЙСКИЙ
Для повторного сопряжения спикерфона
с адаптером Jabra Link 380 Bluetooth
используйте приложение Jabra Direct.
5.3 Подключение ксмартфону или
планшету
Удерживайте кнопку Bluetooth в течение
3секунд иследуйте голосовым инструкциям
по выполнению сопряжения со смартфоном
или планшетом. Радиус действия Bluetooth
составляет до 10метров.
Для отключения или повторного
подключения снова нажмите кнопку
Bluetooth.

15
АНГЛИЙСКИЙ
6. Использование
Кнопка
Завершение/
отклонение
вызова
Батарея
Увеличение
громкости
Питание
Смарт-кнопка
Microsoft Teams*
Ответ на вызов
Bluetooth
Уменьшение
громкости
Отключение
микрофона
* Только версия для Microsoft Teams
6.1 Видимость кнопок
Кнопки подсвечиваются ивидны только при
включенном спикерфоне, кроме кнопки
Питание (Power), которая видна всегда. При
бездействии в течение 1 минуты кнопки
погаснут. Они могут быть повторно
активированы путем прикосновения
кобласти расположения кнопок.
Кнопка Microsoft Teams, кнопка Смарт
(Smart) и кнопка Отключение микрофона
(Mute) будут видны только в некоторых
случаях.

16
АНГЛИЙСКИЙ
6.2 Типичное применение
ЗАДАЧА ДЕЙСТВИЕ
Включение/
выключение
питания
Удерживайте кнопку
Питание (Power)
2секунды
Ответ на вызов Нажмите кнопку Ответ
на вызов (Answer call)
Завершение/
отклонение вызова
Нажмите кнопку
Завершение/
отклонение вызова
(End/reject call)
Увеличение/
уменьшение
громкости звука
Нажмите (или
удерживайте) кнопку
Увеличение громкости
(Volume up) или
Уменьшение громкости
(Volume down)
Отключение/
включение
микрофона
Нажмите кнопку
Отключение
микрофона (Mute)
(видна только при
активном микрофоне)
Состояние батареи Нажмите кнопку
Батарея (Battery)
Сопряжение
Bluetooth
Удерживайте кнопку
Bluetooth 3секунды
иследуйте голосовым
инструкциям
Соединение
спредварительно
сопряженным
Bluetooth-
устройством
Нажмите кнопку
Bluetooth

17
АНГЛИЙСКИЙ
ЗАДАЧА ДЕЙСТВИЕ
Вывод Microsoft
Teams на
передний план на
компьютере
Нажмите кнопку
Microsoft Teams*
(видна только при
входе вучетную запись
Microsoft Teams)
Присоединиться
кактивному
собранию Microsoft
Teams
Нажмите кнопку
Microsoft Teams*
(видна только при
входе вучетную запись
Microsoft Teams)
Просмотреть
пропущенные
вызовы Microsoft
Teams иголосовую
почту
Нажмите кнопку
Microsoft Teams*
(видна только при
входе вучетную запись
Microsoft Teams)
Поднять (опустить)
руку на собрании
Microsoft Teams
Удерживайте кнопку
Microsoft Teams
2секунды* (видна
только при входе
вучетную запись
Microsoft Teams)
Воспроизведение/
пауза
воспроизведения
музыки (по
умолчанию),
быстрый набор
или голосовой
помощник
мобильного
устройства
Нажмите кнопку Смарт
(Smart)

18
АНГЛИЙСКИЙ
* Функциональность кнопки зависит от компьютерного приложения
Microsoft Teams. Сертифицировано для USB-подключения или
подключения с помощью адаптера Jabra Link 380 Bluetooth Стандартные
Bluetooth-подключения не сертифицированы.
6.3 Управление несколькими
вызовами
ЗАДАЧА ДЕЙСТВИЕ
Перевод активного
вызова на удержание
иответ на входящий
вызов
Нажмите кнопку
Ответ на вызов
(Answer call)
Переключение
между удерживаемым
иактивным звонком
Нажмите кнопку
Ответ на вызов
(Answer call)
Отклонение входящего
звонка ипродолжение
текущего вызова
Нажмите кнопку
Завершение/
отклонение
вызова (End/reject
call)

19
АНГЛИЙСКИЙ
6.4 Смарт-кнопка
Кнопку Смарт (Smart) можно настроить
с помощью приложения Jabra Direct или
Jabra Sound+.
Доступные функции:
• Воспроизведение/пауза воспроизведения
музыки (по умолчанию)
• Быстрый набор
• Голосовой помощник мобильного
устройства
• Нет
Если выбрано «Нет», кнопка Смарт (Smart)
не будет видна.

20
АНГЛИЙСКИЙ
6.5 Кнопка Microsoft Teams
Кнопка Microsoft Teams видна, только когда
спикерфон подключен к компьютеру и вы
вошли вMicrosoft Teams. Функциональность
кнопки зависит от текущего статуса Microsoft
Teams.
Чтобы легко находить кнопку Microsoft
Teams на ощупь, на ее нижней стороне есть
небольшой выступ.
Страница загружается ...
Страница загружается ...
Страница загружается ...
Страница загружается ...
Страница загружается ...
Страница загружается ...
Страница загружается ...
Страница загружается ...
Страница загружается ...
Страница загружается ...
Страница загружается ...
Страница загружается ...
Страница загружается ...
Страница загружается ...
Страница загружается ...
-
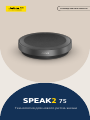 1
1
-
 2
2
-
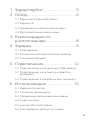 3
3
-
 4
4
-
 5
5
-
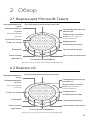 6
6
-
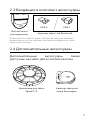 7
7
-
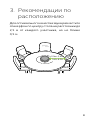 8
8
-
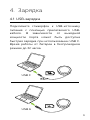 9
9
-
 10
10
-
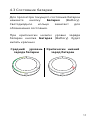 11
11
-
 12
12
-
 13
13
-
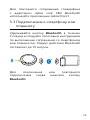 14
14
-
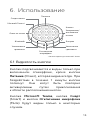 15
15
-
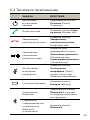 16
16
-
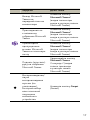 17
17
-
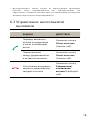 18
18
-
 19
19
-
 20
20
-
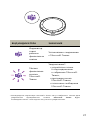 21
21
-
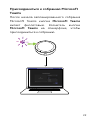 22
22
-
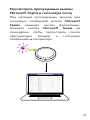 23
23
-
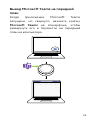 24
24
-
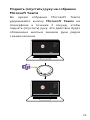 25
25
-
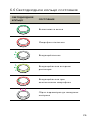 26
26
-
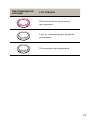 27
27
-
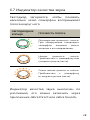 28
28
-
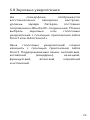 29
29
-
 30
30
-
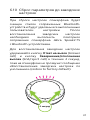 31
31
-
 32
32
-
 33
33
-
 34
34
-
 35
35
Jabra Speak2 75 UC, Dark Grey Руководство пользователя
- Тип
- Руководство пользователя
Задайте вопрос, и я найду ответ в документе
Поиск информации в документе стал проще с помощью ИИ
Похожие модели бренда
-
Jabra Speak 750 - MS Teams Руководство пользователя
-
Jabra Evolve2 65 - USB-A MS Teams Stereo - Руководство пользователя
-
Jabra Evolve2 85 - USB-C UC Stereo - Руководство пользователя
-
Jabra Speak 750 - MS Teams Руководство пользователя
-
Jabra PanaCast Руководство пользователя
-
Jabra PanaCast Руководство пользователя
-
Jabra Evolve2 40 Руководство пользователя
-
Jabra Evolve2 30 Руководство пользователя
-
Jabra Evolve2 30 Руководство пользователя
-
Jabra Evolve 65e Руководство пользователя