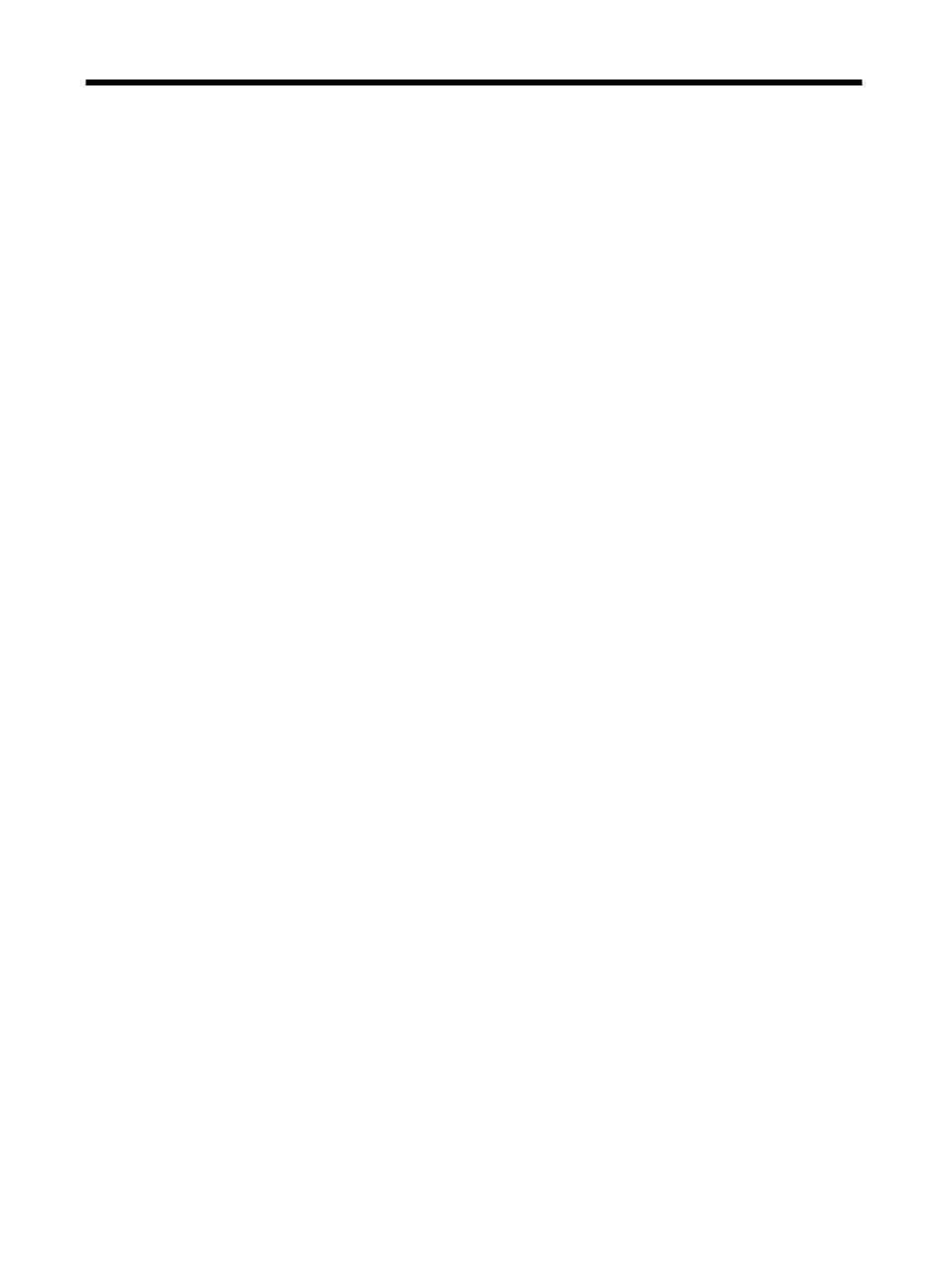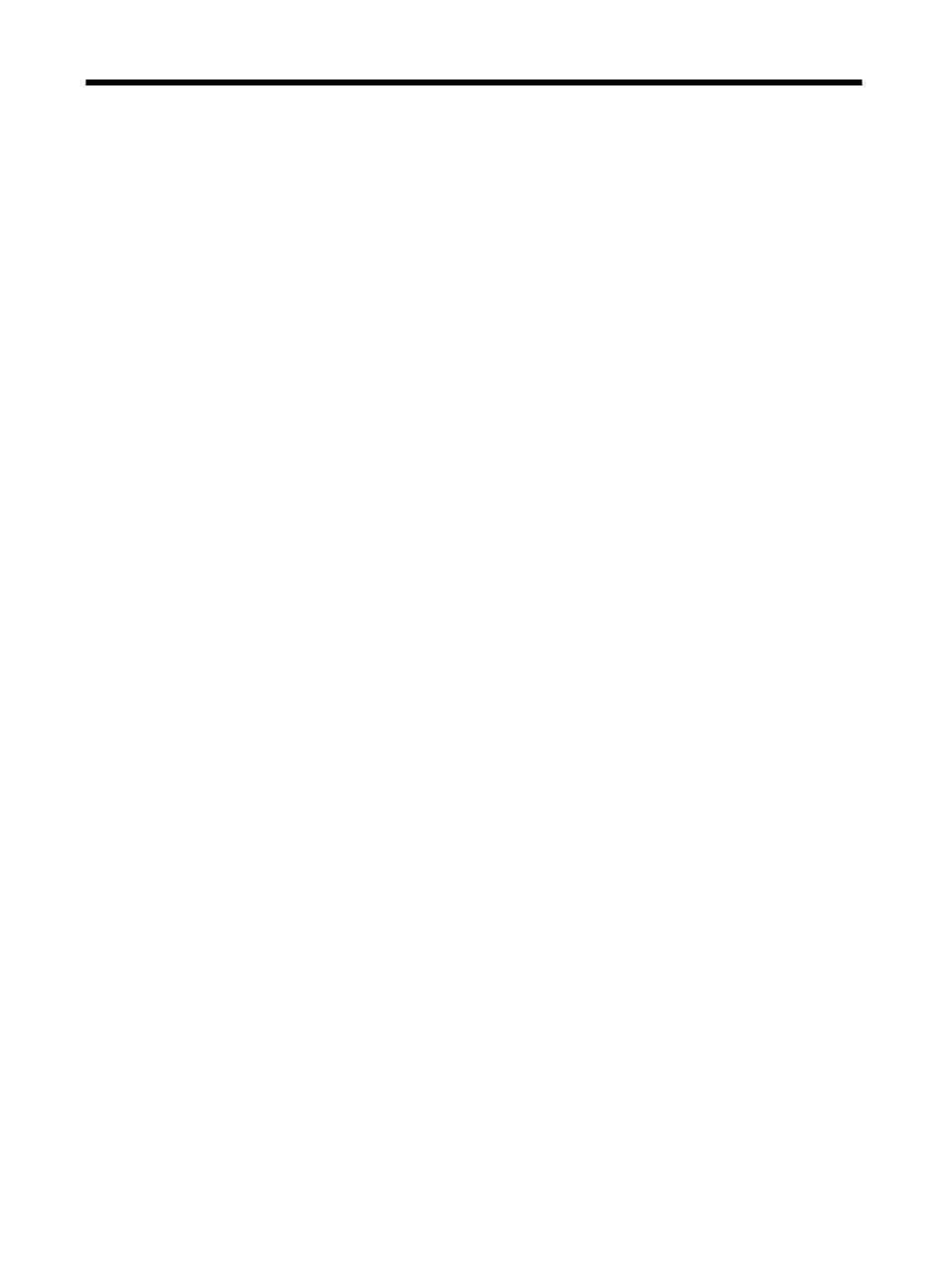
Содержание
1 Работа со сканером
Как выполнять сканирование (Windows).................................................................................3
Общие сведения о сканере и программном обеспечении..............................................3
Общие сведения о кнопках сканера............................................................................3
Общие сведения о ПО HP для сканирования............................................................3
Cканирование изображений и документов.......................................................................5
Сканирование изображений .......................................................................................5
Сканирование документов ..........................................................................................7
Сканировать в PDF-файл.............................................................................................7
Сканировать в эл. почту...............................................................................................8
Сканировать в облако..................................................................................................8
Копирование........................................................................................................................9
Сканирование из других приложений...............................................................................9
Сканирование (Mac).................................................................................................................9
Общие сведения о сканере и п
рограммном обеспечении..............................................9
Кнопки сканера............................................................................................................10
Программы сканирования..........................................................................................10
Cканирование изображений и документов.....................................................................11
Сканирование изображений......................................................................................11
Сканирование документов.........................................................................................12
Сканировать в PDF-файл...........................................................................................12
Сканировать в эл. почту.............................................................................................12
Сканирование в iCloud Photo Stream с помощью iPhoto..........................................13
Копирование......................................................................................................................14
Сканирование из других приложений.............................................................................14
Где получить дополнительную информацию.......................................................................14
2 Поддержка и обслуживание
Очистка стекла сканера .........................................................................................................15
Удаление и замена крышки сканера.....................................................................................16
Заказ расходных материалов и п
ринадлежностей..............................................................18
3 Устранение неполадок
Основные советы по устранению неполадок.......................................................................19
Устранение неполадок при установке сканера....................................................................19
Проверьте кабель USB.....................................................................................................20
Удалите, а затем снова установите программное обеспечение (только для
Windows)............................................................................................................................20
Неполадки при инициализации сканера и аппаратные сбои..............................................20
Повторная установка сканера .........................................................................................21
Проверка оборудования сканера ...................................................................................21
Сканер работает неправильно .......................................................................................21
1