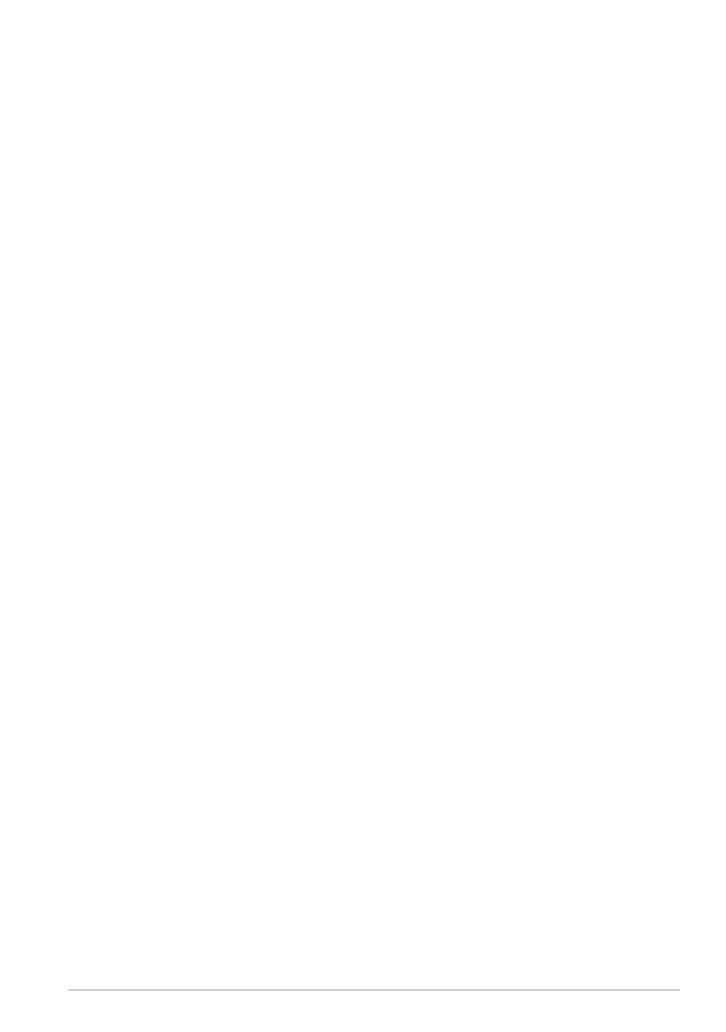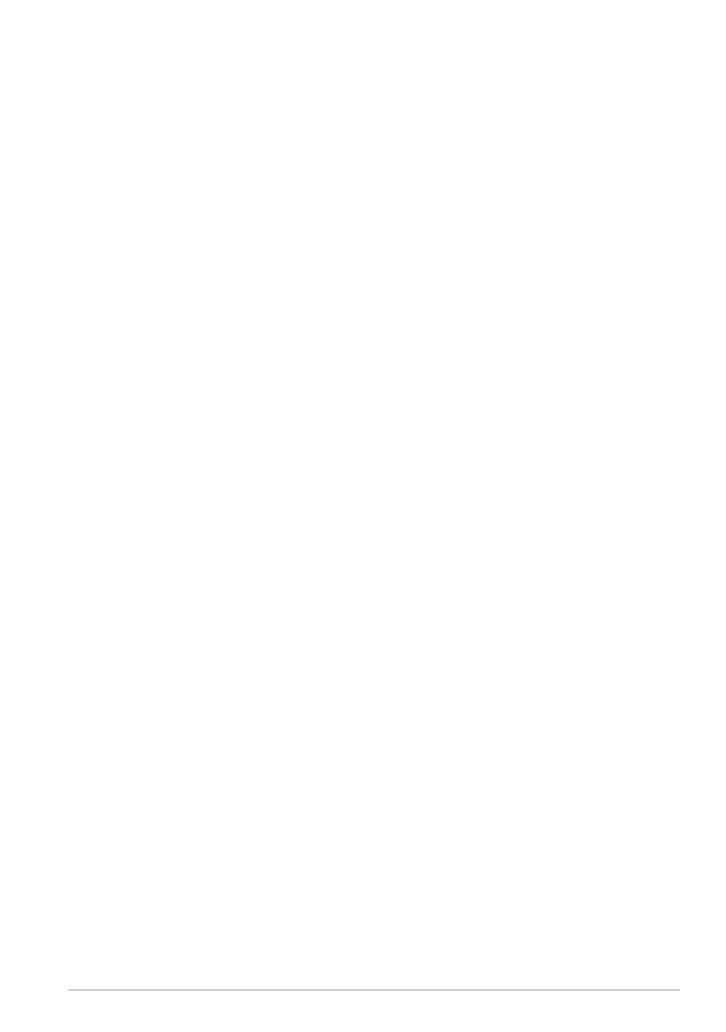
Руководство для ASUS Transformer Pad
3
Чтение .............................................................................................. 43
MyLibrary .......................................................................................43
Расположение .................................................................................. 46
Адреса и карты ...............................................................................46
Документы .......................................................................................47
Polaris Office ...................................................................................47
Общий доступ ..................................................................................51
MyNet ..........................................................................................51
MyCloud .........................................................................................55
Безопасность ...................................................................................65
App Locker .....................................................................................65
App Backup ....................................................................................66
SuperNote ........................................................................................ 68
Использование ASUS Pad PC Suite ............................................... 73
ASUS Webstorage ...........................................................................73
ASUS Sync ......................................................................................74
Совместите устройство с мобильной док-станцией ....................76
Мобильная док-станция для Eee Pad ............................................76
Специальные функции клавиатуры ..............................................79
Подключение планшета к док-станции ........................................81
Отключение планшета от док-станции ........................................82
Зарядка планшета от док-станции ................................................83
Установка и извлечение SD-карты ..............................................84
Удостоверения и стандарты ........................................................... 85
Удостоверение Федеральной комиссии по связи США ..............85
Воздействие радиочастоты (SAR) ................................................85
Нормативы промышленного стандарта Канады ..........................86
Промышленный стандарт Канады: требования к воздействию
радиочастоты ..................................................................................86
Canada, avis d'Industry Canada (IC) ..............................................87
Informations concernant l’exposition aux fréquences radio (RF) ...87
Предупреждающий знак CE ..........................................................88
Правила электробезопасности ......................................................88
Утилизация и переработка ............................................................88