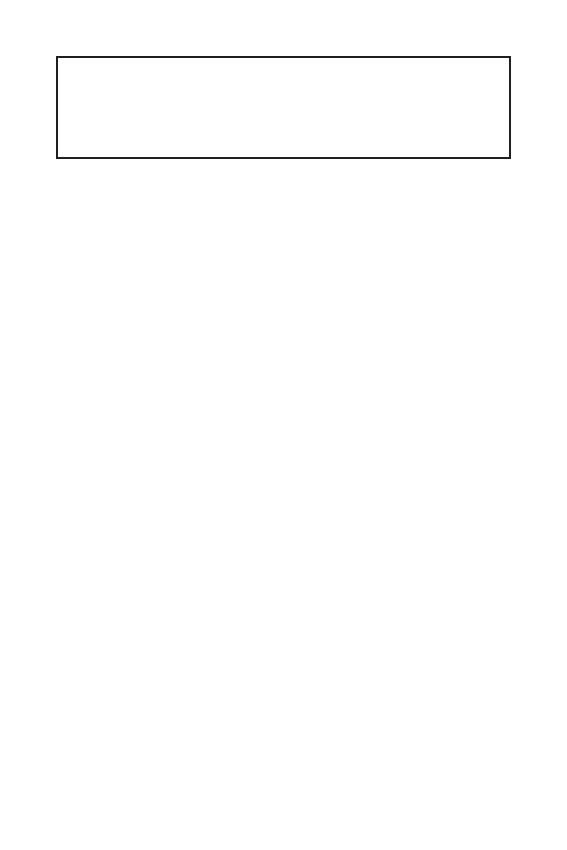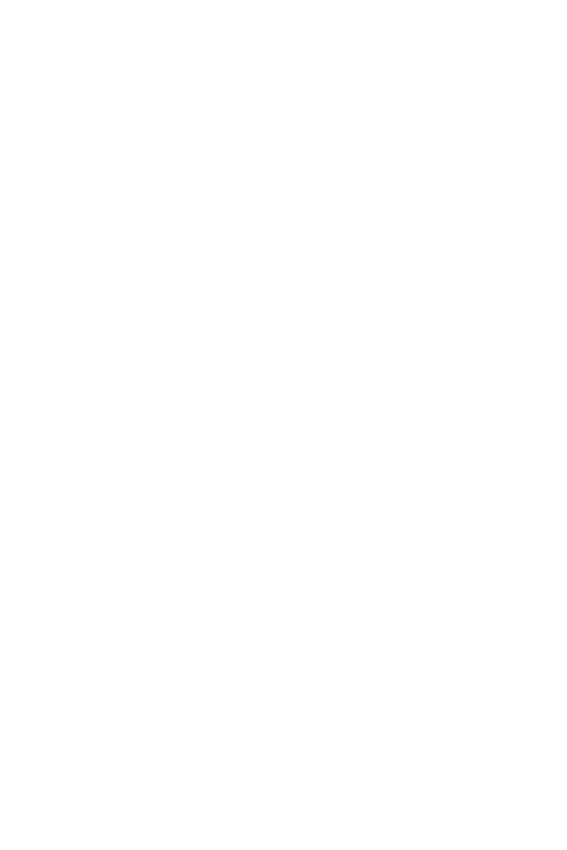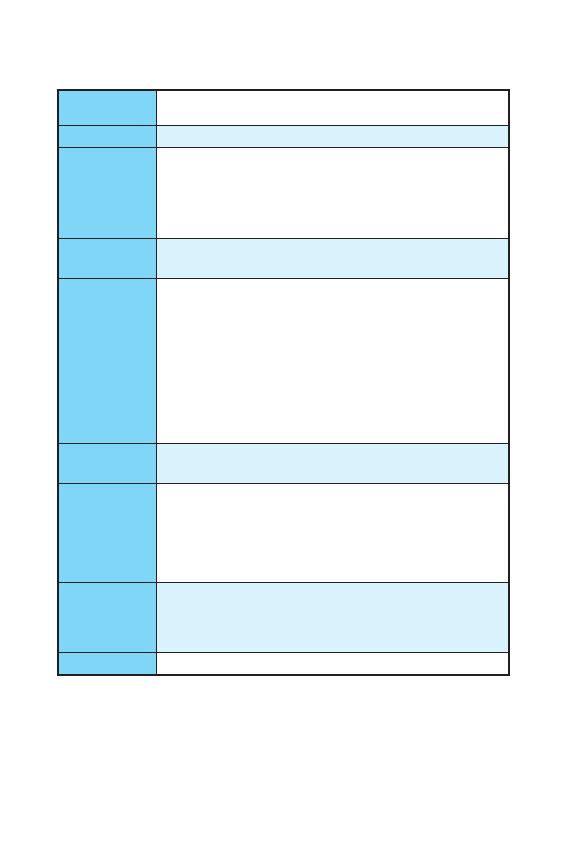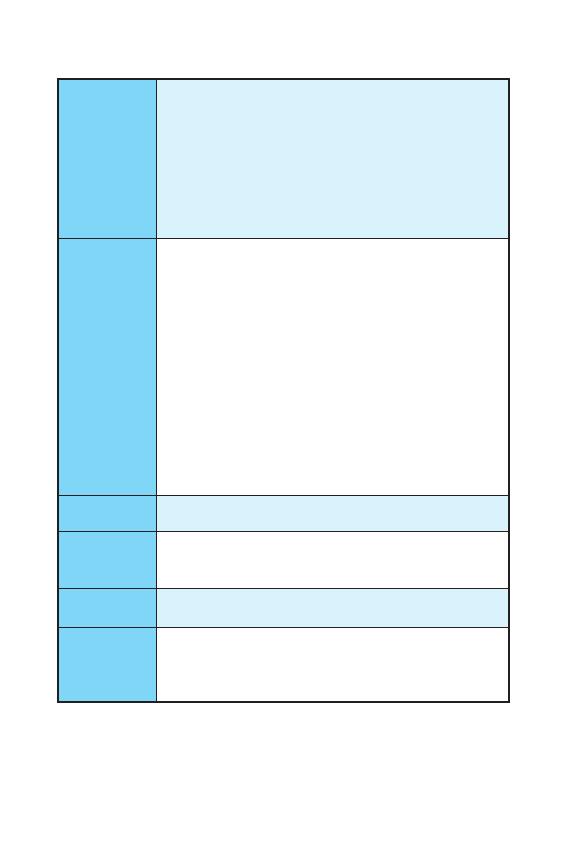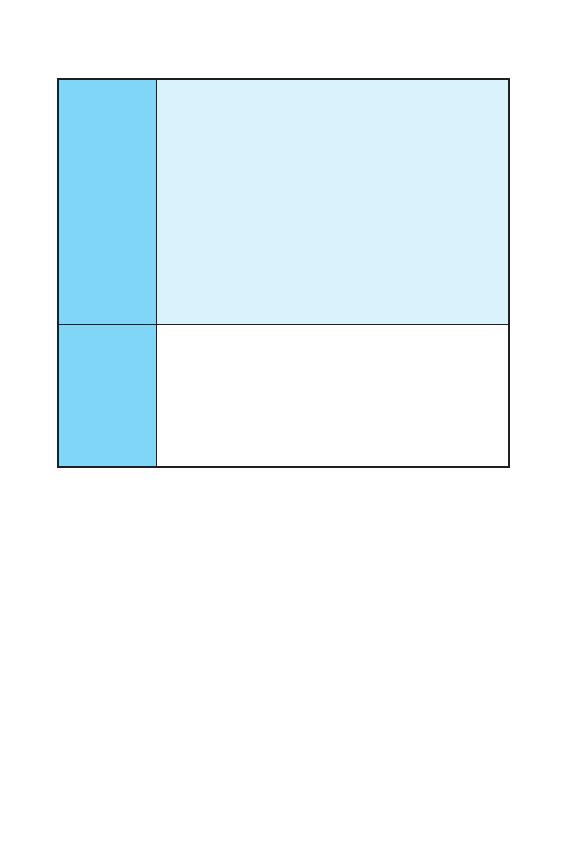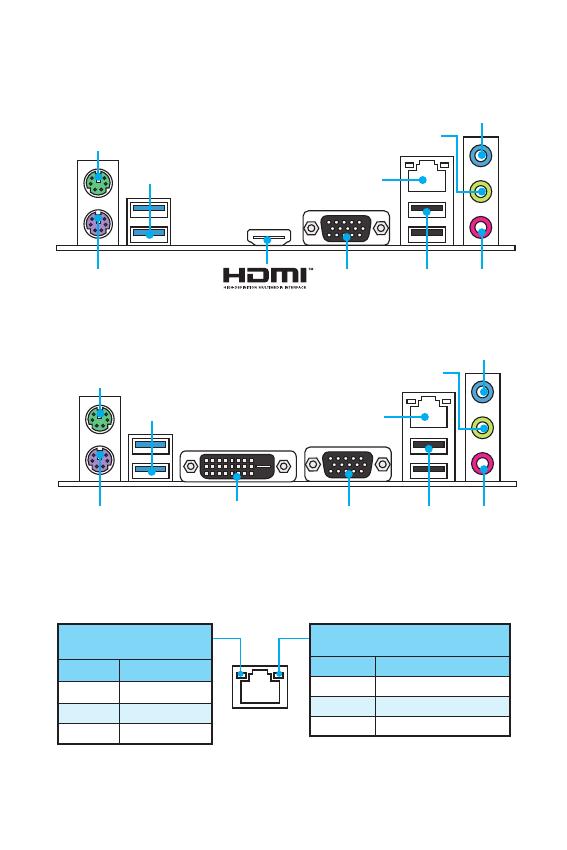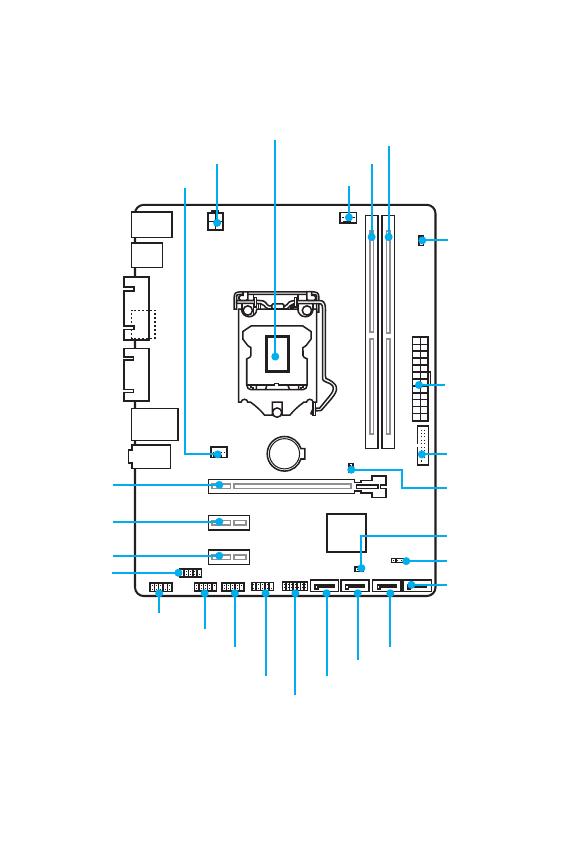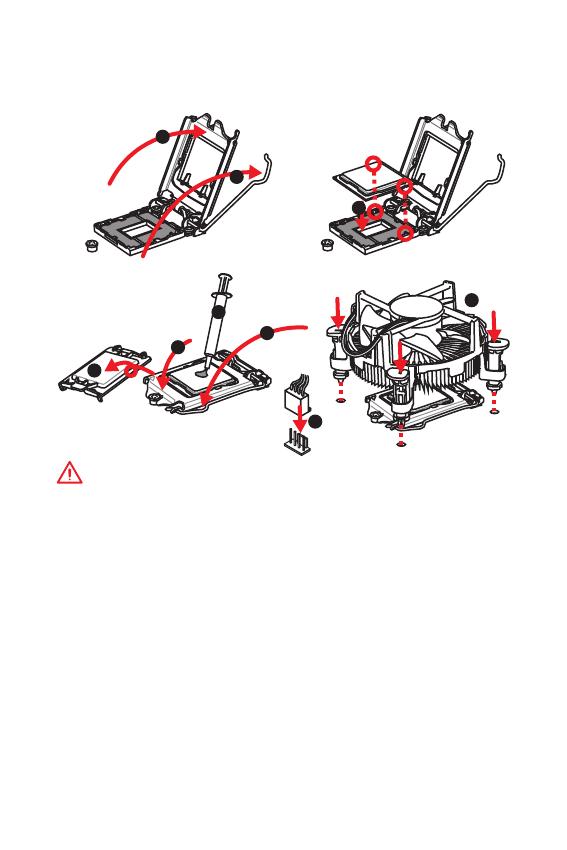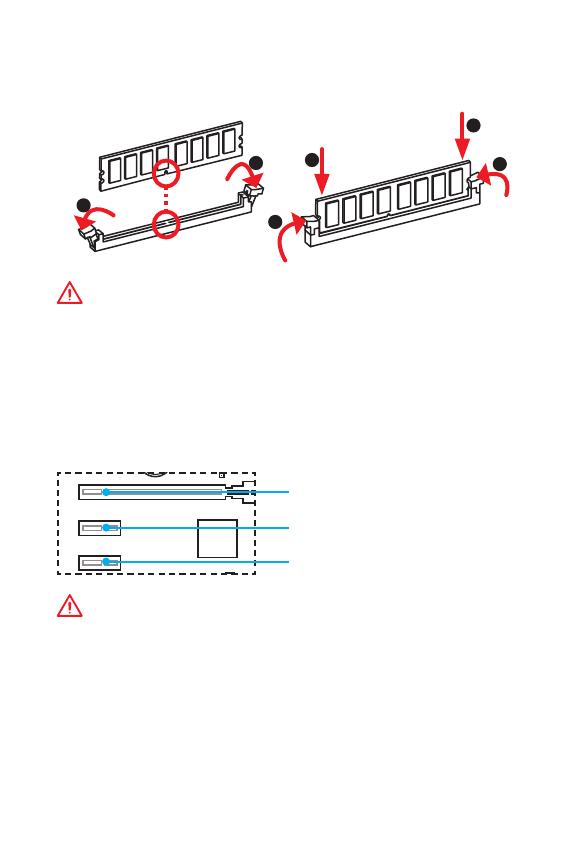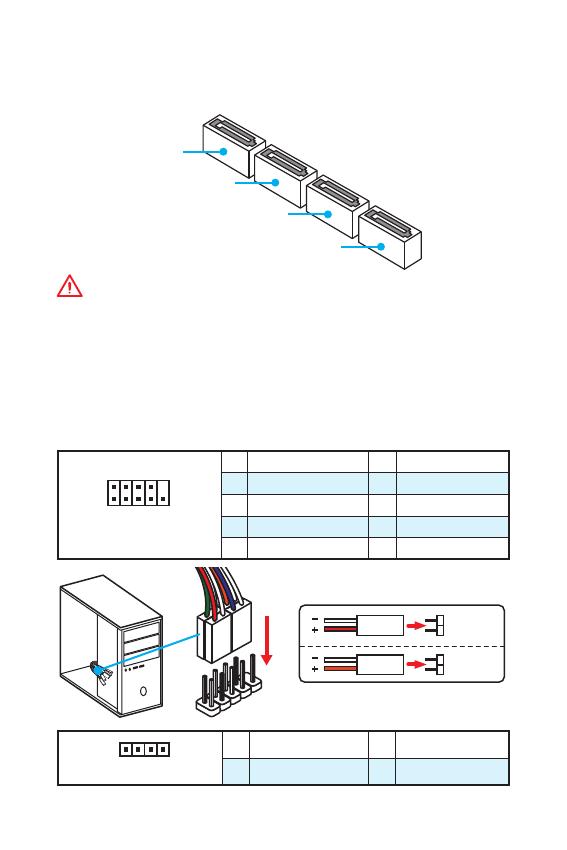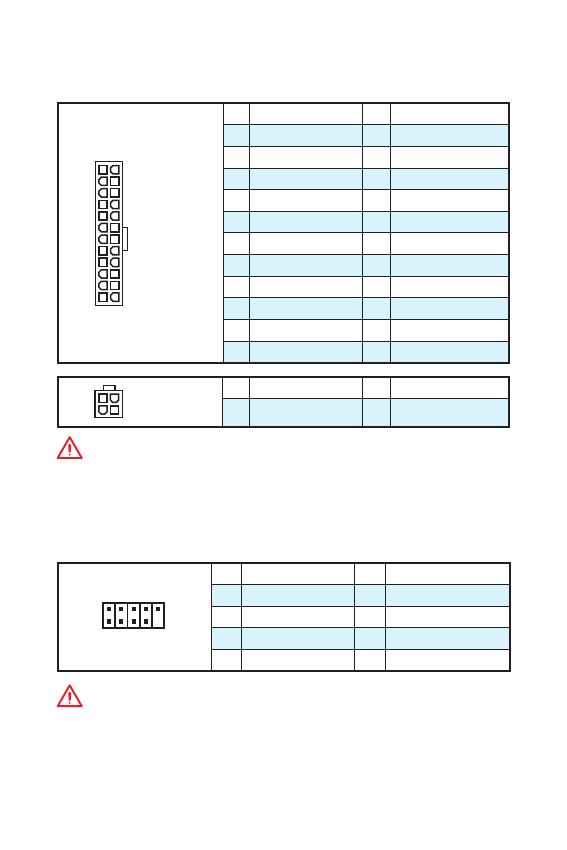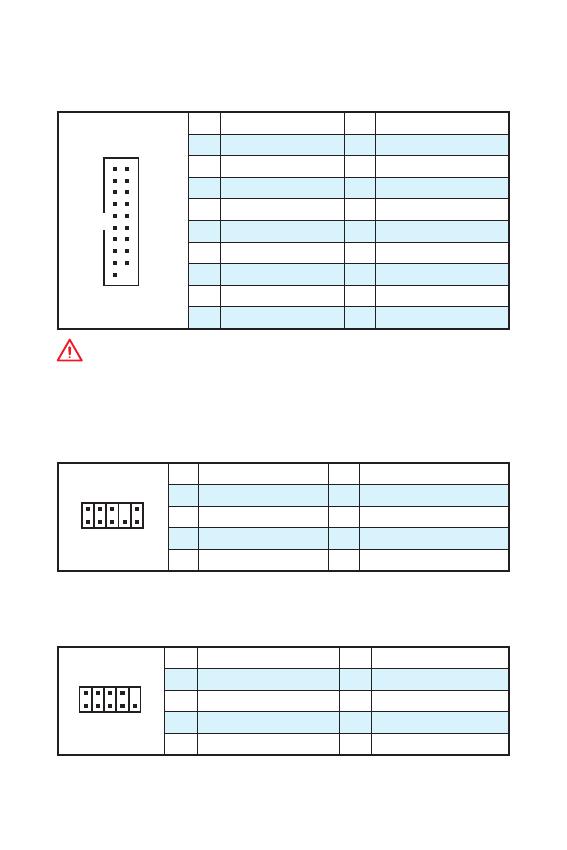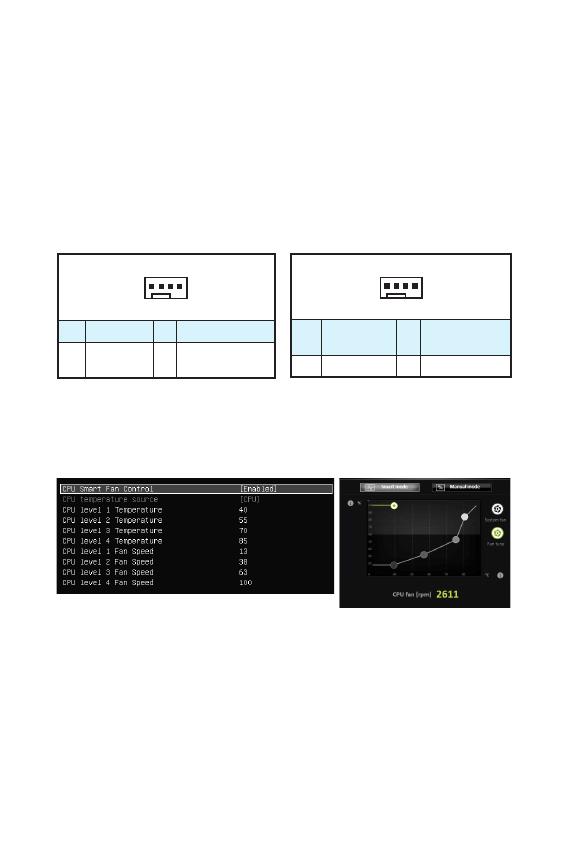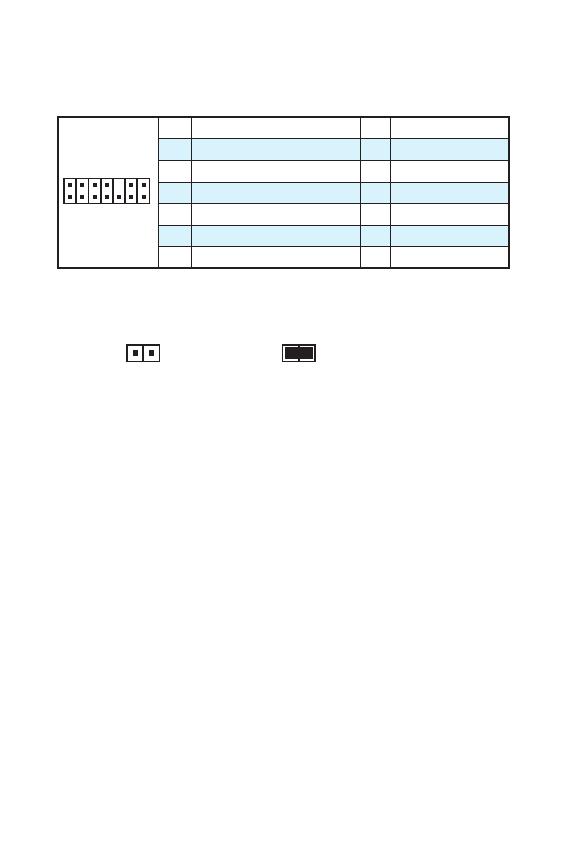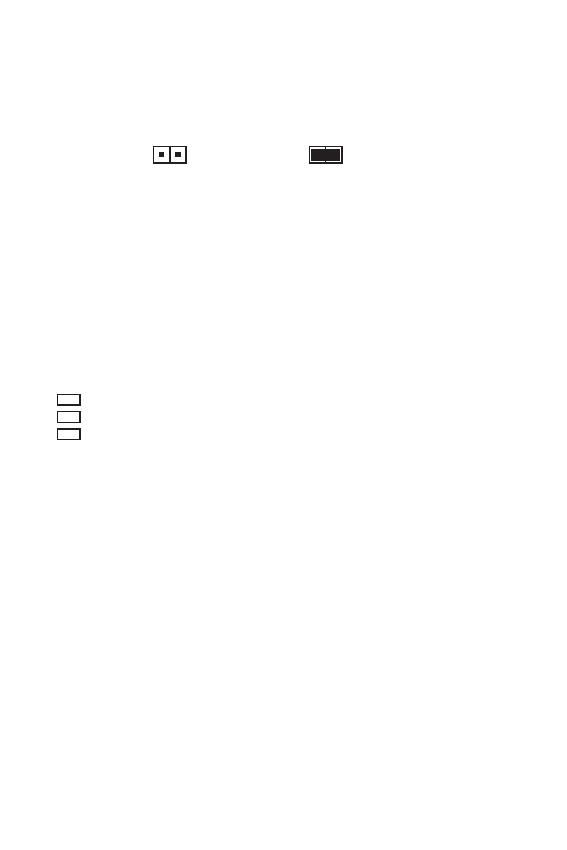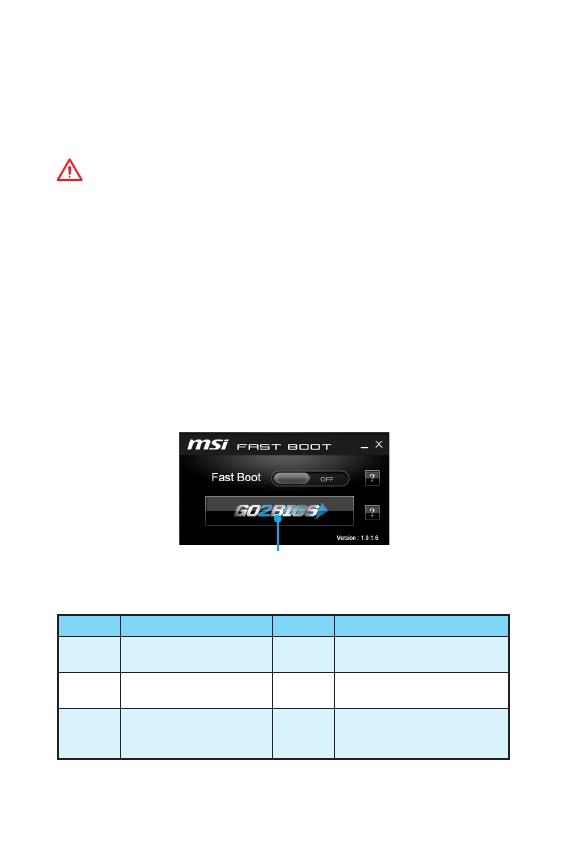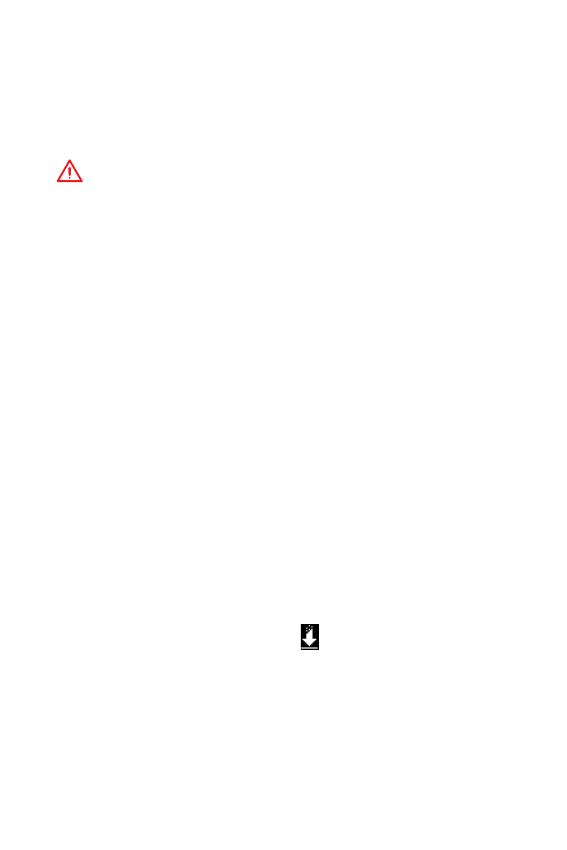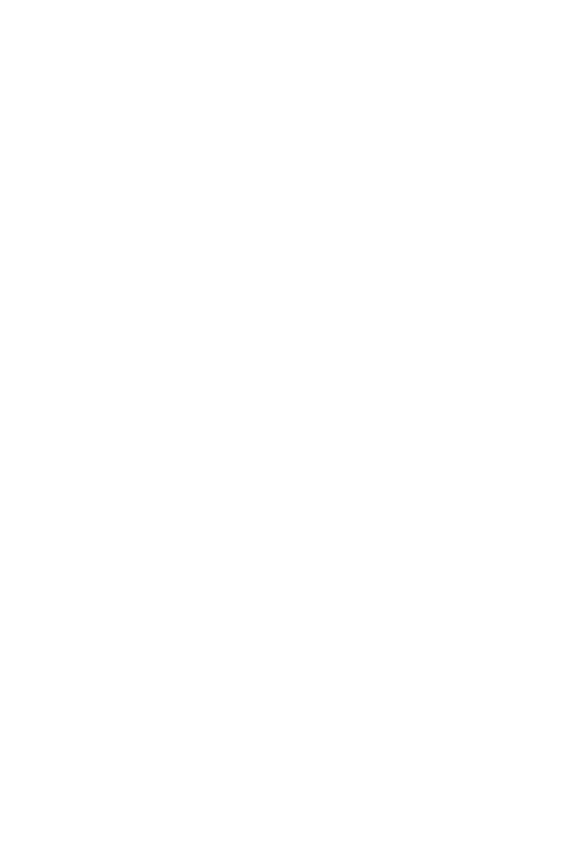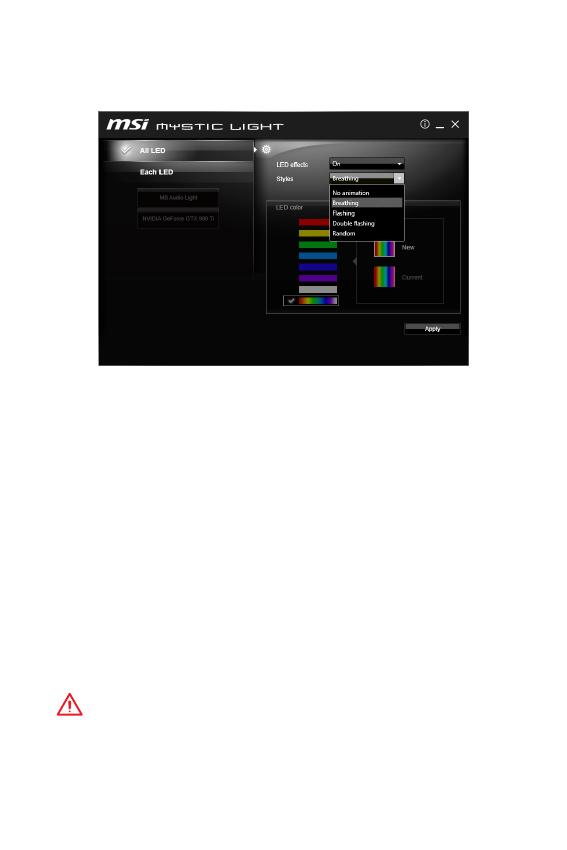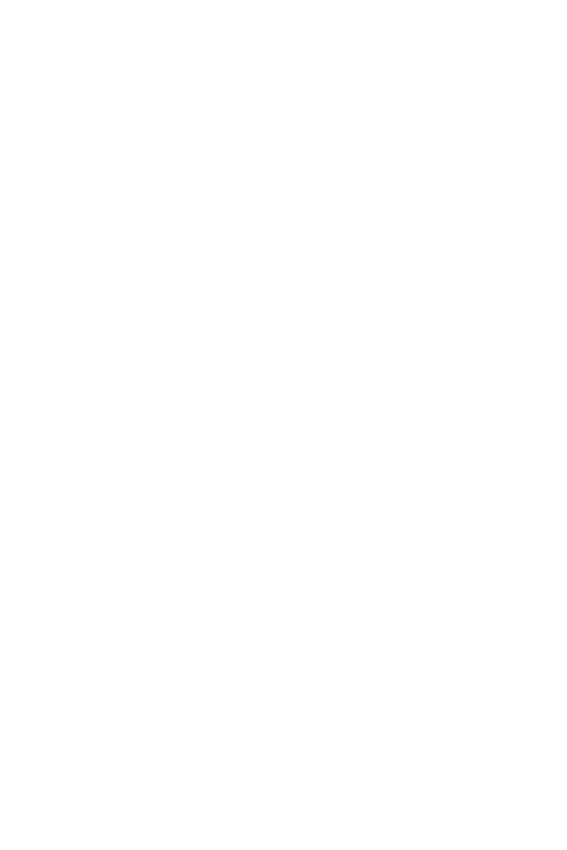
2
Безопасное использование продукции
y Компоненты, входящие в комплект поставки могут быть повреждены
статическим электричеством. Для успешной сборки компьютера, пожалуйста,
следуйте указаниям ниже.
y Убедитесь, что все компоненты компьютера подключены должным образом.
Ослабленные соединения компонентов могут привести как к сбоям в работе, так
и полной неработоспособности компьютера.
y Чтобы избежать повреждений компонентов платы всегда держите ее за края.
y При сборке комьютера рекомендуется пользоваться электростатическим
браслетом. В случае, если это невозможно, перед работой с платой снимите
электростатический заряд со своего тела, прикоснувшись к металлическому
предмету.
y В случае, если материнская плата не установлена в корпус, храните ее в
антистатической упаковке или на антистатическим коврике.
y Перед включением компьютера убедитесь, что все винты крепления и другие
металлические компоненты на материнской плате и внутри корпуса надежно
зафиксированы.
y Не включайте компьютер, если сборка не завершена. Это может привести к
повреждению компонентов, а также травмированию пользователя.
y Если вам нужна помощь на любом этапе сборки компьютера, пожалуйста,
обратитесь к сертифицированному компьютерному специалисту.
y Всегда выключайте питание и отсоединяйте шнур питания от электрической
розетки перед установкой или удалением любого компонента компьютера.
y Сохраните это руководство для справки.
y Не допускайте воздействия на материнскаую плату высокой влажности.
y Перед тем как подключить блок питания компьютера к электрической розетке
убедитесь, что напряжение электросети соответствует напряжению, указанному
на блоке питания.
y Располагайте шнур питания так, чтобы на него не могли наступить люди. Не
ставьте на шнур питания никаких предметов.
y Необходимо учитывать все предостережения и предупреждения, указанные на
материнской плате.
y При возникновении любой из перечисленных ниже ситуаций обратитесь в
сервисный центр для проверки материнской платы:
Попадание жидкости внутрь компьютера.
Материнская плата подверглась воздействию влаги.
Материнская плата не работает должным образом или невозможно наладить
ее работу в соответствии с руководством пользователя.
Материнская плата получила повреждения при падении.
Материнская плата имеет явные признаки повреждения.
y Не храните материнскую плату в местах с температурой выше 60°C (140°F), так
как это может привести к ее повреждению.