Страница загружается...
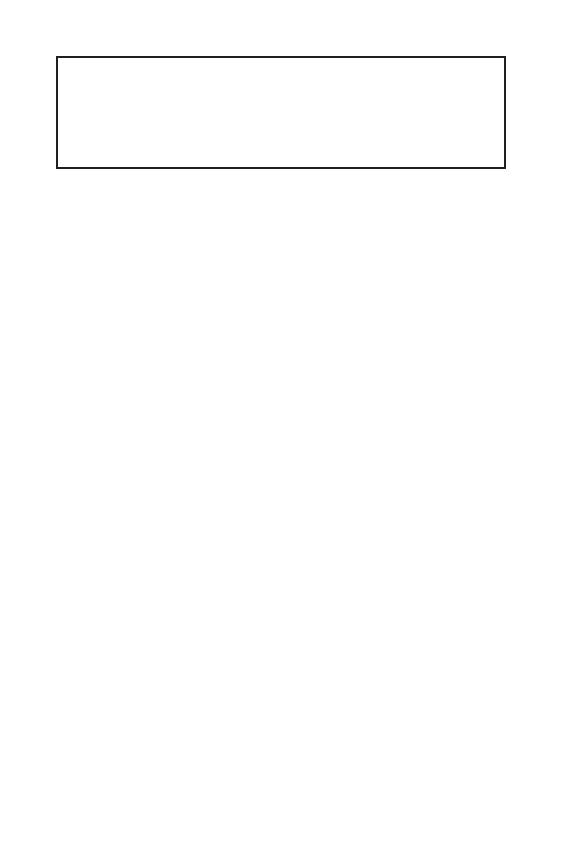
1
<變數 1> Содержание
Содержание
Безопасное использование продукции ................................................... 2
Технические характеристики ...................................................................... 3
Задняя панель ввода/ вывода ................................................................... 6
Таблица состояния индикатора порта LAN.....................................................6
Компоненты материнской платы .............................................................. 7
Процессорный сокет .........................................................................................8
Слоты DIMM ......................................................................................................9
PCI_E1~3: Слоты расширения PCIe ................................................................9
SATA1~4: Разъемы SATA 6 Гб/с ....................................................................10
JFP1, JFP2: Разъемы передней панели ........................................................10
JPWR1~2: Разъемы питания ..........................................................................11
JUSB1: Разъем USB 2.0 ..................................................................................11
JUSB3: Разъем USB 3.1 Gen1 ........................................................................12
JAUD1: Разъем аудио передней панели .......................................................12
JCOM1: Разъем последовательного порта ...................................................12
CPUFAN1, SYSFAN1: Разъемы вентиляторов .............................................13
JTPM1: Разъем модуля ТРМ ..........................................................................14
JCI1: Разъем датчика открытия корпуса .......................................................14
JBAT1: Джампер очистки данных CMOS (Сброс BIOS) ...............................15
EZ Debug LED: Индикатор отладки ...............................................................15
Настройка BIOS............................................................................................. 16
Вход в настройки BIOS ...................................................................................16
Сброс BIOS ......................................................................................................17
Обновление BIOS............................................................................................17
Описание программного обеспечения ................................................... 18
Установка Windows
®
7/ 8.1/ 10 ........................................................................18
Установка драйверов ......................................................................................18
Установка утилит .............................................................................................18
Благодарим Вас за покупку материнской платы MSI
®
H110M PRO-VD/ H110M PRO-VH/ H110M PRO-D. Данное
руководство пользователя содержит информацию о
компонентах и разъемах, установленных на плате, а
также настройке BIOS.
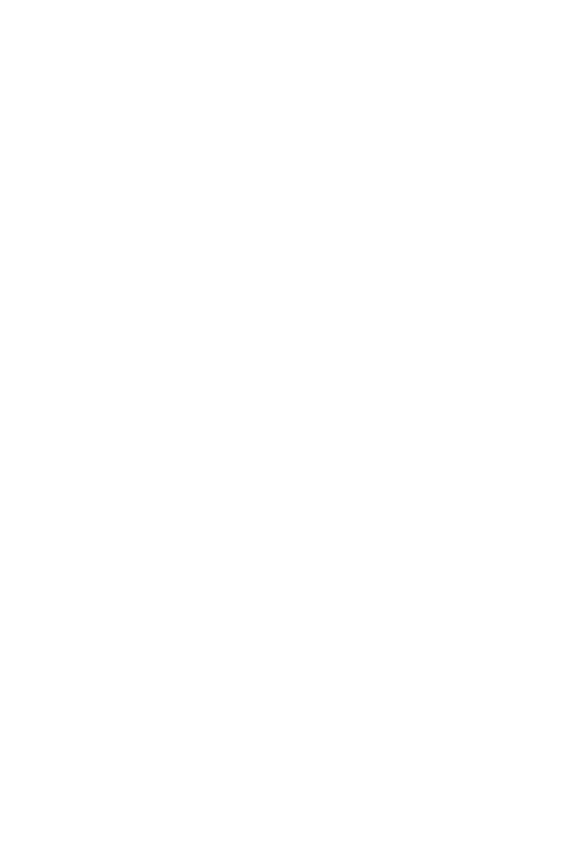
2
Безопасное использование продукции
Безопасное использование продукции
● Компоненты, входящие в комплект поставки могут быть повреждены
статическим электричеством. Для успешной сборки компьютера, пожалуйста,
следуйте указаниям ниже.
● Убедитесь, что все компоненты компьютера подключены должным образом.
Ослабленные соединения компонентов могут привести как к сбоям в работе,
так и полной неработоспособности компьютера.
● Чтобы избежать повреждений компонентов платы всегда держите ее за края.
● При сборке комьютера рекомендуется пользоваться электростатическим
браслетом. В случае, если это невозможно, перед работой с платой снимите
электростатический заряд со своего тела, прикоснувшись к металлическому
предмету.
● В случае, если материнская плата не установлена в корпус, храните ее в
антистатической упаковке или на антистатическим коврике.
● Перед включением компьютера убедитесь, что все винты крепления и другие
металлические компоненты на материнской плате и внутри корпуса надежно
зафиксированы.
● Не включайте компьютер, если сборка не завершена. Это может привести к
повреждению компонентов, а также травмированию пользователя.
● Если вам нужна помощь на любом этапе сборки компьютера, пожалуйста,
обратитесь к сертифицированному компьютерному специалисту.
● Всегда выключайте питание и отсоединяйте шнур питания от электрической
розетки перед установкой или удалением любого компонента компьютера.
● Сохраните это руководство для справки.
● Не допускайте воздействия на материнскаую плату высокой влажности.
● Перед тем как подключить блок питания компьютера к электрической
розетке убедитесь, что напряжение электросети соответствует напряжению,
указанному на блоке питания.
● Располагайте шнур питания так, чтобы на него не могли наступить люди. Не
ставьте на шнур питания никаких предметов.
● Необходимо учитывать все предостережения и предупреждения, указанные
на материнской плате.
● При возникновении любой из перечисленных ниже ситуаций обратитесь в
сервисный центр для проверки материнской платы:
▶ Попадание жидкости внутрь компьютера.
▶ Материнская плата подверглась воздействию влаги.
▶ Материнская плата не работает должным образом или невозможно
наладить ее работу в соответствии с руководством пользователя.
▶ Материнская плата получила повреждения при падении.
▶ Материнская плата имеет явные признаки повреждения.
● Не храните материнскую плату в местах с температурой выше 60°C (140°F),
так как это может привести к ее повреждению.
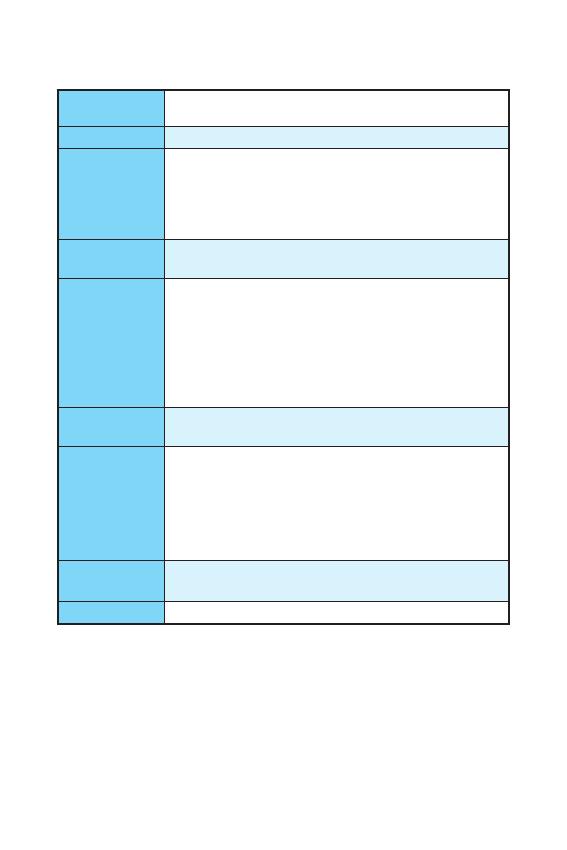
3
Безопасное использование продукции Технические характеристики
Технические характеристики
Процессор
Поддержка процессоров Intel
®
Core
™
i3/i5/i7, Intel
®
Pentium
®
и Celeron
®
6-го поколения для сокета LGA1151
Чипсет ● Intel
®
H110
Память
● 2x DDR4 слота памяти с поддержкой до 32 ГБ
▶ Поддержка DDR4 2133 МГц
● Двухканальная архитектура памяти
● Поддержка non-ECC, небуферизованной памяти
● Поддержка Intel
®
Extreme Memory Profile (XMP)
Слоты
расширения
● 1x слот PCIe 3.0 x16
● 2x слота PCIe 2.0x1
Встроенная
графика
● 1x порт HDMI™, с поддержкой максимального
разрешения 4096x2160@24Гц, 2560x1600@60Гц
(H110M PRO-VH)
● 1x порт DVI-D, с поддержкой максимального разрешения
1920x1200@60Гц (H110M PRO-VD/ H110M PRO-D)
● 1x порт VGA, с поддержкой максимального разрешения
2048x1536@50Гц, 2048x1280@60Гц, 1920x1200@60Гц
(H110M PRO-VH/ H110M PRO-VD)
Подключение
накопителей
Чипсет Intel
®
H110
● 4x портов SATA 6 Гб/с
USB
● Чипсет Intel
®
H110
▶ 4x портов USB 3.1 Gen1 (SuperSpeed USB) (2 порта
на задней панели, 2 порта доступны через внутренние
USB разъемы)
▶ 6x портов USB 2.0 (High-speed USB) (4 порта на задней
панели, 2 порта доступны через внутренние USB
разъемы)
Аудио
● Realtek
®
ALC887 Codec
● 7.1-канальный High Definition Audio
LAN 1x Гигабитный сетевой контроллер Realtek
®
RTL8111H
Продолжение на следующей странице
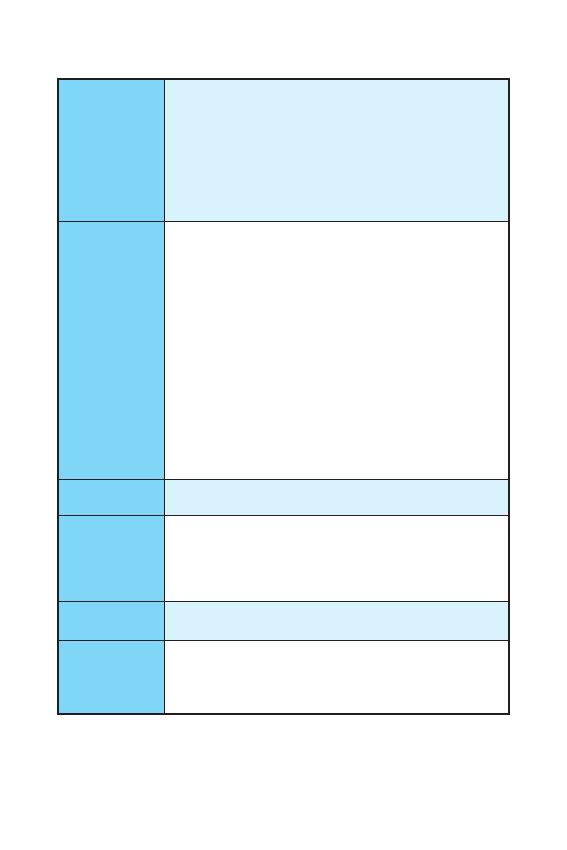
4
Технические характеристики
Продолжение с предыдущей страницы
Разъемы задней
панели
● 1x комбинированный порт PS/2 клавиатура/ мышь
● 4x порта USB 2.0
● 1x порт HDMI
™
(H110M PRO-VH)
● 1x порт DVI-D (H110M PRO-VD/ H110M PRO-D)
● 1x порт VGA (H110M PRO-VH/ H110M PRO-VD)
● 1x порт LAN (RJ45)
● 2x порта USB 3.1 Gen1
● 3x аудиоразъема
Разъемы на
плате
● 1x 24-контактный разъем питания ATX
● 1x 4-контактный разъем питания ATX 12В
● 4x разъемов SATA 6 Гб/с
● 1x разъем USB 2.0 (Поддержка 2-х дополнительных
портов USB 2.0)
● 1x разъем USB 3.1 Gen1 (Поддержка 2-х
дополнительных портов USB 3.1 Gen1)
● 1x 4-контактных разъем вентилятора процессора
● 1x 4-контактных разъем вентилятора системы
● 1x аудиоразъем передней панели
● 2x разъема передней панели
● 1x разъем модуля TPM
● 1x разъем последовательного порта
● 1x разъем датчика открытия корпуса
● 1x джампер очистки данных CMOS
Контроллер
ввода-вывода
NUVOTON NCT5563D
Аппаратный
мониторинг
● Определение температуры процессора/системы
● Определение скорости вентиляторов процессора/
системы
● Управление скоростью вентиляторов процессора/
системы
Форм-фактор
● Micro-ATX Форм-фактор
● 9.3 x 7.1 дюйма (23.5 x 18.0 см)
Параметры
BIOS
● 1x 64 Мб флэш
● UEFI AMI BIOS
● ACPI 5.0, PnP 1.0a, SM BIOS 2.8
● Мультиязычный интерфейс
Продолжение на следующей странице
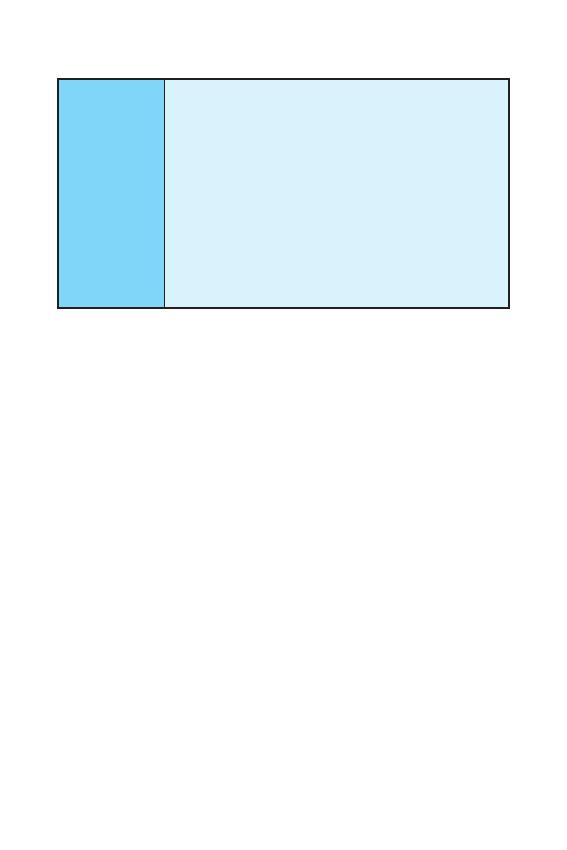
5
Технические характеристики Технические характеристики
Продолжение с предыдущей страницы
Программное
обеспечение
● Драйверы
● COMMAND CENTER
● LIVE UPDATE 6
● FAST BOOT
● SUPER CHARGER
● M-CLOUD
● RAMDISK
● Intel
®
Small Business Basics
● NETWORK GENIE
● Intel
®
Extreme Tuning Utility
● Norton
™
Security
● Google Chrome
™
, Google Toolbar, Google Drive
● CPU-Z
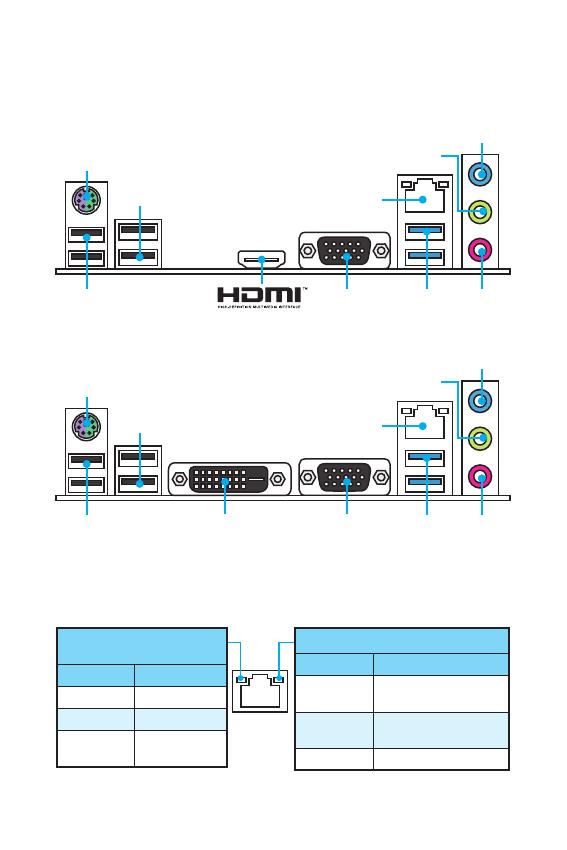
6
Задняя панель ввода/ вывода
Задняя панель ввода/ вывода
Линейный
вход
Линейный
выход
Микрофонный
вход
Подключение/ Работа
индикатора
Состояние Описание
Выкл. Не подключен
Желтый Подключен
Мигает
Передача
данных
Скорость передачи данных
Состояние Описание
Выкл.
10 Мбит/с
подключение
Зеленый
100 Мбит/с
подключение
Оранжевый 1 Гбит/с подключение
Таблица состояния индикатора порта LAN
PS/2
LAN
USB 2.0
USB 3.1 Gen1
VGAUSB 2.0
H110M PRO-VH
Линейный
вход
Линейный
выход
Микрофонный
вход
PS/2
LAN
USB 2.0
USB 3.1 Gen1
USB 2.0
H110M PRO-VD/ H110M PRO-D
DVI-D
VGA
(H110M PRO-VD)
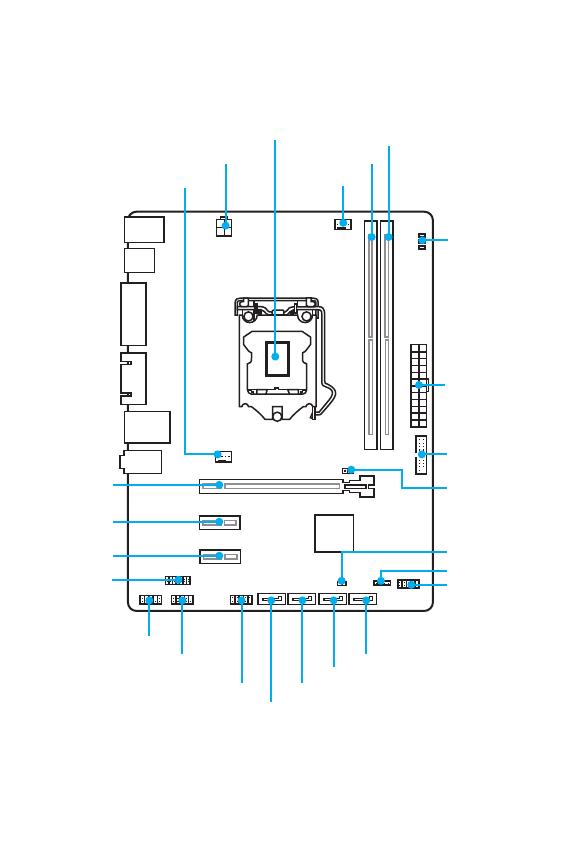
7
Задняя панель ввода/ вывода Компоненты материнской платы
Компоненты материнской платы
Процессорный
сокет
CPUFAN1
JPWR2
PCI_E1
PCI_E2
PCI_E3
DIMM1
SYSFAN1
DIMM2
JUSB3
JUSB1
JCOM1
JFP1
JFP2
JAUD1
JPWR1
EZ Debug LED
JCI1
SATA1
SATA2
SATA3
SATA4
JBAT1
JTPM1
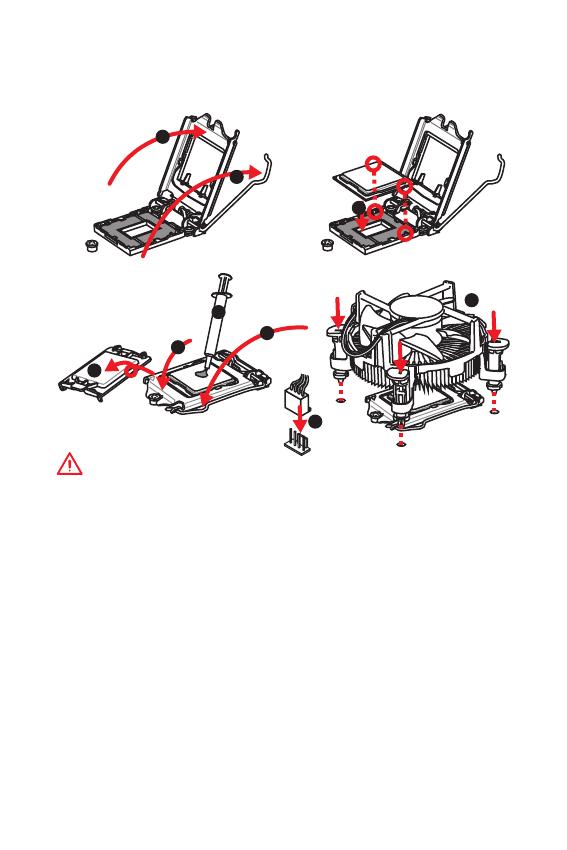
8
Компоненты материнской платы
Процессорный сокет
Пожалуйста, установите процессор в процессорный сокет, как показано ниже.
Внимание!
●
ВНИМАНИЕ! Перед установкой или заменой процессора, необходимо
отключить кабель питания.
●
Пожалуйста, сохраните защитную крышку процессорного сокета после
установки процессора. Любые возможные гарантийные случаи, связанные с
работой материнской платы, MSI будет рассматривать только, при наличии
защитной крышки на процессорном сокете.
●
При установке процессора обязательно установите процессорный
кулер. Кулер, представляющий собой систему охлаждения процессора,
предупреждает перегрев и обеспечивает стабильную работу системы.
●
Перед включением системы проверьте герметичность соединения между
процессором и радиатором.
●
Перегрев может привести к серьезному повреждению процессора и
материнской платы. Всегда проверяйте работоспособность вентилятора для
защиты процессора от перегрева. При установке кулера нанесите ровный
слой термопасты (или термоленту) на крышку установленного процессора
для улучшения теплопередачи.
●
Если процессор не установлен, всегда защищайте контакты процессорного
сокета пластиковой крышкой.
●
Если вы приобрели отдельно процессор и процессорный кулер, подробное
описание установки см. в документации в данному кулеру.
1
4
6
5
7
8
9
3
2
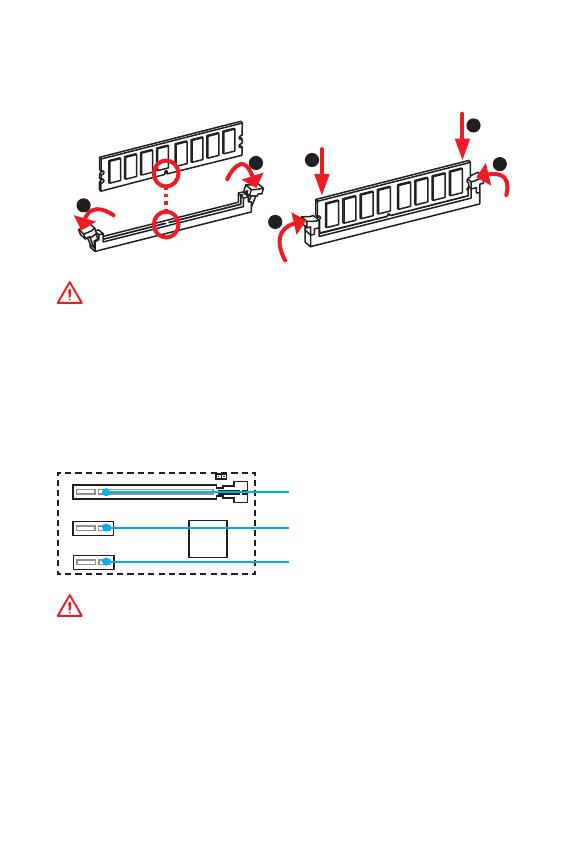
9
Компоненты материнской платы Компоненты материнской платы
Слоты DIMM
Пожалуйста, установите модуль памяти в слот DIMM, как показано ниже.
Внимание!
●
В связи со спецификой использования ресурсов чипсета, доступный объем
памяти будет немного меньше, чем объем установленный.
●
Пожалуйста, обратите внимание на то, что максимальная емкость
адресуемой памяти для 32-бит ОС Windows, составляет не более 4 ГБ. Если
вы хотите использовать более 4ГБ оперативной памяти на материнской
плате, рекомендуется устанавливать 64-бит ОС Windows.
PCI_E1~3: Слоты расширения PCIe
PCI_E1: PCIe 3.0 x16 слот
PCI_E2: PCIe 2.0x1 слот
PCI_E3: PCIe 2.0x1 слот
Внимание!
Перед установкой или извлечением плат расширения убедитесь, что кабель
питания отключен от электрической сети. Прочтите документацию на карту
расширения и выполните необходимые дополнительные аппаратные или
программные изменения для данной карты.
1
1
2
3
3
2
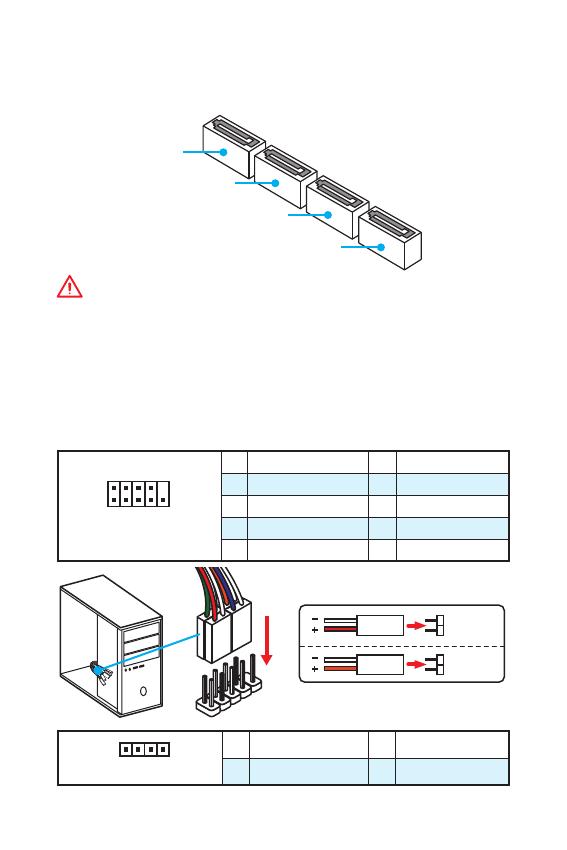
10
Компоненты материнской платы
SATA1~4: Разъемы SATA 6 Гб/с
Эти разъемы представляют собой интерфейсные порты SATA 6 Гб/с. К каждому
порту можно подключить одно устройство SATA.
SATA3
SATA2
SATA4
SATA1
Внимание!
●
Избегайте перегибов кабеля SATA под прямым углом. В противном случае,
возможна потеря данных при передаче.
●
Кабели SATA оснащены одинаковыми коннекторами с обеих сторон. Однако,
для экономии занимаемого пространства к материнской плате рекомендуется
подключать плоский разъем.
JFP1, JFP2: Разъемы передней панели
Эти разъемы служат для подключения кнопок и светодиодных индикаторов,
расположенных на передней панели.
1
2 10
9
JFP1
1 HDD LED + 2 Power LED +
3 HDD LED - 4 Power LED -
5 Reset Switch 6 Power Switch
7 Reset Switch 8 Power Switch
9 Reserved 10 No Pin
1
JFP2
1 Speaker - 2 Buzzer +
3 Buzzer - 4 Speaker +
HDD LED
RESET SW
HDD LED
HDD LED -
HDD LED +
POWER LED -
POWER LED +
POWER LED
JFP1
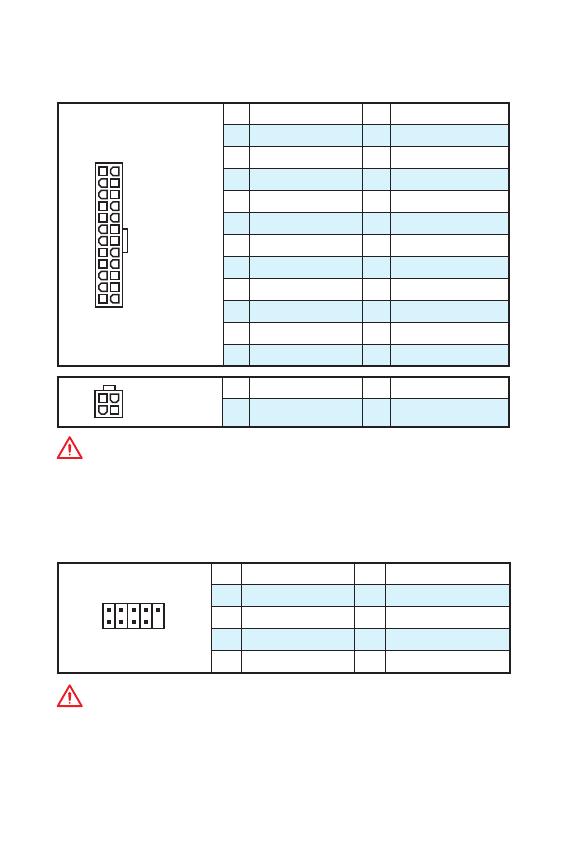
11
Компоненты материнской платы Компоненты материнской платы
JPWR1~2: Разъемы питания
Данные разъемы предназначены для подключения коннекторов питания ATX.
24
131
12
JPWR1
1 +3.3V 13 +3.3V
2 +3.3V 14 -12V
3 Ground 15 Ground
4 +5V 16 PS-ON#
5 Ground 17 Ground
6 +5V 18 Ground
7 Ground 19 Ground
8 PWR OK 20 Res
9 5VSB 21 +5V
10 +12V 22 +5V
11 +12V 23 +5V
12 +3.3V 24 Ground
3
2 1
4
JPWR2
1 Ground 3 +12V
2 Ground 4 +12V
Внимание!
Для обеспечения стабильной работы системной платы проверьте надежность
подключения всех кабелей питания к блоку питания АТХ.
JUSB1: Разъем USB 2.0
Данный разъем предназначен для подключения портов USB 2.0 на передней
панели.
1
2 10
9
1 VCC 2 VCC
3 USB0- 4 USB1-
5 USB0+ 6 USB1+
7 Ground 8 Ground
9 No Pin 10 NC
Внимание!
●
Помните, что во избежание повреждений необходимо правильно подключать
контакты VCC и Ground.
●
Для того, чтобы зарядить ваш iPad, iPhone и iPod портами USB, пожалуйста,
установите утилиту MSI
®
SUPER CHARGER.
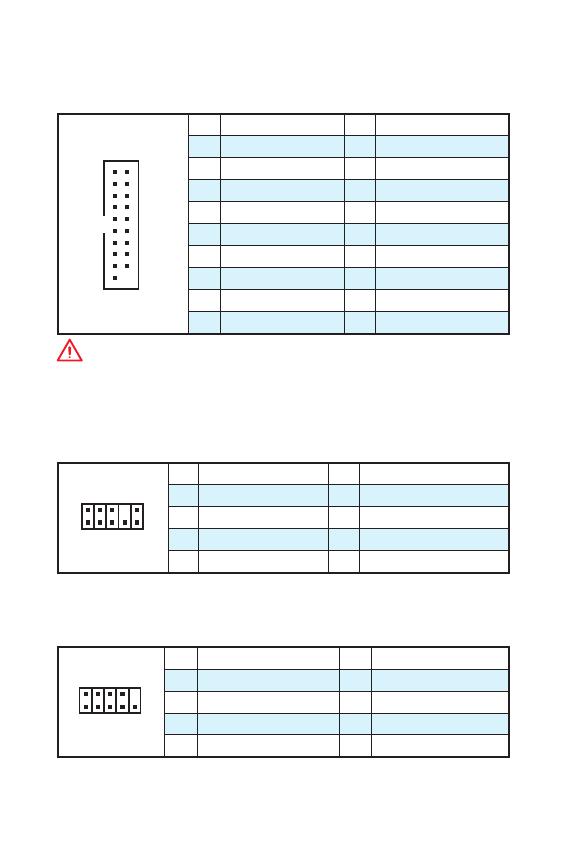
12
Компоненты материнской платы
JUSB3: Разъем USB 3.1 Gen1
Данный разъем предназначен для подключения портов USB 3.1 Gen1 на
передней панели.
1
10 11
20
1 Power 11 USB2.0+
2 USB3_RX_DN 12 USB2.0-
3 USB3_RX_DP 13 Ground
4 Ground 14 USB3_TX_C_DP
5 USB3_TX_C_DN 15 USB3_TX_C_DN
6 USB3_TX_C_DP 16 Ground
7 Ground 17 USB3_RX_DP
8 USB2.0- 18 USB3_RX_DN
9 USB2.0+ 19 Power
10 Ground 20 No Pin
Внимание!
Помните, что во избежание повреждений необходимо правильно подключать
контакты питания и земли.
JAUD1: Разъем аудио передней панели
Данный разъем предназначен для подключения аудиоразъемов передней
панели.
1
2 10
9
1 MIC L 2 Ground
3 MIC R 4 NC
5 Head Phone R 6 MIC Detection
7 SENSE_SEND 8 No Pin
9 Head Phone L 10 Head Phone Detection
JCOM1: Разъем последовательного порта
Этот разъем позволяет подключить последовательный порт, размещенный на
внешнем брекете.
1
2 10
9
1 DCD 2 SIN
3 SOUT 4 DTR
5 Ground 6 DSR
7 RTS 8 CTS
9 RI 10 No Pin
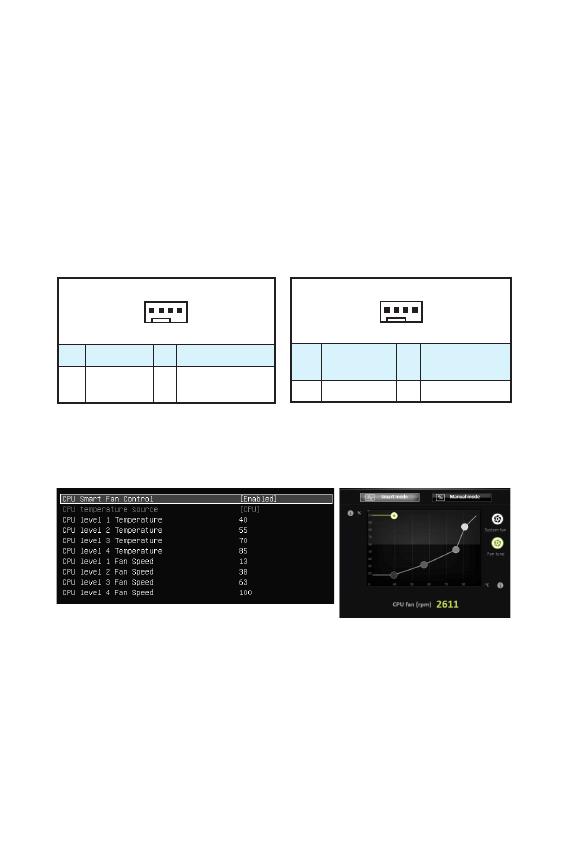
13
Компоненты материнской платы Компоненты материнской платы
CPUFAN1, SYSFAN1: Разъемы вентиляторов
Разъемы вентиляторов можно разделить на два типа: с PWM (PulseWidth
Modulation) управлением и управлением постоянным током. Разъемы
вентиляторов с PWM управлением имею контакт с постоянным напряжением
12В, а также контакт с сигналом управления скоростью вращения.
Управление скоростью вращения вентиляторов с управлением постоянным
током, осуществляется через соответсвующие разъемы путем изменения
величины напряжения. Поэтому, при подключении 3-х контактного (Non-PWM)
вентилятора к разъему для вентилятора PWM, скорость вентилятора всегда
будет максимальной. Работа такого вентилятора может оказаться достаточно
шумной.
1
CPUFAN1
1 Ground 2 +12V
3 Sense 4
Speed Control
Signal
1
SYSFAN1
1 Ground 2
Voltage
Control
3 Sense 4 NC
Разъем вентилятора с PWM
управлением
Разъем вентилятора режима
напряжения
Управление скоростью вентилятора
Существуют два способа управления скоростью вращения вентилятора.
С помощью настроек BIOS > Advanced > Hardware Monitor, и с помощью
приложения COMMAND CENTER.
COMMAND CENTER
Аппаратный мониторинг в BIOS подменю позволяет вам установить уровень
температуры и соответствующие уровни скорости вентилятора.
COMMAND CENTER позволяет путем изменения положения градиентных точек,
регулировать скорость вращения вентилятора в зависимости от температуры
процессора.
BIOS > Advanced > Hardware Monitor

14
Компоненты материнской платы
JTPM1: Разъем модуля ТРМ
Данный разъем испльзуется для подключения модуля ТРМ (Trusted Platform
Module). Дополнительные сведения см. в описании модуля ТРМ.
1
2 14
13
1 LPC Clock 2 3V Standby power
3 LPC Reset 4 3.3V Power
5 LPC address & data pin0 6 Serial IRQ
7 LPC address & data pin1 8 5V Power
9 LPC address & data pin2 10 No Pin
11 LPC address & data pin3 12 Ground
13 LPC Frame 14 Ground
JCI1: Разъем датчика открытия корпуса
К этому разъему подключается кабель от датчика открытия корпуса.
Нормально
(По умолчанию)
Разрешить запись по
событию открытия корпуса
Использование датчика открытия корпуса
1. Подключите подключите датчик открытия корпуса к разъему JCI1.
2. Закройте крышку корпуса.
3. Войдите в BIOS > Security > Chassis Intrusion Configuration.
4. Установите Chassis Intrusion на Enabled.
5. Нажмите клавишу F10, чтобы сохранить настройки и выйти, а затем
нажмите клавишу Enter, чтобы выбрать Yes.
6. При открытии корпуса на экране будет появлятся предупреждающее
сообщение каждый раз при включении компьютера.
Сброс сообщения об открытии корпуса
1. Войдите в BIOS > Security > Chassis Intrusion Configuration.
2. Выберите Chassis Intrusion, Reset.
3. Нажмите клавишу F10, чтобы сохранить изменения и выйти, а затем
нажмите клавишу Enter, чтобы выбрать Yes.
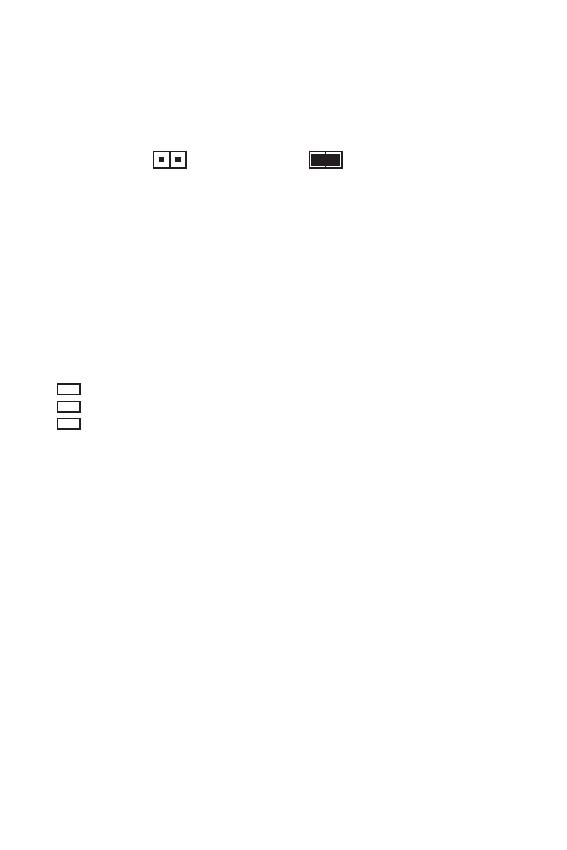
15
Компоненты материнской платы Компоненты материнской платы
JBAT1: Джампер очистки данных CMOS (Сброс
BIOS)
На плате установлена CMOS память с питанием от батарейки для хранения
данных о конфигурации системы. Для сброса конфигурации системы (очистки
данных CMOS памяти), воспользуйтесь этим джампером.
Сохранение данных
(По умолчанию)
Очистка данных/
Сброс BIOS
Сброс настроек BIOS до значений по умолчанию
1. Выключите компьютер и отключите шнур питания.
2. Используйте джампер, чтобы замкнуть соответствующие контакты JBAT1 в
течение 5-10 секунд.
3. Снимите джампер с контактов JBAT1.
4. Подключите шнур питания и включите компьютер.
EZ Debug LED: Индикатор отладки
Индикатор сигнализирует о неисправностях на материнской плате.
CPU - указывает, что процессор не обнаружен или поврежден.
DRAM - указывает, что память DRAM не обнаружена или повреждена.
VGA - указывает, что видеокарта не обнаружена или повреждена.
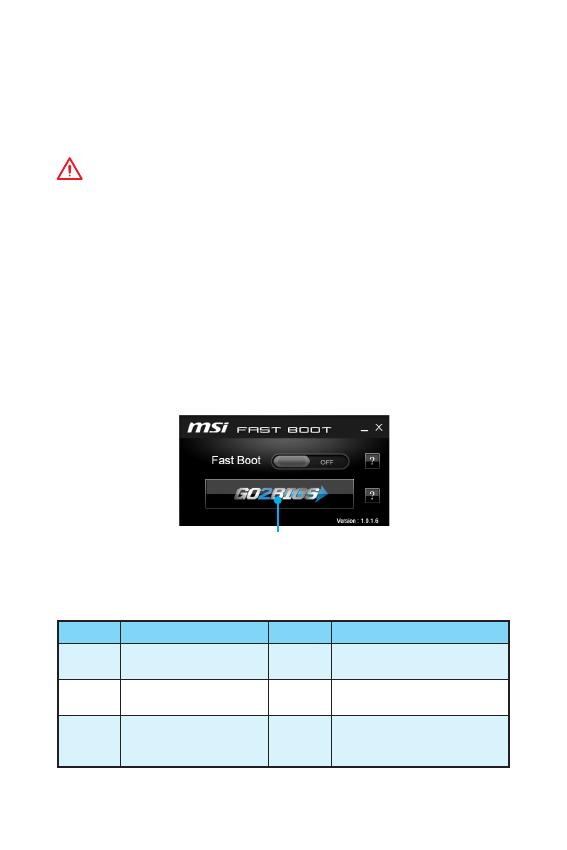
16
Настройка BIOS
Настройка BIOS
Настройки по умолчанию обеспечивают оптимальную производительность
и стабильность системы при нормальных условиях. Если вы недостаточно
хорошо знакомы с BIOS, всегда устанавливайте настройки по умолчанию.
Это позволит избежать возможных повреждений системы, а также проблем с
загрузкой.
Внимание!
●
С целью улучшения производительности, меню BIOS постоянно обновляется.
В связи с этим данное описание может немного отличаться от последней
версии BIOS и может использоваться в качестве справки. Для описания
какого либо пункута меню настроек BIOS, вы можете обратиться к
информационной панели помощи.
●
Изображения в этой главе приведены исключительно в справочных целях и
могут отличаться от фактических.
Вход в настройки BIOS
Ниже представлены методы входа в настройки BIOS.
● Нажмите клавишу Delete, когда появляется сообщение на экране Press DEL
key to enter Setup Menu, F11 to enter Boot Menu во время загрузки.
● При помощи приложения MSI FAST BOOT. Нажмите на кнопку GO2BIOS и
выберите ОК. Система перезагрузится и автоматически войдет в настройки
BIOS.
Нажмите на кнопку GO2BIOS
● Включить пункт GO2BIOS (Boot > GO2BIOS) в настройках BIOS. Этот пункт
позволяет системе войти в настройки BIOS путем нажатия и удержания
кнопки питания в течение 4-х секунд во время загрузки.
Функциональные клавиши
Клавиша Функция Клавиша Функция
F1 Общая справка F4
Вход в меню технических
параметров процессора
F5 Вход в меню Memory-Z F6
Загрузить оптимизированные
настройки по умолчанию
F10
Сохранение изменений
и перезагрузка*
F12
Сделать скриншот и
сохранить его в флэш-диск
USB (только FAT/ FAT32)
* При нажатии клавиши F10 появится информационное окно. Выберите Yes или
No, чтобы подтвердить выбор.
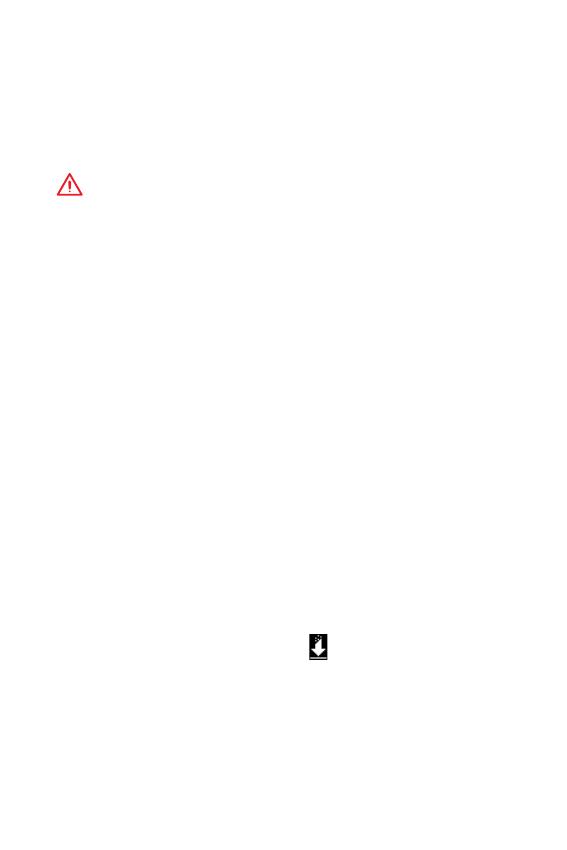
17
Настройка BIOS Настройка BIOS
Сброс BIOS
В некоторых ситуациях необходиимо выполнить восстановление настройек
BIOS до значений по умолчанию. Существует несколько способов сброса
настроек:
● Войдите в BIOS и нажмите клавишу F6 для загрузки оптимизированных
значений по умолчанию.
● Замкните джампер Clear CMOS на материнской плате.
Внимание!
За более подробной информацией о сбросе настроек BIOS, обратитесь к
разделу джампера очистки данных CMOS.
Обновление BIOS
Обновление BIOS при помощи M-FLASH
Подготовительные операции:
Пожалуйста, скачайте последнюю версию файла BIOS с сайта MSI, который
соответствует вашей модели материнской платы. Сохраните файл BIOS в
флэш-диске USB.
Обновление BIOS:
1. Вставьте флэш-диск USB, содержащий файл обновления в компьютер.
2. Перезагрузите систему, и нажмите клавишу Del для входа в настройки BIOS
во время процедуры POST.
3. Войдите в BIOS > M-FLASH > Select one file to update BIOS and ME,
выберите файл BIOS для выполнения процесса обновления BIOS.
4. После завершения процесса обновления, система перезагрузится.
Обновление BIOS при помощи Live Update 6
Перед обновлением:
Убедитесь, что драйвер локальной сети уже установлен и подключение к
интернету установлено.
Обновление BIOS:
1. Установите и запустите MSI LIVE UPDATE 6.
2. Выберите Manual scan.
3. Поставьте галочку в поле MB BIOS и нажмите на кнопку Scan.
4. Выберите MB BIOS и нажмите на значок
, чтобы загрузить и установить
последнюю версию файла BIOS.
5. Нажмите кнопку Next и выберите In Windows mode. И затем нажмите
кнопку Next и Start для запуска обновления BIOS.
6. По завершению процесса обновления, система перезагрузится
автоматически.
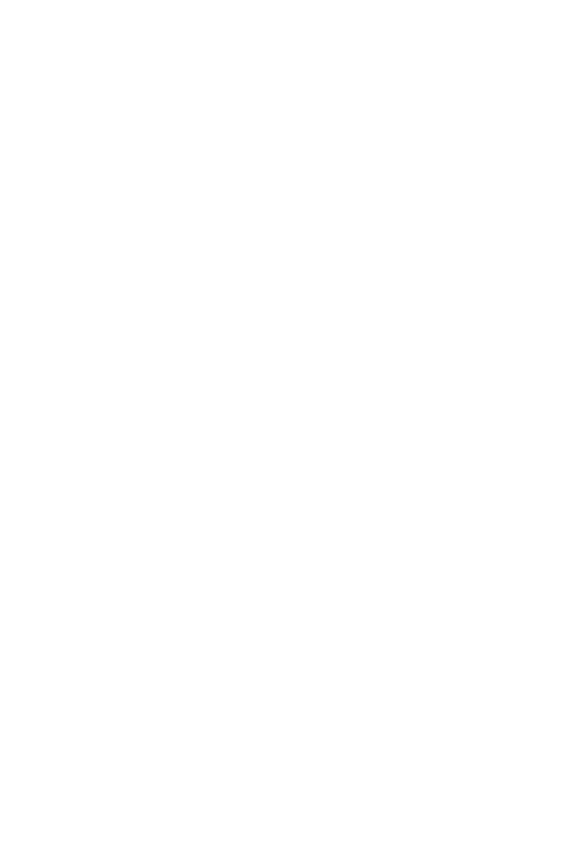
18
Описание программного обеспечения
Описание программного обеспечения
Установка Windows
®
7/ 8.1/ 10
1. Включите компьютер.
2. Вставьте диск Windows
®
7/ 8.1/ 10 в привод для оптических дисков.
Примечание: Из-за ограничений, накладываемых установщиком Windows
®
7, USB оптические приводы и флеш накопители не поддерживаются.
3. Нажмите кнопку Restart на корпусе компьютера.
4. В Windows 8.1/ 10, пропустите этот шаг. В Windows 7, войдите в меню
BIOS Advanced > Windows OS Configuration > Windows 7 Installation и
установить пункт включен, сохраните изменения и перезагрузите.
Примечание: При установке Windows 7 рекоммендуется подключать USB
клавиатуру/ USB мышь к портам USB, расположенным слева.
5. Нажмите клавишу F11 во время POST (Power-On Self Test) компьютера,
чтобы войти в меню загрузки.
6. Выберите оптический привод в меню загрузки.
7. Нажмите любую клавишу, когда на экране показывает сообщение Press any
key to boot from CD or DVD...
8. Следуйте инструкциям на экране, чтобы установить Windows
®
7/ 8.1/ 10.
Установка драйверов
1. Загрузите компьютер в Windows
®
7/ 8.1/ 10.
2. Вставьте диск с драйверами MSI
®
Driver Disc в привод для оптических
дисков.
3. Автоматически отобразится окно установщика, который найдет и
перечислит все необходимые драйверы.
4. Нажмите кнопку Install.
5. Начнется установка драйверов. После ее завершения будет предложено
перезапустить систему.
6. Нажмите кнопку OK для завершения.
7. Перезапустите компьютер.
Установка утилит
Перед установкой утилиты необходимо выполнить установку драйверов.
1. Вставьте диск с драйверами MSI
®
Driver Disc в привод для оптических
дисков.
2. Автоматически отобразится окно установщика.
3. Нажмите вкладку Utilities.
4. Выберите необходимые для установки утилиты.
5. Нажмите кнопку Install.
6. Начнется установка программного обеспечения. После ее завершения
будет предложено перезапустить систему.
7. Нажмите кнопку OK для завершения.
8. Перезапустите компьютер.
/