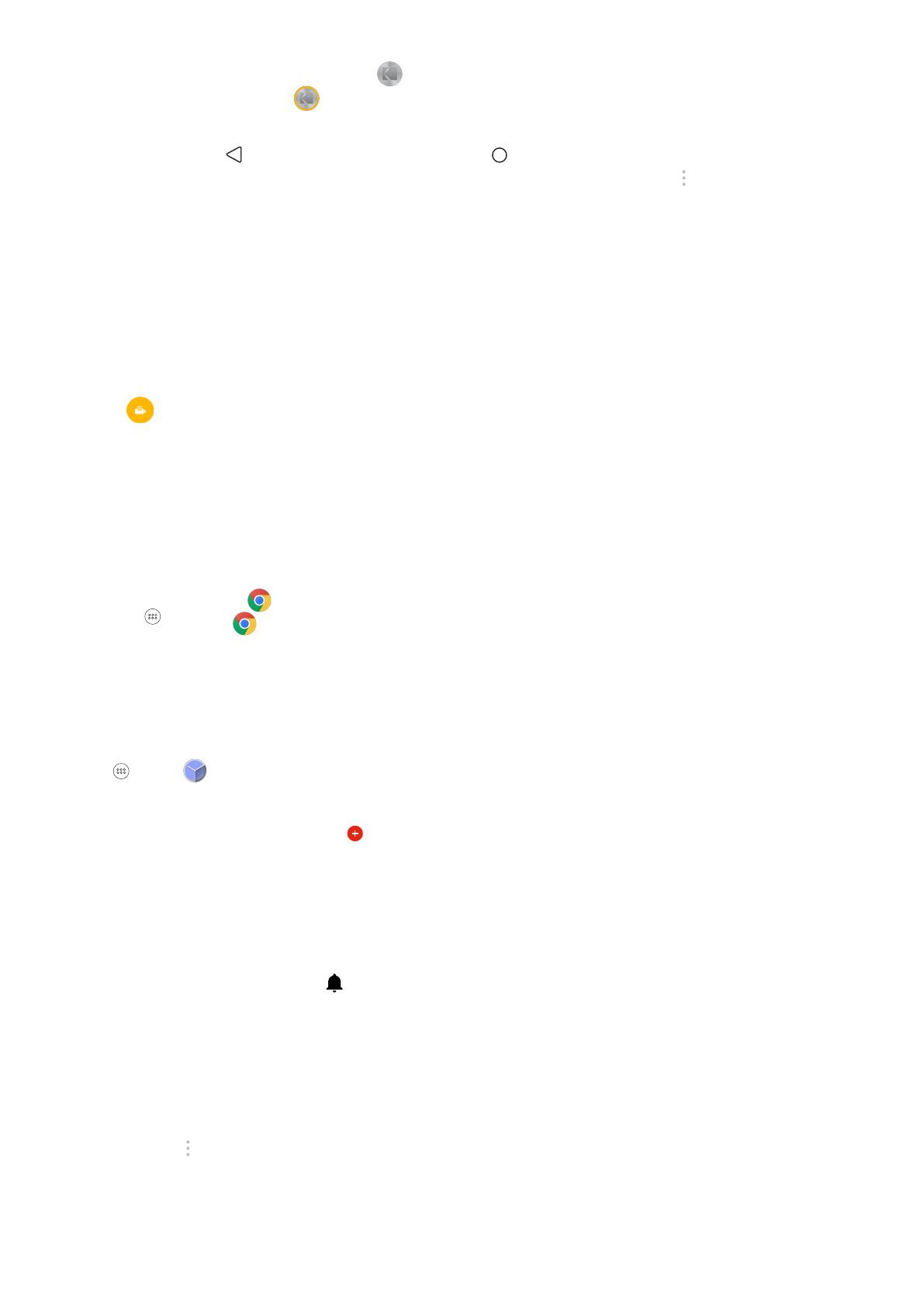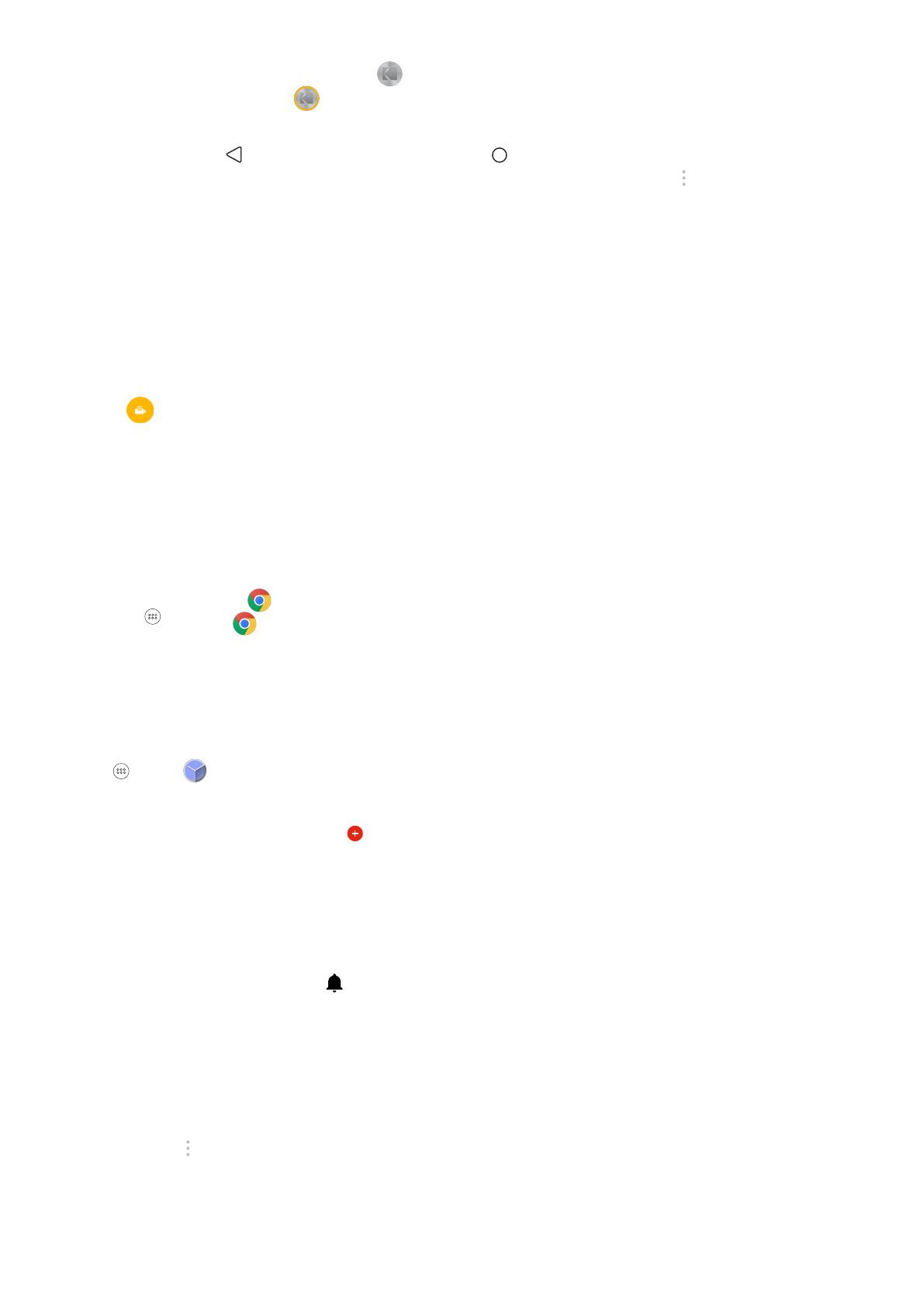
13
• Нажмите кнопку спуска затвора до половины, чтобы сфокусировать изображение, и нажмите до конца, чтобы сделать
снимок. Вы можете также сделать фотоснимок одним касанием и просмотреть получившееся фото, коснувшись эскиза
последнего фотоснимка.
Коснитесь кнопки «Назад» (дважды) или кнопки «Главный экран» , чтобы закрыть приложение «Камера».
Чтобы настроить камеру, коснитесь значка в верхней части дисплея-видоискателя. Коснитесь, чтобы изменить параметры
инастройки камеры и видео.
В ручном режиме можно прокручивать расширенные возможности и вносить коррективы прямо в процессе фотосъемки,
просматривая изменения в реальном времени. Используйте кнопку вызова для прокрутки таких настроек как экспозиция,
режим съемки, баланс белого, светочувствительность, выдержка и умный авторежим. В настройках камеры можно также
выбрать следующие функции: автоматическое определение лиц, автоматическое определение режима съемки, формат файла,
автоспуск, размер кадра, размер окна предварительного просмотра, режим «красивое лицо».
Используя прокрутку режимов в настройках видео можно выбрать следующие параметры: шумоподавление, EIS, микрофон,
аудио-режим и качество видео.
Коснитесь , чтобы начать запись, коснитесь повторно, чтобы ее остановить. После записи видео коснитесь эскиза
последнего записанного видео рядом с кнопкой. Коснитесь, чтобы воспроизвести видео.
12.7 Chrome™
Данная функция позволяет запустить браузер при наличии проводного подключения к Интернету или подключения к Wi-Fi.
Chrome:
Чтобы открыть приложение, выполните одно из следующих действий:
• Коснитесь значка Chrome на главном экране.
• Коснитесь > Chrome , чтобы запустить приложение.
12.8
В этом меню можно просмотреть дату и время или настроить будильник, таймер или мировые часы.
:
Нажмите > Clock , чтобы использовать мобильный телефон в качестве будильника.
:
1. На экране списка будильников коснитесь , чтобы добавить будильник.
2. Чтобы настроить будильник, выполните следующие действия.
• Установите часы и минуты, выбрав соответствующее поле и переместив указатель вверх или вниз. Установив нужное время,
нажмите кнопку ОК.
• Чтобы добавить название будильника, коснитесь кнопки «Название». Введите название, затем коснитесь кнопки ОК.
• Чтобы установить режим повтора, коснитесь кнопки «Повтор». Выберите один или несколько вариантов.
• Чтобы установить мелодию, коснитесь . Выберите мелодию, а затем нажмите кнопку ОК.
• Чтобы настроить вибрацию, когда звучит сигнал будильника, коснитесь флажка «Вибросигнал».
. По умолчанию будильник включается автоматически.
12.9
В приложении «Контакты» можно сохранять данные ваших контактов, например номера телефонов и адреса, и управлять этими
данными. Коснитесь для настройки функций «Фильтр контактов», «Импорт/экспорт», «Группы», «Аккаунты», «Настройки».
Если вы еще не добавили никаких контактов, на экране появится сообщение с информацией о том, как добавить контакты
насвое устройство.