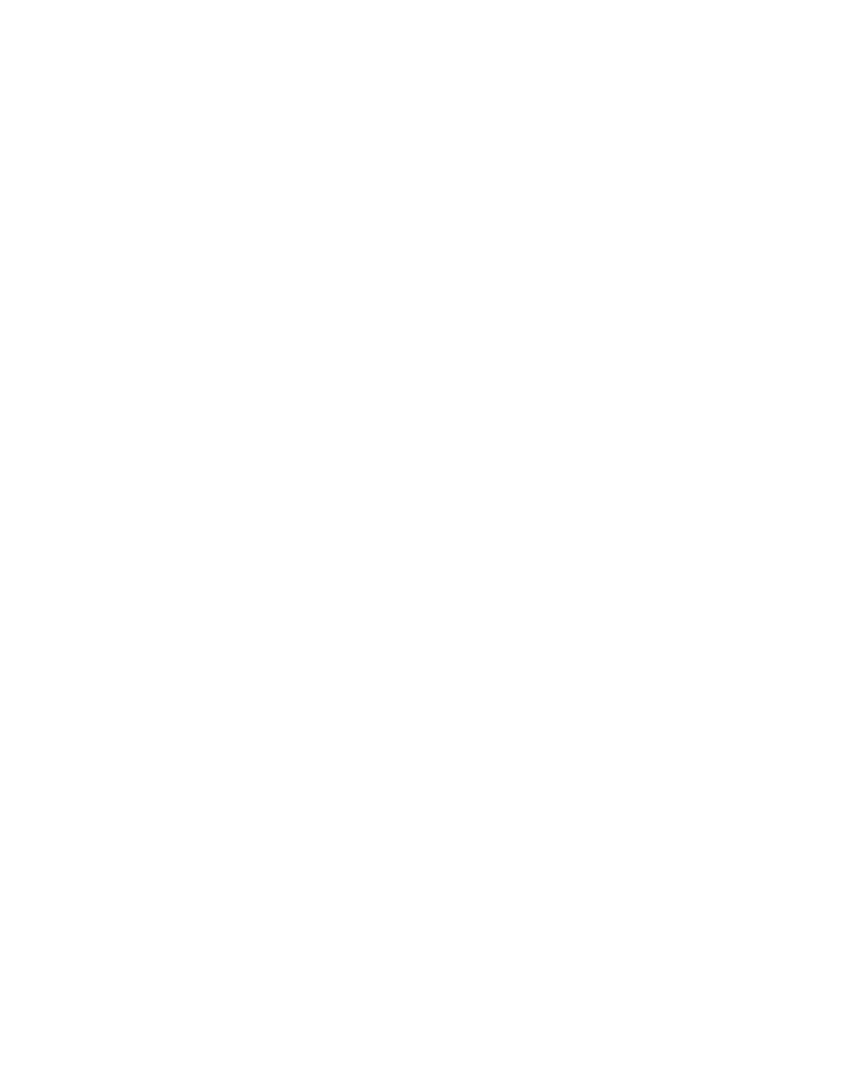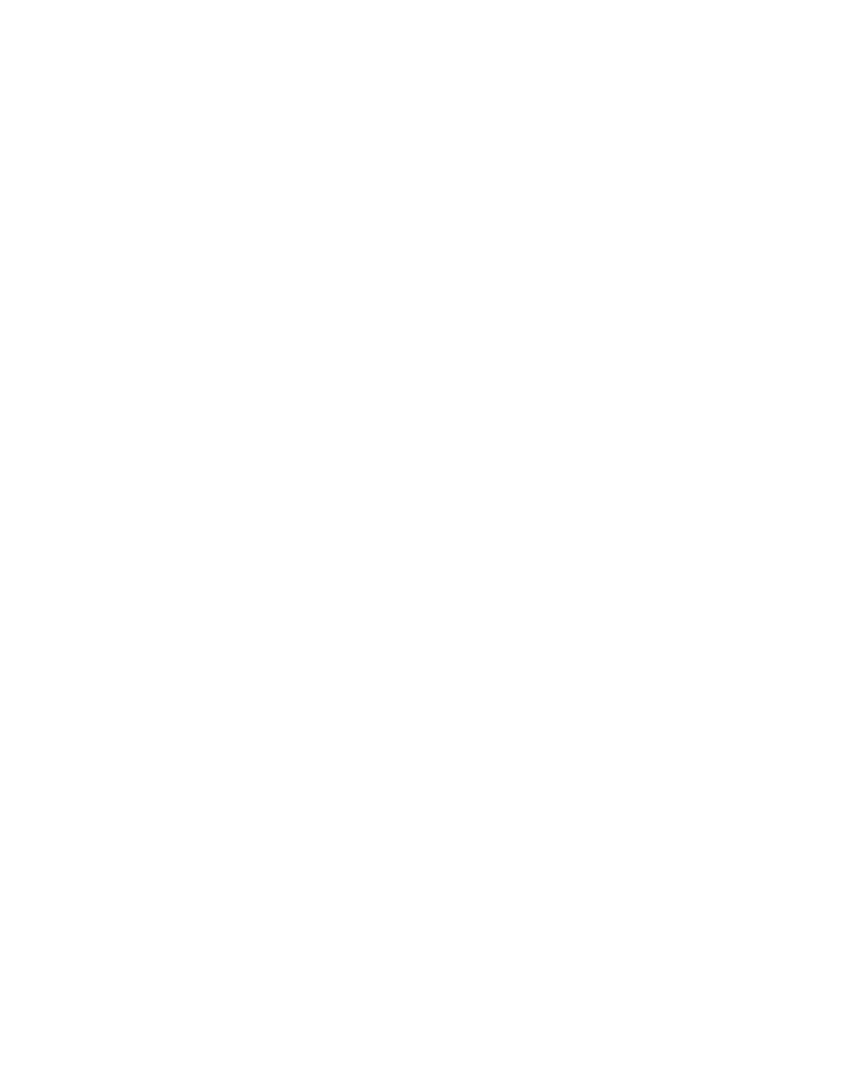
Содержание
Меры предосторожности .......................................................... 4
Условия хранения, транспортировки и использования ................... 4
Обслуживание ................................................................................... 5
Радиочастотная безопасность .......................................................... 6
Утилизация ........................................................................................ 7
Внешний вид и элементы управления ................................... 9
Вид спереди ....................................................................................... 9
Элементы управления и индикаторы ............................................. 10
Технические характеристики ................................................. 11
Приступая к работе .................................................................. 12
Зарядка аккумулятора ..................................................................... 12
Установка micro SD карты ............................................................... 13
Включение и начальная настройка ................................................ 13
Жесты управления .......................................................................... 14
Интерфейс ....................................................................................... 15
Использование экранной клавиатуры ............................................ 19
Передача данных ............................................................................ 19
Настройка сетевых подключений ................................................... 20
Об Устройстве ................................................................................. 21
Программное обеспечение ..................................................... 22
Управление данными ...................................................................... 22
Библиотека ...................................................................................... 24
Словарь............................................................................................ 42
Прослушивание музыки .................................................................. 42
Просмотр видео ............................................................................... 44
Просмотр фотографий .................................................................... 44
Создание заметок ............................................................................ 45