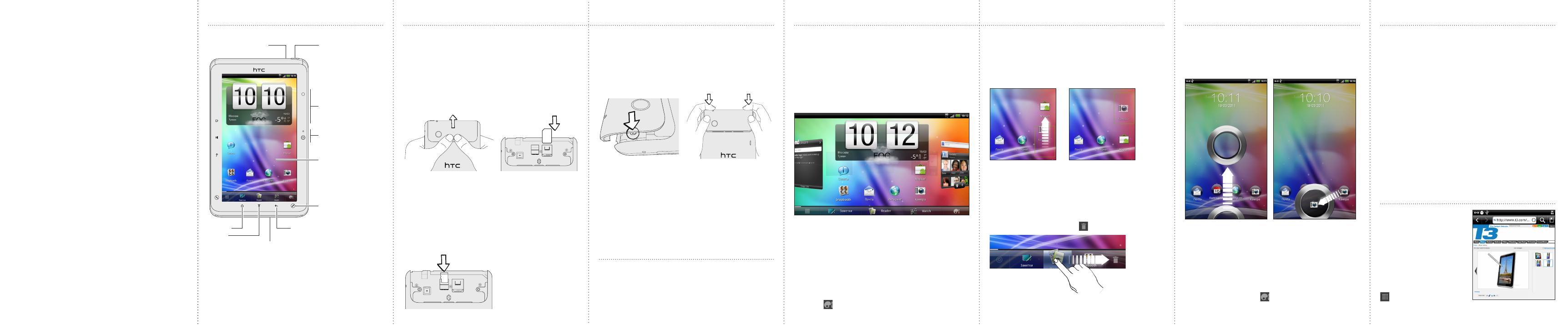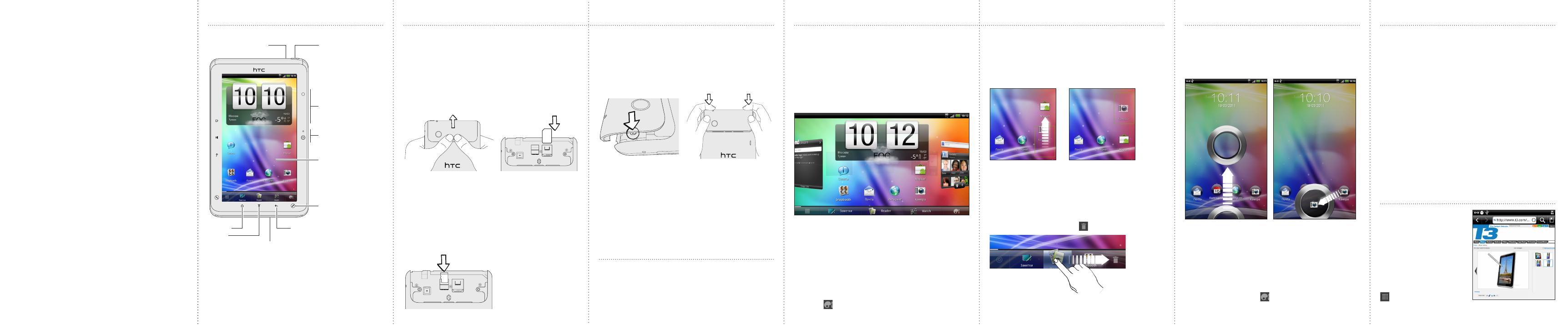
Прежде чем что-либо сделать,
пожалуйста, прочтите это
Зарядка аккумулятора планшетного ПК
Аккумулятор вашего планшетного ПК еще не заряжался. Перед началом
использования, пожалуйста, полностью зарядите его с помощью входящего
в комплект поставки сетевого адаптера. Кроме того, пожалуйста, не
пытайтесь разобрать планшетный ПК. (В этом случае ваша гарантия может
стать недействительной.)
Обдуманно выбирайте тарифный план
В зависимости от того, как вы используете свой планшетный ПК, он
может очень быстро расходовать большой объем интернет-трафика.
Перед использованием планшетного ПК настоятельно рекомендуем вам
проконсультироваться у вашего оператора мобильной связи о тарифах на
передачу данных.
В заключение несколько важных слов от нашего
юридического отдела (ОГРАНИЧЕНИЕ ОТВЕТСТВЕННОСТИ ЗА
УБЫТКИ)
В максимально разрешенной действующим законом степени компания
HTC или аффилированные с ней компании ни при каких обстоятельствах
не будут нести перед вами, любым пользователем или какой-либо третьей
стороной ответственность за любые косвенные, фактические, последующие,
случайные или штрафные убытки любого рода на основании контракта,
гражданского правонарушения или на иных основаниях, в том числе, без
ограничений, за телесные повреждения, потерю дохода, потерю репутации,
упущенные коммерческие возможности, утрату данных и/или потерю
прибыли, независимо от того, можно ли было предвидеть возможность
таких убытков и была ли компания HTC либо аффилированные с ней
компании уведомлены о возможности их возникновения. Кроме того,
общая сумма ответственности компании HTC или аффилированных с ней
компаний ни при каких обстоятельствах не превысит сумму, полученную
от вас, независимо от правовой теории, на основании которой предъявлен
иск. Вышесказанное не относится к законным правам, в которых не может
быть отказано.
Почти все, что вы хотите, можно получить простым нажатием или
проведением пальцем на Начальном экране. Вы увидите свои
любимые приложения и виджеты, отображающие обновляемые
прогнозы погоды, каналы социальных сетей, эл. почту и т. д.
Всего имеется восемь панелей Начального экрана. Вы можете
плавно перемещаться по экранам, просто проводя пальцем
влево или вправо. А когда вы держите планшетный ПК в
горизонтальной ориентации, вы можете видеть, какой экран
расположен слева или справа от текущего.
Индивидуальная настройка планшетного ПК
Настройте свой планшетный ПК именно так, как вы этого хотите.
Вы можете изменить фоновый рисунок, обложку, виджеты,
приложения или ярлыки. Кроме того, вы можете выбрать набор
звуков, который использует различные звуки уведомлений для
разных типов событий, таких как входящие сообщения, эл. почта
и напоминания календаря.
На Начальном экране нажмите на кнопку индивидуальной
настройки и выберите то, что вы хотите изменить.
Перед включением HTC Flyer
Прежде чем нажать кнопку ПИТАНИЕ, убедитесь, что вы
подготовили свой планшетный ПК надлежащим образом.
Установка SIM-карты
Большими пальцами нажмите на верхнюю крышку, чтобы
снять ее.
Вставьте SIM-карту в соответствующее гнездо (позолоченными
контактами вниз, чтобы ее скошенный уголок был обращен
наружу).
Установка карты памяти microSD
В вашем планшетном ПК уже имеется внутренняя память
для сохранения данных и файлов. Но если вам необходимо
больше памяти для хранения данных, вы можете приобрести и
использовать в планшетном ПК карту памяти microSD.
Вставьте карту microSD в гнездо для карты памяти
позолоченными контактами вниз и нажмите на нее до щелчка.
1.
2.
Установка верхней крышки на место
Расположите два зубца под верхней крышкой (по одному
с каждой стороны) напротив двух пазов в верхней части
планшетного ПК.
Поместите верхнюю крышку на корпус, аккуратно прижмите к
нему большими пальцами, а затем задвиньте ее до фиксации
со щелчком.
Зарядка аккумулятора
Планшетный ПК имеет встроенную (неизвлекаемую)
аккумуляторную батарею. Подключите входящий в комплект
поставки сетевой адаптер для зарядки аккумулятора
планшетного ПК.
Чтобы проверить состояние зарядки аккумулятора, взгляните на
индикатор зарядки на кнопке ПИТАНИЕ.
Настройка планшетного ПК
При первом включении планшетного ПК вам будет предложено
перенести в него контакты с помощью Bluetooth, настроить свои
учетные записи эл. почты и социальных сетей и т. д. Обязательно
войдите в свою учетную запись Google™, чтобы можно было
использовать в планшетном ПК приложения Google, такие как
Gmail™ и Android Market™.
1.
2.
Ваш Начальный (Главный) экран Подключение к Интернету
Путешествуйте по Интернету с помощью сети Wi-Fi или
подключения для передачи данных вашего планшетного ПК.
Использование подключения для передачи данных
Это просто. При первом включении планшетного ПК (с
установленной SIM-картой) он должен автоматически
подключиться к службе передачи данных вашего оператора
мобильной связи. В случае отображения списка операторов
мобильной связи следует выбрать из него оператора,
подходящего для вашей SIM-карты. Если вы сомневаетесь в
правильности своего выбора, обратитесь к поставщику услуг.
Использование Wi-Fi
На Начальном экране нажмите МЕНЮ, а затем нажмите
Настройка > Беспроводные сети.
Установите флажок Wi-Fi, чтобы включить функцию Wi-Fi.
Нажмите Настройки Wi-Fi, а затем выберите сеть Wi-Fi для
подключения.
Просмотр веб-страниц на
высокой скорости
Наслаждайтесь быстрым
просмотром веб-страниц в
планшетном ПК. С помощью
мощного процессора вы
сможете путешествовать по
Интернету без задержек. А
благодаря поддержке Adobe®
Flash® вы забудете, что такое
недоступные сайты.
На Начальном экране нажмите
> Интернет, чтобы открыть
веб-браузер.
1.
2.
3.
Переупорядочивание значков
Чтобы переместить приложение или ярлык на Начальном экране,
нажмите и удерживайте его значок, а затем перетащите его в
нужное место. При перетаскивании в ячейку, занятую другим
значком, старый значок автоматически убирается, освобождая
место.
Настройка панели запуска
Вы можете индивидуально настроить панель запуска в
нижней части Начального экрана и заполнить ее различными
приложениями или ярлыками, которыми вы часто пользуетесь.
Удалите ненужное приложение с панели запуска. Нажмите и
удерживайте его значок, а затем перетащите его на Начальный
экран или на кнопку удаления .
Нажмите и удерживайте пустую ячейку, а затем выберите
приложение или ярлык для добавления.
1.
2.
Экран блокировки
После определенного периода бездействия планшетный ПК
отключает дисплей и переходит в спящий режим для экономии
заряда аккумулятора. Чтобы снова включить дисплей, просто
нажмите кнопку ПИТАНИЕ.
На дисплее вы увидите экран блокировки. Чтобы
разблокировать экран, вы можете выполнить следующее.
Перетащите кольцо вверх.
Перетащите приложение на
кольцо, чтобы разблокировать
экран и сразу перейти к этому
приложению.
Индивидуальная настройка экрана блокировки
Вы можете поменять приложения на экране блокировки на
свои любимые. На Начальном экране нажмите на кнопку
индивидуальной настройки , а затем нажмите Экран
блокировки.
Разъем USB
Гнездо для гарнитуры
(3,5 мм)
Сенсорный экран
МЕНЮ
ПАРАМЕТРЫ ПЕРА
ДОМОЙ
НАЗАД
Регулятор громкости
ПИТАНИЕ
Объектив передней
камеры и индикатор ее
вкл./выкл. состояния
Когда планшетный ПК включен (и не находится в спящем
режиме), кнопки ДОМОЙ, МЕНЮ, НАЗАД и ПАРАМЕТРЫ ПЕРА
подсвечиваются.
В вашем планшетном ПК есть два набора этих кнопок. Один
набор подсвечивается, когда вы держите планшетный ПК в
вертикальной ориентации. Другой набор подсвечивается при
повороте планшетного ПК в горизонтальную ориентацию.
Знакомство с планшетным ПК