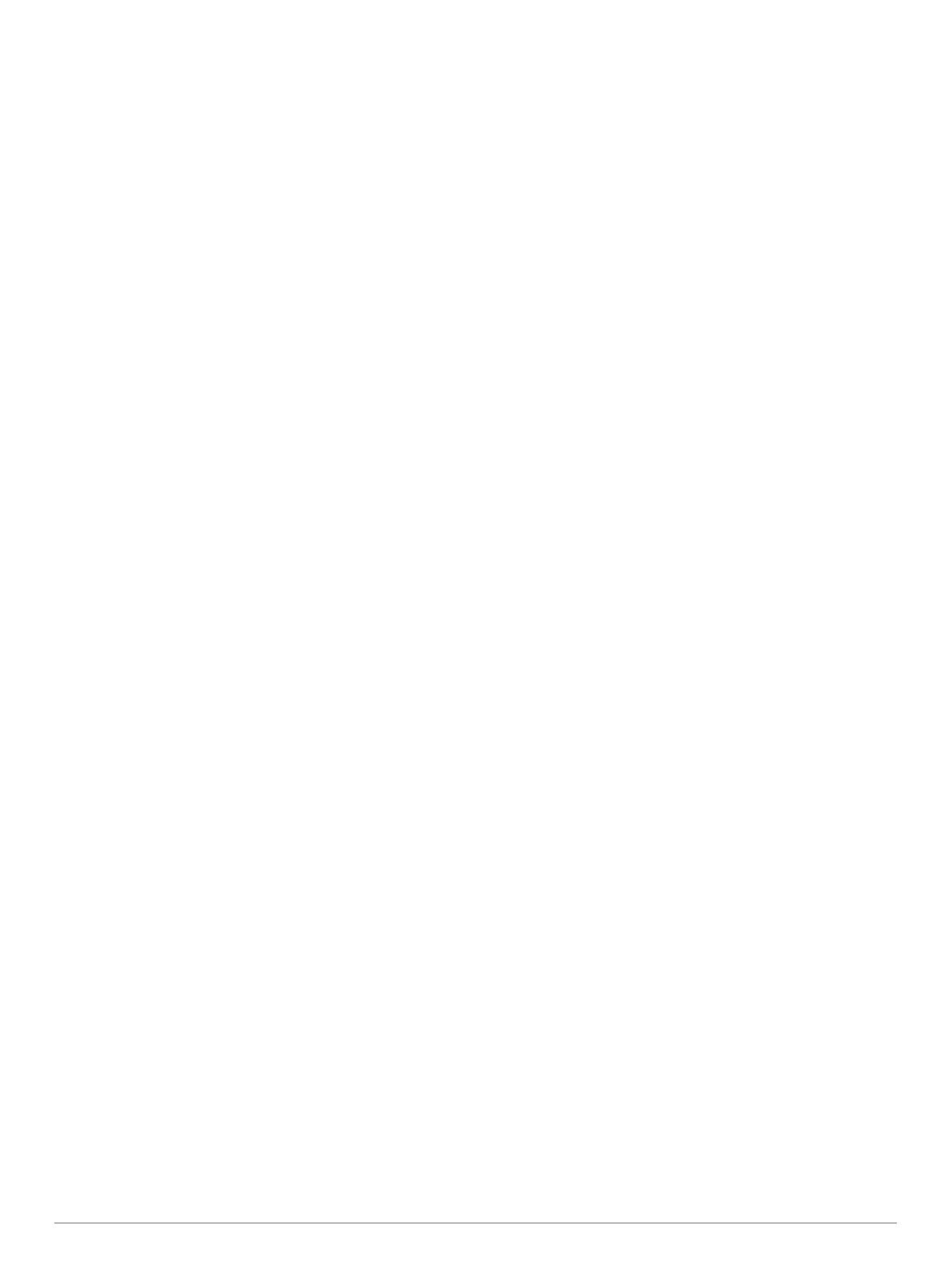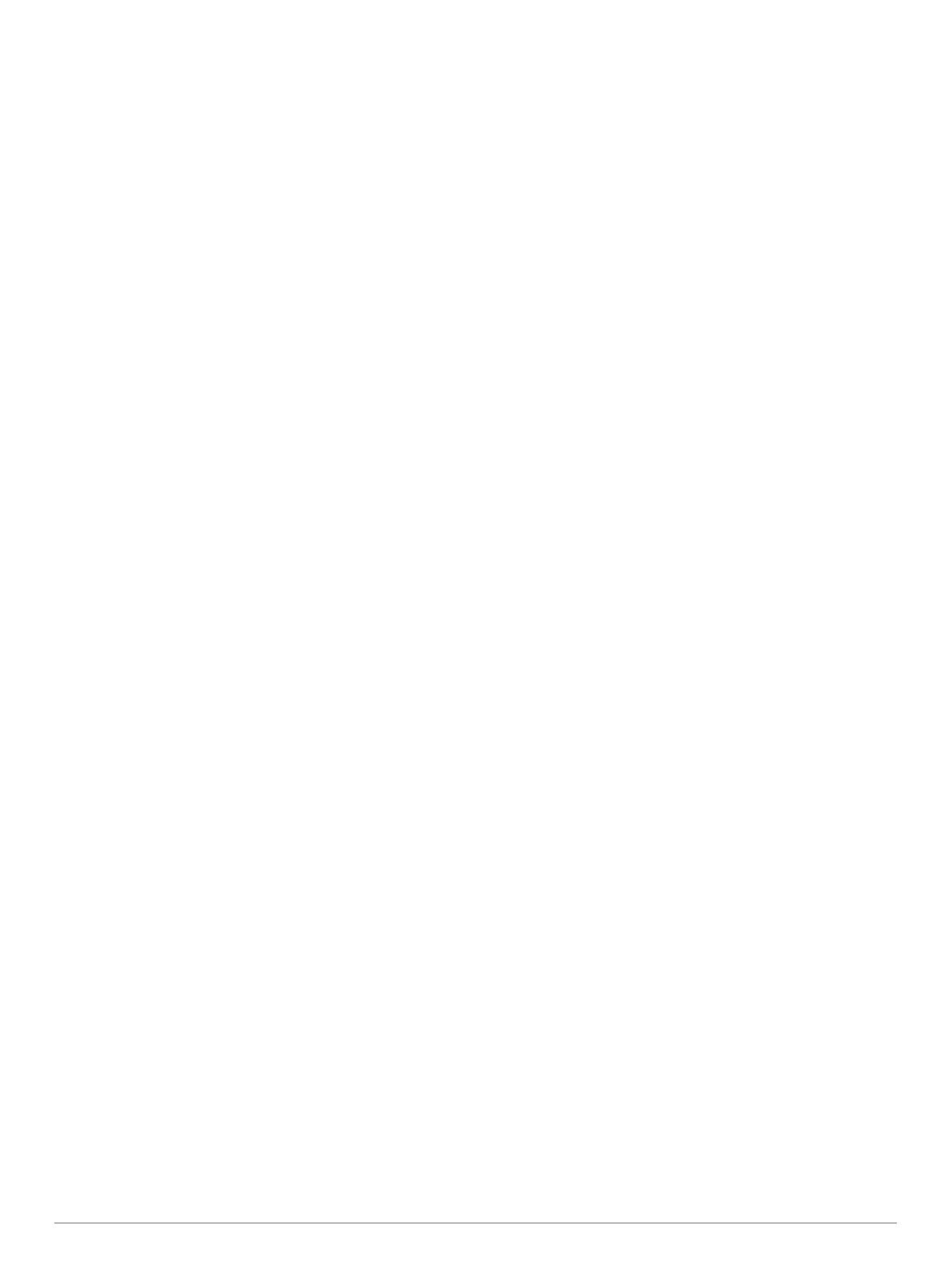
Преобразование маршрута в границу.............................. 19
Преобразование трека в границу..................................... 20
Изменение границы........................................................... 20
Настройка сигнала границы.............................................. 20
Удаление границы............................................................. 20
Удаление всех сохраненных маршрутных точек, треков,
маршрутов и границ................................................................ 20
Рыбопоисковый эхолот............................................ 20
Отключение передачи сигналов сонара............................... 20
Изменение режима представления данных сонара............ 20
Режим отображения Традиционный сонара......................... 20
Режим отображения данных сонара «Разделить
частоты»............................................................................. 20
Режим отображения данных сонара "Раздельное
увеличение"........................................................................ 21
Режим отображения данных сонара Garmin ClearVü.......... 21
Режим отображения данных сонара SideVü........................ 21
Технология сканирования SideVü..................................... 21
PanoptixРежимы отображения данных сонара.................... 21
Режим отображения данных сонара нижнего обзора
LiveVü.................................................................................. 22
LiveVü — режим отображения данных сонара переднего
обзора................................................................................. 22
RealVü 3D — режим отображения данных сонара
переднего обзора............................................................... 22
RealVü 3D нижнего обзора нижнего обзора..................... 22
RealVü 3D — режим отображения данных
хронологического сонара.................................................. 22
Режим отображения данных сонара FrontVü.................. 23
Режим отображения данных сонара
Panoptix LiveScope............................................................. 23
Вид флэшера.......................................................................... 23
Пункты меню быстрого доступа на странице
«Флэшер»........................................................................... 23
Выбор типа датчика................................................................ 23
Калибровка компаса.......................................................... 24
Выбор источника сонара........................................................ 24
Изменение имени источника данных сонара................... 24
Создание маршрутной точки на экране сонара................... 24
Приостановка работы сонара................................................ 24
Измерение расстояния на экране сонара............................. 24
Просмотр журнала сонара..................................................... 24
Обмен данными сонара......................................................... 24
Настройка уровня детализации............................................. 24
Настройка интенсивности цвета............................................ 25
Записи сонара......................................................................... 25
Запись отображаемых сонаром данных.......................... 25
Остановка записи данных сонара.....................................25
Удаление записи сонара................................................... 25
Настройка традиционного сонара, сонаров Garmin ClearVü и
SideVü...................................................................................... 25
Настройка уровня увеличения на экране сонара............ 25
Настройка скорости прокрутки сонара............................. 26
Настройка диапазона шкалы глубин или ширины........... 26
Настройки вида сонара..................................................... 26
Сигналы сонара..................................................................26
Дополнительные параметры сонара................................ 27
Установка и настройка датчика........................................ 27
Частоты сонара.................................................................. 27
Включение A-скопа............................................................ 28
Настройка сонара Panoptix.................................................... 28
Настройка угла обзора и масштаба для RealVü..............28
Настройка скорости развертки RealVü............................. 28
Меню сонара LiveVü переднего обзора и сонара
FrontVü................................................................................ 28
Настройка параметров отображения LiveVü и FrontVü.. 29
Настройка параметров отображения RealVü
.................. 29
Настройки для установки датчика Panoptix..................... 29
Автопилот.................................................................... 30
Экран автопилота................................................................... 30
Настройка интервала пошагового руления..................... 30
Настройка энергосберегателя.......................................... 30
Выбор предпочтительного источника курса.................... 30
Активация автопилота............................................................ 31
Шаблоны руления................................................................... 31
Использование шаблона разворота................................. 31
Настройка и использование шаблона кругов.................. 31
Настройка и использование шаблона зигзага................. 31
Использование шаблона поворота Вильямсона............. 31
Дистанционное управление автопилотом Reactor™........... 31
Сопряжение пульта ДУ автопилота Reactor с
картплоттером.................................................................... 31
Изменение команд функциональных клавиш пульта ДУ
автопилота Reactor............................................................ 31
Функции плавания...................................................... 31
Определение типа судна....................................................... 31
Парусные гонки....................................................................... 31
Ведение на старте............................................................. 32
Использование гоночного таймера.................................. 32
Настройка расстояния между носом судна и антенной
GPS..................................................................................... 32
Настройка лейлайнов............................................................. 32
Настройка смещения киля..................................................... 32
Использование автопилота парусной лодки........................ 33
Удержание направления ветра......................................... 33
Оверштаг и фордевинд..................................................... 33
Управление троллинговым мотором Force®........ 34
Подключение к троллинговому мотору................................. 34
Добавление элементов управления троллингового мотора
на экраны................................................................................. 34
Панель управления троллингового мотора..................... 34
Настройки троллингового мотора..........................................35
Назначение клавиш быстрого доступа для
дистанционного управления троллинговым мотором..... 35
Калибровка компаса троллингового мотора.................... 35
Настройка смещения носа судна...................................... 35
Приборы контроля и графики.................................. 35
Просмотр компаса.................................................................. 35
Просмотр показаний приборов контроля пути..................... 35
Сброс показаний счетчиков поездки................................ 35
Просмотр показаний приборов контроля двигателя и
топлива.................................................................................... 36
Выбор количества двигателей, отображающихся на
приборах контроля............................................................. 36
Выбор двигателей, отображающихся на приборах
контроля.............................................................................. 36
Включение сигналов состояния для датчиков
двигателя............................................................................ 36
Включение одного или нескольких сигналов состояния
для датчиков двигателя..................................................... 36
Настройка сигнала уровня топлива....................................... 36
Настройка емкости топливных баков судна.....................36
Синхронизация данных о топливе с фактическими
данными о топливе на борту судна.................................. 36
Просмотр показаний анемометров........................................36
Настройка анемометра в режиме плавания.................... 36
Настройка источника данных о скорости......................... 36
Настройка источника курса для анемометра.................. 37
Настройка анемометра в режиме бейдевинда................ 37
Цифровое переключение.......................................... 37
ii Содержание