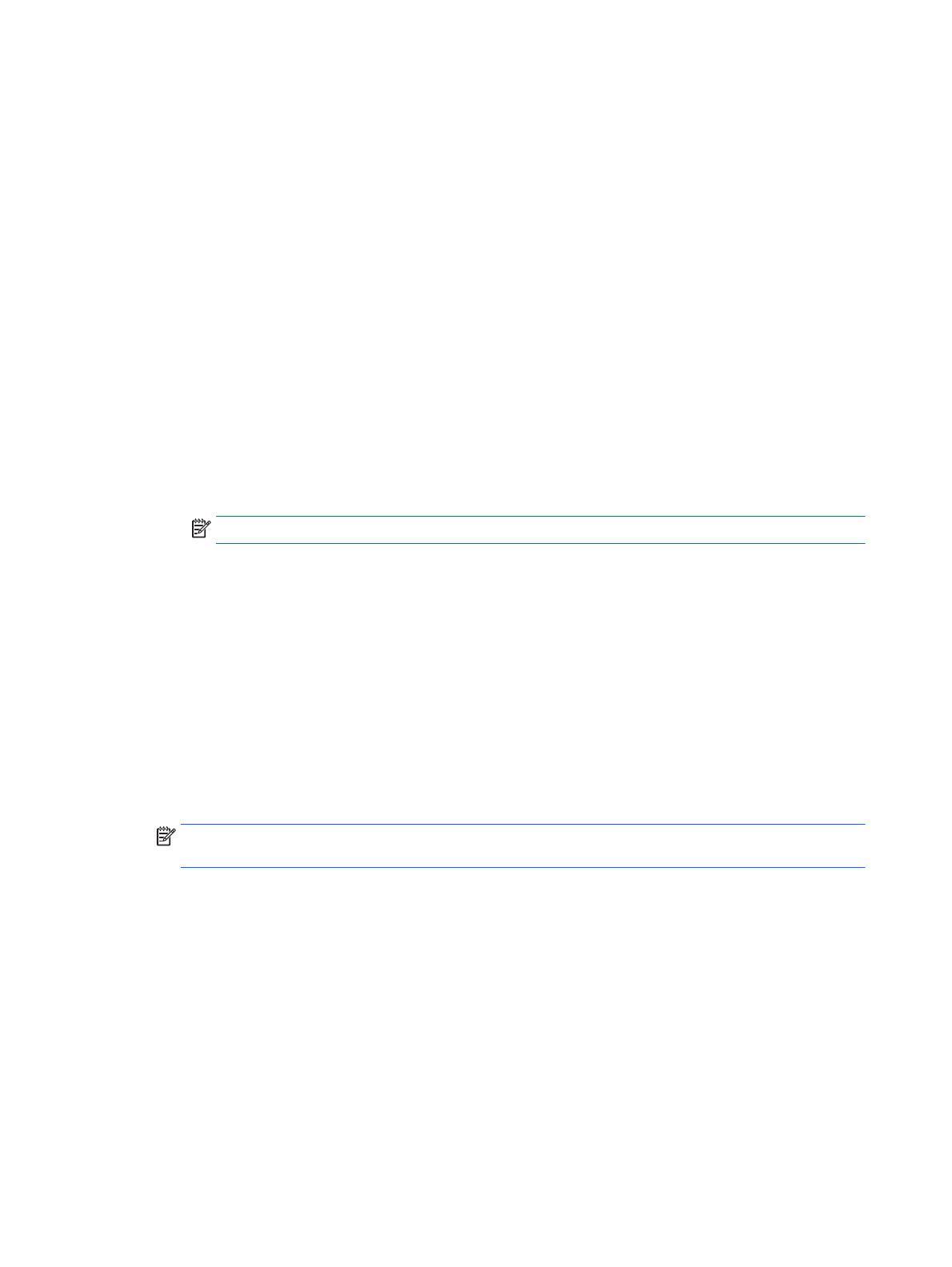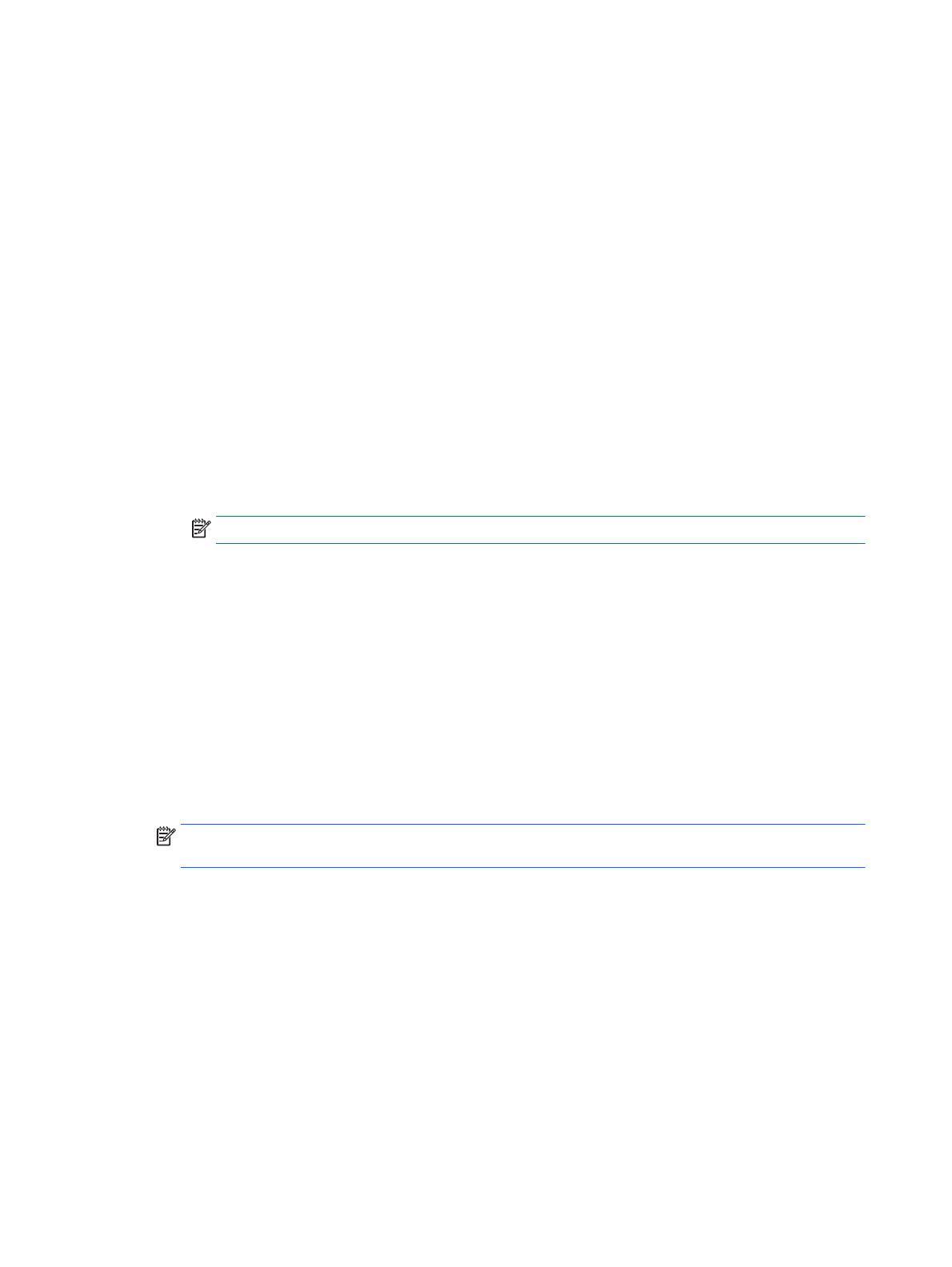
◦
Энергосбережение (только на некоторых моделях) – включение или отключение
подсветки Tegra PRISM Dynamic, а также балансировка энергопотребления и
производительности процессора.
◦
Приложения – просмотр загруженных и запущенных приложений. Чтобы просмотреть
сведения о приложении или удалить его, нажмите на него.
◦
Пользователи – просмотр информации о пользователе.
●
ЛИЧНЫЕ ДАННЫЕ – просмотр местоположений, установка параметров безопасности,
языка, клавиатуры и
настроек резервного копирования.
◦
Доступ к геоданным – включение или отключение функции Доступ к моим
геоданным.
◦
Безопасность – настройка параметров БЛОКИРОВКА ЭКРАНА, ПАРОЛИ,
АДМИНИСТРИРОВАНИЕ УСТРОЙСТВА, ШИФРОВАНИЕ и ХРАНИЛИЩЕ УЧЕТНЫХ
ДАННЫХ.
◦
Язык и ввод – настройка параметров ЯЗЫК, КЛАВИАТУРА И СПОСОБЫ ВВОДА,
ФИЗИЧЕСКАЯ КЛАВИАТУРА, РЕЧЬ и МЫШЬ/СЕНСОРНАЯ ПАНЕЛЬ.
◦
Резервное копирование и сброс – установка
параметров РЕЗЕРВНОЕ КОПИРОВАНИЕ
И ВОССТАНОВЛЕНИЕ, а также сброс настроек до заводских.
ПРИМЕЧАНИЕ. Сброс заводских настроек доступен в разделе ЛИЧНЫЕ ДАННЫЕ.
●
АККАУНТЫ – просмотр существующих аккаунтов.
◦
Добавление аккаунта электронной почты или другого типа аккаунта. В категории
АККАУНТЫ нажмите + Добавить аккаунт и следуйте инструкциям на экране.
◦
Синхронизация аккаунта. В категории АККАУНТЫ выберите название аккаунта.
Снова нажмите на название учетной записи, выберите элементы для синхронизации,
затем нажмите на значок Меню в правом
верхнем углу экрана и Синхронизировать
сейчас.
◦
Удаление аккаунта. В категории АККАУНТЫ выберите название аккаунта. Снова
нажмите на название аккаунта, нажмите на значок Меню в правом верхнем углу
экрана, а затем нажмите Удалить аккаунт.
●
СИСТЕМА
ПРИМЕЧАНИЕ. Некоторые из этих параметров могут не входить в конфигурацию вашей
системы.
◦
Дата и время – включение или отключение функции Автоматическая дата и время,
а также настройка часового пояса и форматов отображения даты и времени.
◦
Специальные возможности – включение или отключение функций TalkBack, Жесты
для увеличения, Крупный текст, Озвучивать пароли, Ярлык специальных
возможностей, Синтез речи, а также Задержка при нажатии и удержании.
◦
О SlateBook
– просмотр сведений о версии программного обеспечения компьютера и
юридической информации.
12
Глава 7 Использование настроек