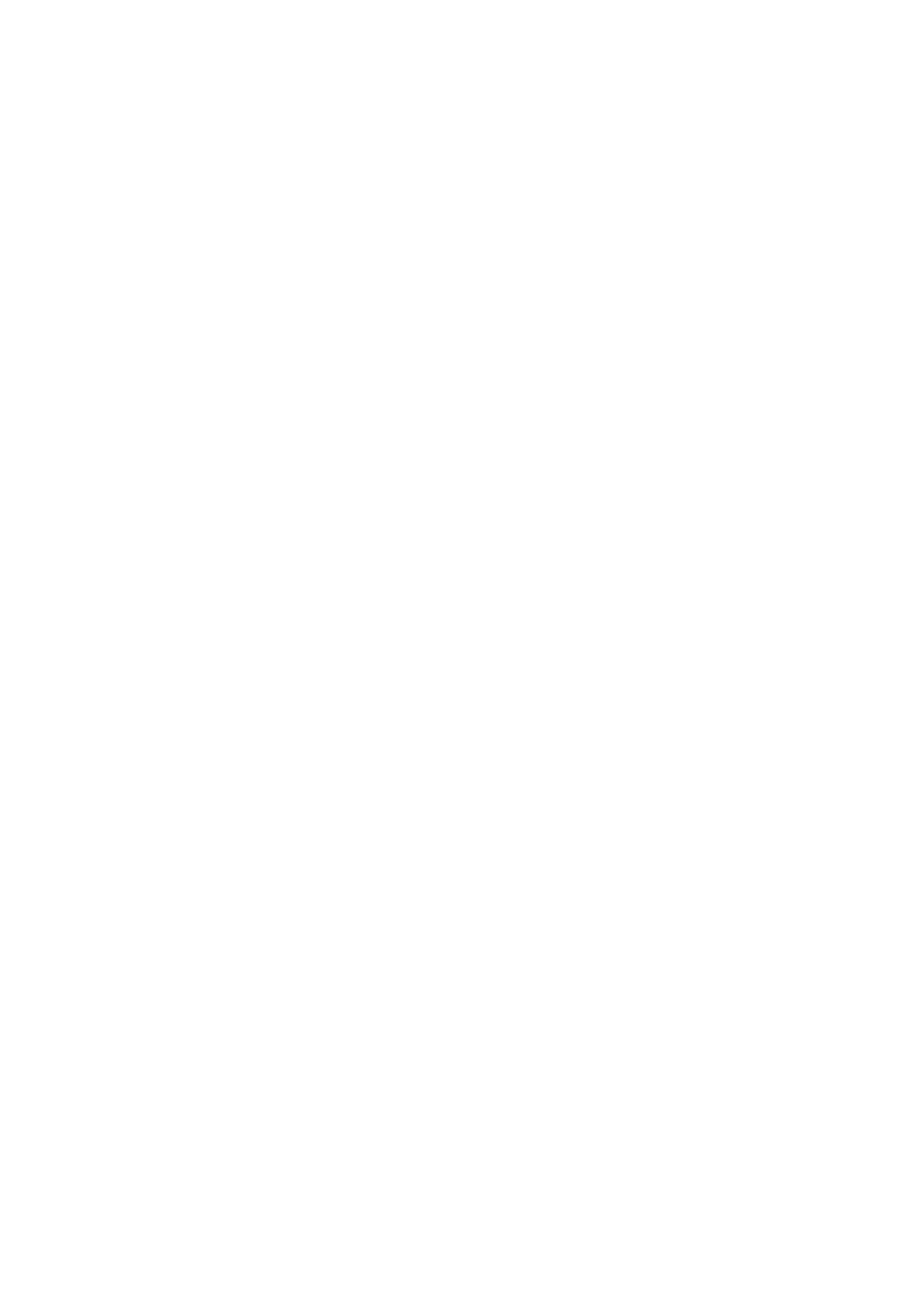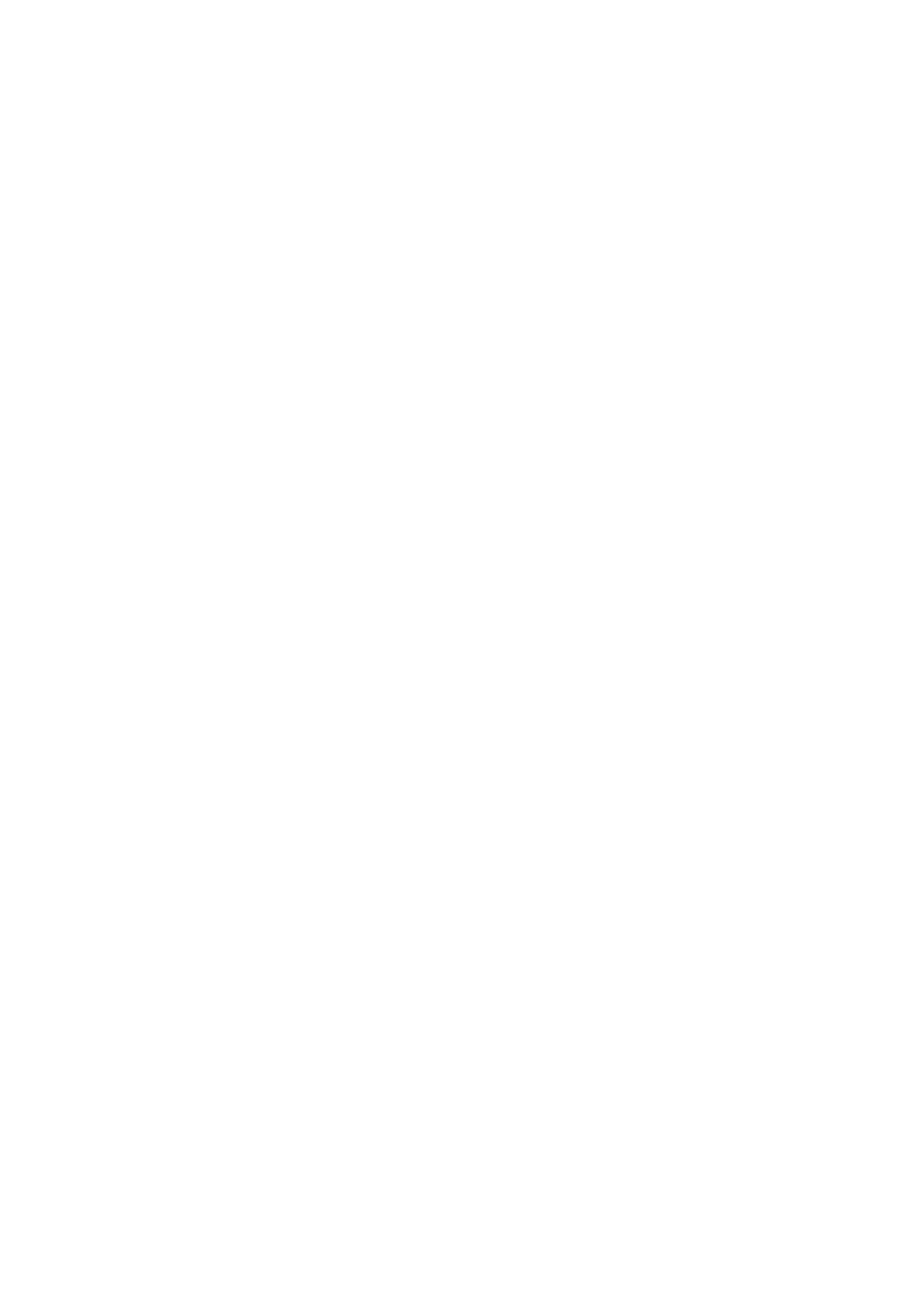
Твердотельный накопитель 2230............................................................................................................................... 36
Извлечение платы твердотельного накопителя 2230....................................................................................36
Установка платы твердотельного накопителя 2230....................................................................................... 37
Плата WLAN.......................................................................................................................................................................38
Извлечение платы WLAN.........................................................................................................................................38
Установка платы WLAN............................................................................................................................................40
Системный вентилятор..................................................................................................................................................42
Извлечение системного вентилятора................................................................................................................. 42
Установка системного вентилятора.....................................................................................................................43
Радиатор.............................................................................................................................................................................44
Извлечение радиатора — UMA.............................................................................................................................44
Установка радиатора — UMA................................................................................................................................46
Выдвигающаяся камера................................................................................................................................................ 47
Извлечение выдвигающейся камеры..................................................................................................................47
Установка выдвигающейся камеры.....................................................................................................................50
Батарейка типа «таблетка»......................................................................................................................................... 52
Извлечение батарейки типа «таблетка»........................................................................................................... 52
Установка батарейки типа «таблетка»...............................................................................................................53
Процессор..........................................................................................................................................................................54
Извлечение процессора.......................................................................................................................................... 54
Установка процессора............................................................................................................................................. 55
Нижняя крышка................................................................................................................................................................ 56
Снятие нижней крышки............................................................................................................................................56
Установка нижней крышки...................................................................................................................................... 58
Блок питания (БП)...........................................................................................................................................................59
Извлечение блока питания (БП)...........................................................................................................................59
Установка блока питания (БП).............................................................................................................................. 62
Вентилятор блока питания — вентилятор БП....................................................................................................... 63
Извлечение вентилятора блока питания........................................................................................................... 63
Установка вентилятора блока питания — вентилятор БП.......................................................................... 65
Скоба платы ввода-вывода..........................................................................................................................................67
Извлечение скобы платы ввода-вывода............................................................................................................67
Установка скобы платы ввода-вывода...............................................................................................................69
Системная плата.............................................................................................................................................................. 71
Извлечение системной платы................................................................................................................................ 71
Установка системной платы................................................................................................................................... 73
Динамики............................................................................................................................................................................ 75
Извлечение динамиков............................................................................................................................................ 75
Установка динамиков................................................................................................................................................77
Плата кнопки питания.....................................................................................................................................................79
Извлечение платы кнопки питания...................................................................................................................... 79
Установка платы кнопки питания..........................................................................................................................80
Микрофоны........................................................................................................................................................................82
Извлечение микрофонов.........................................................................................................................................82
Установка микрофонов............................................................................................................................................ 84
Плата ввода-вывода...................................................................................................................................................... 86
Извлечение платы ввода-вывода........................................................................................................................ 86
Установка платы ввода-вывода............................................................................................................................88
Разъем для гарнитуры...................................................................................................................................................90
Извлечение порта гарнитуры.................................................................................................................................90
4 Содержание