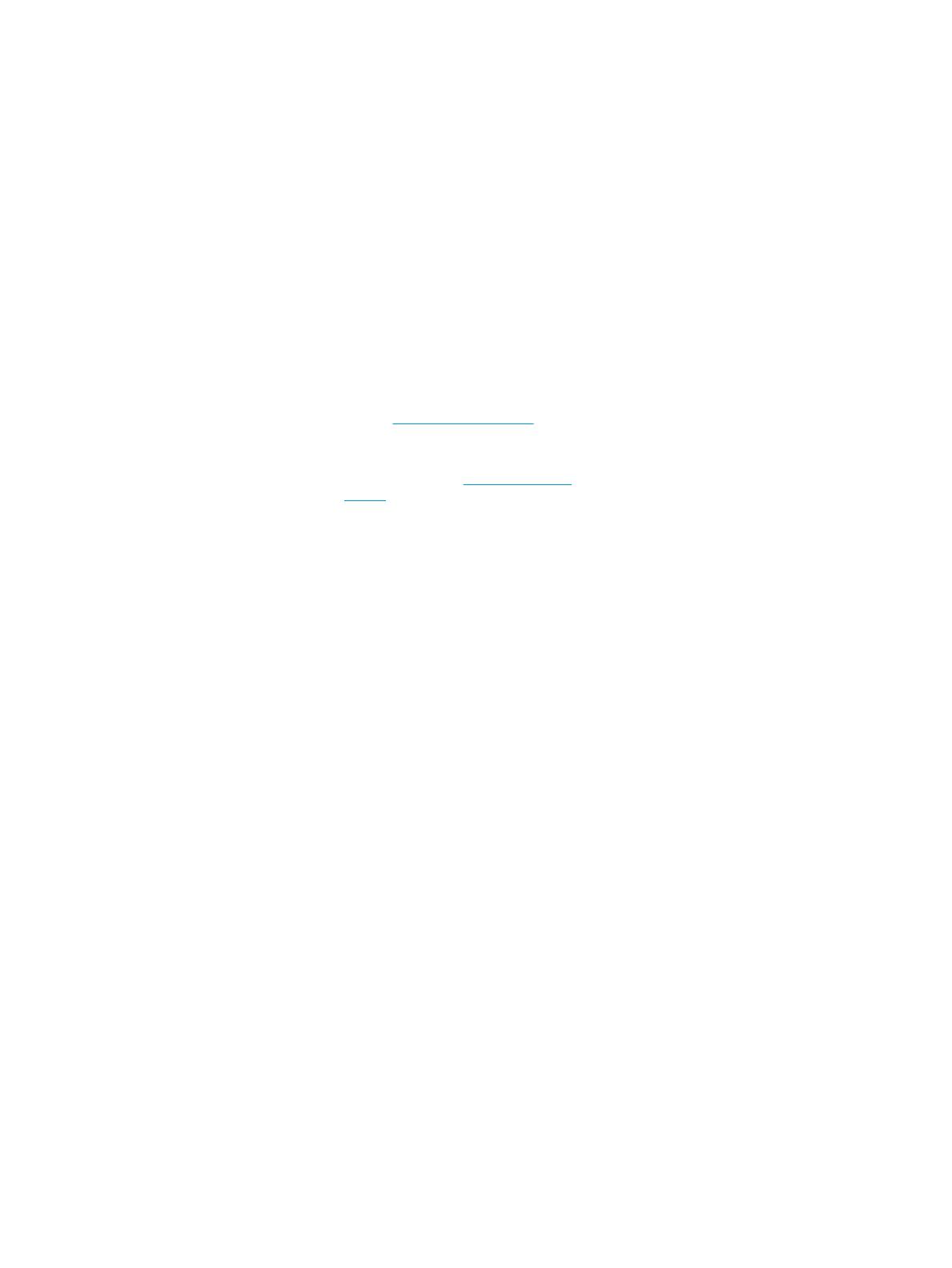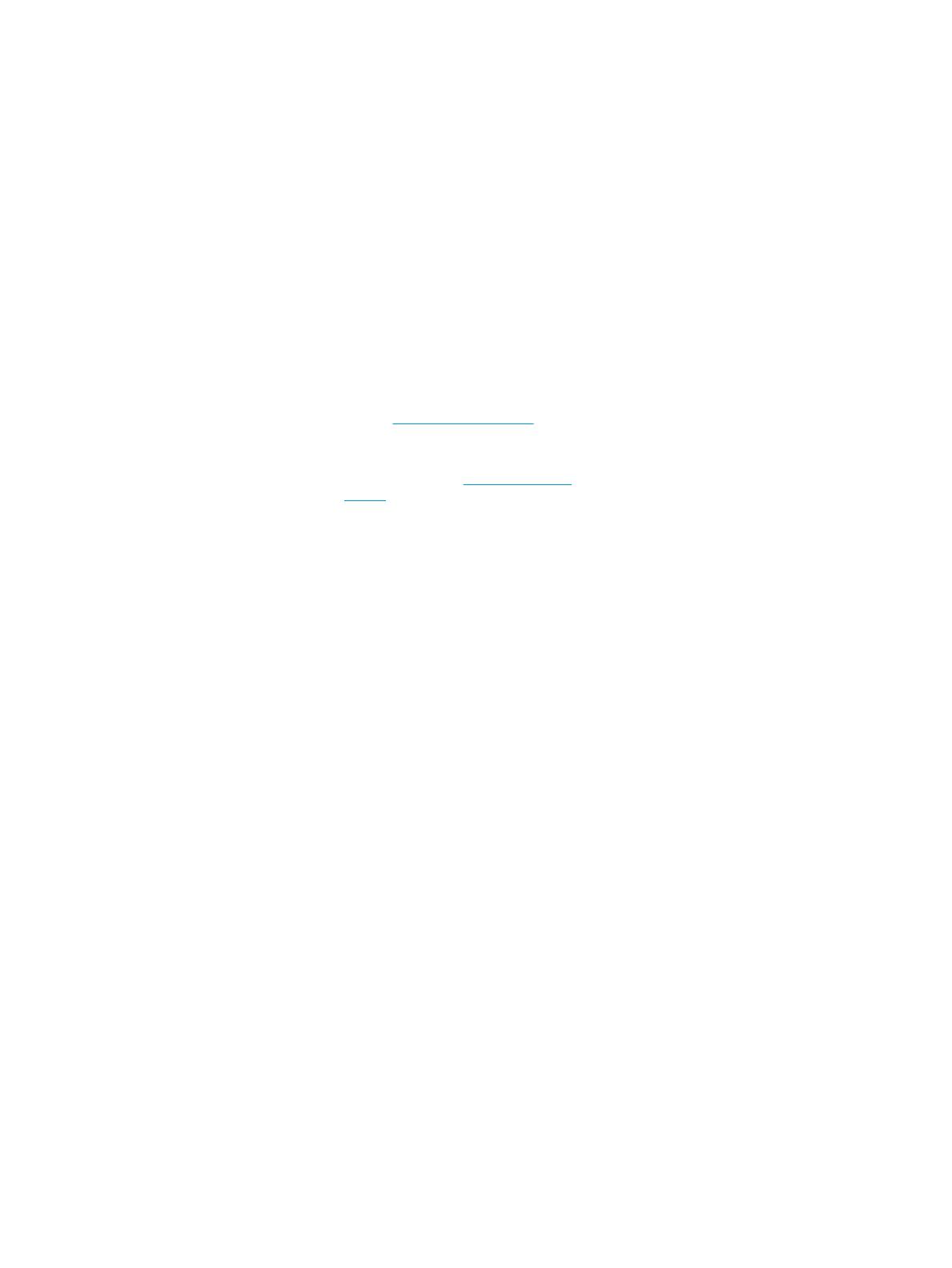
© HP Development Company, L.P., 2018.
Windows является товарным знаком или
зарегистрированным товарным знаком
корпорации Майкрософт в США и/или
других странах.
Сведения, содержащиеся в данном
документе, могут быть изменены без
предварительного уведомления. Гарантии
на изделия и услуги компании HP изложены
в положениях о гарантии, прилагаемых к
изделиям или услугам. Никакие части
данного документа не могут
рассматриваться как предоставление каких-
либо дополнительных гарантий. Компания
HP не несет ответственность за любые
содержащиеся в данном документе
технические или редакторские ошибки или
упущения.
Вторая редакция: июль 2018 г.
Первая редакция: июнь 2016 г.
Номер документа: 904511-252
Примечания к продуктам
В данном руководстве описываются
функции, являющиеся общими для
большинства моделей. Некоторые функции
могут быть недоступны на этом
компьютере.
Некоторые функции доступны не для всех
выпусков и версий Windows. Чтобы система
поддерживала все возможности Windows, на
ней, возможно, придется обновить
аппаратное и программное обеспечение,
драйверы, BIOS и/или приобрести их
отдельно. Автоматическое обновление до
Windows 10 всегда включено. Во время
обновлений поставщик услуг Интернета
может взимать дополнительную плату,
также могут налагаться дополнительные
требования. Дополнительные сведения см. в
разделе http://www.microsoft.com.
Чтобы получить доступ к актуальным
версиям руководств пользователя,
перейдите по адресу http://www.hp.com/
support и следуйте инструкциям, чтобы
найти свой продукт. Затем выберите
Руководства пользователя.
Условия использования программного
обеспечения
Установка, копирование, загрузка или иное
использование любого программного
продукта, предустановленного на этом
компьютере, означают согласие с условиями
лицензионного соглашения HP. Если вы не
принимаете условия этого лицензионного
соглашения, единственным способом
защиты ваших прав является возврат
неиспользованного продукта целиком
(оборудования и программного
обеспечения) в течение 14 дней. В таком
случае вам будет возвращена уплаченная
сумма в соответствии с политикой
организации, в которой был приобретен
продукт.
За дополнительной информацией или с
просьбой о возврате полной стоимости
компьютера обращайтесь к продавцу.