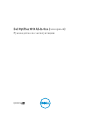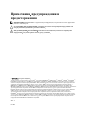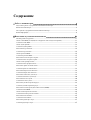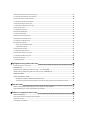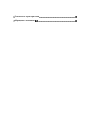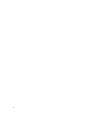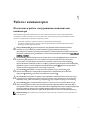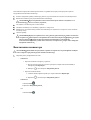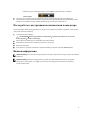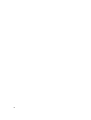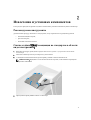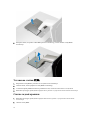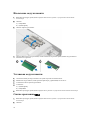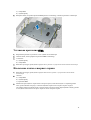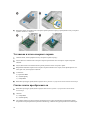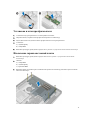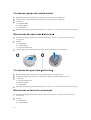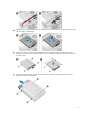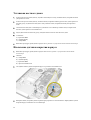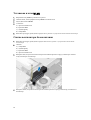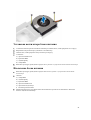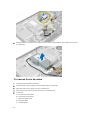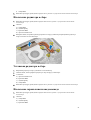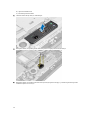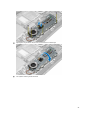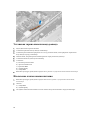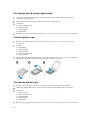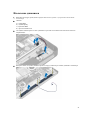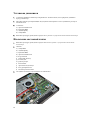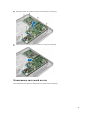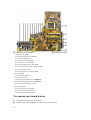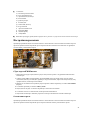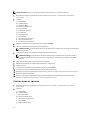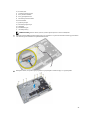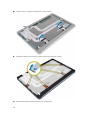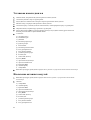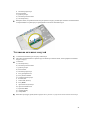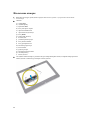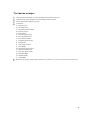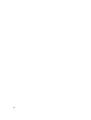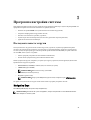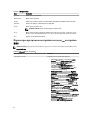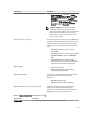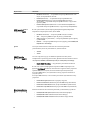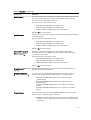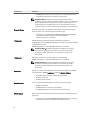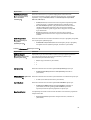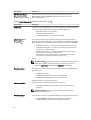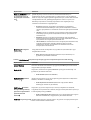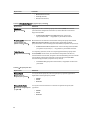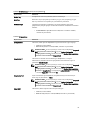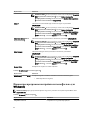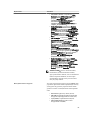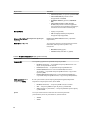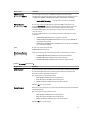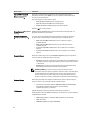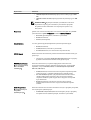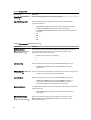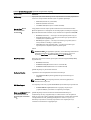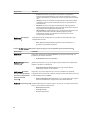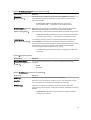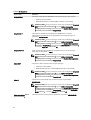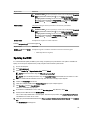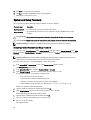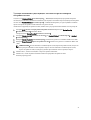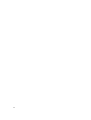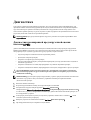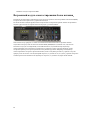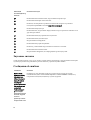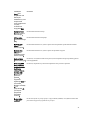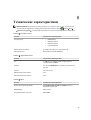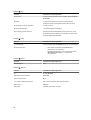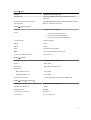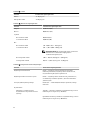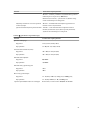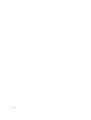Dell OptiPlex 9010 All-In-One (сенсорный)
Руководство по эксплуатации
нормативная модель: W04C
нормативный тип: W04C001

Примечания, предупреждения и
предостережения
ПРИМЕЧАНИЕ: ПРИМЕЧАНИЕ. Содержит важную информацию, которая помогает более эффективно
работать с компьютером.
ОСТОРОЖНО: ПРЕДУПРЕЖДЕНИЕ. Указывает на опасность повреждения оборудования или
потери данных и подсказывает, как этого избежать.
ПРЕДУПРЕЖДЕНИЕ: ОСТОРОЖНО! Указывает на потенциальную опасность повреждения
оборудования, получения травмы или на угрозу для жизни.
©
2013 Dell Inc. Все права защищены.
Товарные знаки, использованные в тексте:
Dell
™
,
логотип Dell,
Dell Boomi
™
,
Dell Precision
™
,
OptiPlex
™
,
Latitude
™
,
PowerEdge
™
,
PowerVault
™
,
PowerConnect
™
,
OpenManage
™
,
EqualLogic
™
,
Compellent
™
,
KACE
™
,
FlexAddress
™
,
Force10
™
,
Venue
™
и
Vostro
™
являются
товарными знаками корпорации Dell Inc.
Intel
®
,
Pentium
®
,
Xeon
®
,
Core
®
и
Celeron
®
являются зарегистрированными
товарными знаками Intel Corporation в США и других странах.
AMD
®
является зарегистрированным товарным знаком, а
AMD Opteron
™
,
AMD Phenom
™
и
AMD Sempron
™
являются товарными знаками Advanced Micro Devices, Inc.
Microsoft
®
,
Windows
®
,
Windows Server
®
,
Internet Explorer
®
,
MS-DOS
®
,
Windows Vista
®
и
Active Directory
®
являются товарными знаками или
зарегистрированными товарными знаками Microsoft Corporation в США и (или) в других странах.
Red Hat
®
и
Red Hat
®
Enterprise Linux
®
являются зарегистрированными товарными знаками Red Hat, Inc. в США и (или) в других странах.
Novell
®
и
SUSE
®
являются зарегистрированными товарными знаками Novell Inc. в США и в других странах.
Oracle
®
является
зарегистрированным товарным знаком корпорации Oracle Corporation и (или) ее филиалов.
Citrix
®
,
Xen
®
,
XenServer
®
и
XenMotion
®
являются зарегистрированными товарными знаками или товарными знаками Citrix Systems, Inc. в США и (или) в
других странах.
VMware
®
,
vMotion
®
,
vCenter
®
,
vCenter SRM
™
и
vSphere
®
являются зарегистрированными товарными знаками
или товарными знаками VMware, Inc. в США или в других странах.
IBM
®
является зарегистрированным товарным знаком
корпорации International Business Machines Corporation.
2013 - 11
Rev. A01

Содержание
1 Работа с компьютером..........................................................................................................7
Подготовка к работе с внутренними компонентами компьютера.................................................................... 7
Выключение компьютера......................................................................................................................................8
После работы с внутренними компонентами компьютера................................................................................9
Важная информация...............................................................................................................................................9
2 Извлечение и установка компонентов.........................................................................11
Рекомендуемые инструменты.............................................................................................................................11
Снятие стойки VESA (Ассоциация по стандартам в области видеоэлектроники)......................................... 11
Установка стойки VESA....................................................................................................................................... 12
Снятие задней крышки........................................................................................................................................ 12
Установка задней крышки...................................................................................................................................13
Извлечение модуля памяти................................................................................................................................. 14
Установка модуля памяти................................................................................................................................... 14
Снятие крепления VESA.......................................................................................................................................14
Установка крепления VESA................................................................................................................................. 15
Извлечение платы сенсорного экрана................................................................................................................15
Установка платы сенсорного экрана..................................................................................................................16
Снятие платы преобразователя...........................................................................................................................16
Установка платы преобразователя..................................................................................................................... 17
Извлечение экрана системной платы................................................................................................................. 17
Установка экрана системной платы................................................................................................................... 18
Извлечение батареи типа «таблетка»................................................................................................................. 18
Установка батареи типа «таблетка»................................................................................................................... 18
Извлечение оптического дисковода...................................................................................................................18
Установка оптического дисковода..................................................................................................................... 20
Извлечение жесткого диска.................................................................................................................................20
Установка жесткого диска...................................................................................................................................22
Извлечение датчика вскрытия корпуса..............................................................................................................22
Установка датчика вскрытия корпуса................................................................................................................23
Извлечение платы беспроводной локальной сети (WLAN).............................................................................. 23
Установка платы WLAN....................................................................................................................................... 24
Снятие вентилятора блока питания....................................................................................................................24
Установка вентилятора блока питания.............................................................................................................. 25
Извлечение блока питания.................................................................................................................................. 25
Установка блока питания.................................................................................................................................... 26
Извлечение радиатора в сборе............................................................................................................................ 27
Установка радиатора в сборе.............................................................................................................................. 27

Извлечение экрана панели ввода-вывода.......................................................................................................... 27
Установка экрана панели ввода-вывода............................................................................................................ 30
Извлечение платы кнопки питания.................................................................................................................... 30
Установка платы кнопки питания...................................................................................................................... 31
Снятие вентилятора процессора.........................................................................................................................31
Установка вентилятора процессора................................................................................................................... 32
Снятие процессора............................................................................................................................................... 32
Установка процессора..........................................................................................................................................32
Извлечение динамиков........................................................................................................................................ 33
Установка динамиков.......................................................................................................................................... 34
Извлечение системной платы............................................................................................................................. 34
Компоновка системной платы............................................................................................................................ 35
Установка системной платы................................................................................................................................36
Настройки перемычки......................................................................................................................................... 37
Сброс пароля КМОП-схемы.........................................................................................................................37
Отключение пароля....................................................................................................................................... 37
Снятие панели дисплея........................................................................................................................................38
Установка панели дисплея.................................................................................................................................. 42
Извлечение антенных модулей...........................................................................................................................42
Установка антенных модулей.............................................................................................................................43
Извлечение камеры.............................................................................................................................................. 44
Установка камеры................................................................................................................................................ 45
3 Программа настройки системы..................................................................................... 47
Последовательность загрузки............................................................................................................................. 47
Navigation Keys......................................................................................................................................................47
Параметры программы настройки системы — настройка BIOS..................................................................... 48
Параметры программы настройки системы (только для Windows 8)............................................................. 58
Updating the BIOS ................................................................................................................................................. 69
System and Setup Password..................................................................................................................................70
Assigning a System Password and Setup Password...................................................................................... 70
Удаление и изменение существующего системного пароля или пароля настройки системы.............. 71
4 Диагностика........................................................................................................................... 73
Диагностика расширенной предзагрузочной оценки системы (ePSA)...........................................................73
Встроенный модуль самотестирования блока питания................................................................................... 74
5 Поиск и устранение неполадок.......................................................................................75
Важная информация.............................................................................................................................................75
Коды диагностических индикаторов питания.................................................................................................. 75
Звуковые сигналы.................................................................................................................................................76
Сообщения об ошибках....................................................................................................................................... 76

6

1
Работа с компьютером
Подготовка к работе с внутренними компонентами
компьютера
Во избежание повреждения компьютера и для собственной безопасности следуйте приведенным ниже
указаниям по технике безопасности. Если не указано иное, каждая процедура, предусмотренная в данном
документе, подразумевает соблюдение следующих условий:
• прочитаны указания по технике безопасности, прилагаемые к компьютеру;
• для замены компонента или установки отдельно приобретенного компонента можно выполнить
процедуру снятия в обратном порядке.
ПРЕДУПРЕЖДЕНИЕ: Перед началом работы с внутренними компонентами компьютера
ознакомьтесь с указаниями по технике безопасности, прилагаемыми к компьютеру.
Дополнительные сведения о рекомендуемых правилах техники безопасности можно посмотреть на
начальной странице раздела, посвященного соответствию нормативным требованиям: www.dell.com/
regulatory_compliance .
ОСТОРОЖНО: Многие виды ремонта могут выполнять только сертифицированные технические
специалисты. Вам разрешается только устранять неполадки и выполнять простой ремонт в
соответствии с документацией к изделию или указаниями службы технической поддержки,
предоставленными по Интернету либо по телефону. Гарантия не распространяется на повреждения,
причиной которых стало обслуживание без разрешения компании Dell. Прочтите инструкции по
технике безопасности, прилагаемые к изделию, и следуйте им.
ОСТОРОЖНО: Во избежание электростатического разряда следует заземлиться, надев
антистатический браслет или периодически прикасаясь к неокрашенной металлической
поверхности (например, к разъемам на задней панели компьютера).
ОСТОРОЖНО: Соблюдайте осторожность при обращении с компонентами и платами. Не следует
дотрагиваться до компонентов и контактов платы. Держите плату за края или за металлическую
монтажную скобу. Такие компоненты, как процессор, следует держать за края, а не за контакты.
ОСТОРОЖНО: При отсоединении кабеля тяните его за разъем или за специальный язычок. Не
тяните за кабель. На некоторых кабелях имеются разъемы с фиксирующими защелками. Перед
отсоединением кабеля такого типа необходимо нажать на фиксирующие защелки. При разъединении
разъемов старайтесь разводить их по прямой линии, чтобы не погнуть контакты. А перед
подсоединением кабеля убедитесь в правильной ориентации и соосности соединяемых разъемов.
ПРИМЕЧАНИЕ: Цвет компьютера и некоторых компонентов может отличаться от цвета, указанного в
этом документе.
7

Во избежание повреждения компьютера выполните следующие шаги, прежде чем приступать к работе с
внутренними компонентами компьютера.
1. Чтобы не поцарапать крышку компьютера, работы следует выполнять на плоской и чистой поверхности.
2. Выключите компьютер (см. раздел Выключение компьютера).
ОСТОРОЖНО: При отсоединении сетевого кабеля необходимо сначала отсоединить его от
компьютера, а затем от сетевого устройства.
3. Отсоедините от компьютера все сетевые кабели.
4. Отключите компьютер и все внешние устройства от электросети.
5. Нажмите и не отпускайте кнопку питания, пока компьютер не подключен к электросети, чтобы заземлить
системную плату.
6. Снимите крышку.
ОСТОРОЖНО: Прежде чем прикасаться к чему-либо внутри компьютера, снимите статическое
электричество, прикоснувшись к некрашеной металлической поверхности (например, на задней
панели компьютера). Во время работы периодически прикасайтесь к некрашеной
металлической поверхности, чтобы снять статическое электричество, которое может повредить
внутренние компоненты.
Выключение компьютера
ОСТОРОЖНО: Во избежание потери данных сохраните и закройте все открытые файлы и выйдите
из всех открытых программ перед выключением компьютера.
1. Завершите работу операционной системы.
– В Windows 8:
* При использовании сенсорного устройства:
a. Быстро проведите пальцем с правого края экрана, открыв меню панели Charms, и
выберите пункт Параметры.
b. Выберите а затем выберите Завершение работы.
* При использовании мыши:
a. Укажите мышью правый верхний угол экрана и щелкните Параметры.
b. Щелкните а затем выберите Завершение работы.
– В Windows 7:
1. Нажмите Пуск .
2. Щелкните Завершение работы.
или
1.
Нажмите Пуск .
8

2. Нажмите стрелку в нижнем правом углу меню Пуск, показанную ниже, и нажмите
Выключение.
2. Убедитесь, что компьютер и все подключенные к нему устройства выключены. Если компьютер и
подключенные устройства не выключились автоматически по завершении работы операционной системы,
нажмите и не отпускайте кнопку питания примерно 6 секунд, пока они не выключатся.
После работы с внутренними компонентами компьютера
После завершения любой процедуры замены не забудьте подсоединить все внешние устройства, платы и кабели,
прежде чем включать компьютер.
1. Установите на место крышку.
ОСТОРОЖНО: Чтобы подсоединить сетевой кабель, сначала подсоедините его к сетевому
устройству, а затем к компьютеру.
2. Подсоедините к компьютеру все телефонные или сетевые кабели.
3. Подключите компьютер и все внешние устройства к электросети.
4. Включите компьютер.
5. Если требуется, проверьте правильность работы компьютера, запустив программу Dell Diagnostics.
Важная информация
ПРИМЕЧАНИЕ: Не используйте сенсорный экран в пыльных, жарких местах и при условиях повышенной
влажности.
ПРИМЕЧАНИЕ: Перепады температуры могут привести к образованию конденсата на внутренней
поверхности стекла экрана. Этот эффект исчезнет через некоторое время и не повлияет на обычное
использование экрана.
9

10

2
Извлечение и установка компонентов
В этом разделе приведены подробные сведения по извлечению и установке компонентов данного компьютера.
Рекомендуемые инструменты
Для выполнения процедур, описанных в этом документе, могут потребоваться следующие инструменты:
• маленькая шлицевая отвертка;
• крестовая отвертка;
• небольшая пластиковая палочка.
Снятие стойки VESA (Ассоциация по стандартам в области
видеоэлектроники)
1. Выполните процедуры, приведенные в разделе Подготовка
к
работе
с
внутренними
компонентами
компьютера.
2. Поместите компьютер на плоскую поверхность, дисплеем вниз.
3. С помощью пластиковой палочки подденьте крышку, начиная с выемок в нижней части.
ПРИМЕЧАНИЕ: Обращайтесь с пластиковой палочкой осторожно, чтобы избежать повреждения
крышки стойки VESA.
4. Приподнимите крышку VESA и снимите с компьютера.
11

5. Выверните винты, которыми стойка VESA крепится к компьютеру, а затем снимите стойку VESA с
компьютера.
Установка стойки VESA
1. Выровняйте стойку VESA и установите ее на заднюю часть компьютера.
2. Затяните винты, чтобы прикрепить стойку VESA к компьютеру.
3. Установите крышку VESA на компьютер и нажмите на нее, чтобы она встала на место со щелчком.
4. Выполните процедуры, приведенные в разделе После
работы
с
внутренними
компонентами
компьютера.
Снятие задней крышки
1. Выполните процедуры, приведенные в разделе Подготовка
к
работе
с
внутренними
компонентами
компьютера.
2. Снимите стойку VESA.
12

3. Выверните винты из основания компьютера.
4. Приподнимите крышку и снимите ее с компьютера с помощью выемок, расположенных рядом с панелью
ввода-вывода.
Установка задней крышки
1. Установите крышку на заднюю часть компьютера, используя выемки рядом с панелью ввода-вывода.
2. Затяните винты, чтобы прикрепить нижнюю крышку к компьютеру.
3. Установите стойку VESA.
4. Выполните процедуры, приведенные в разделе После
работы
с
внутренними
компонентами
компьютера.
13

Извлечение модуля памяти
1. Выполните процедуры, приведенные в разделе Подготовка
к
работе
с
внутренними
компонентами
компьютера.
2. Снимите:
a) стойку VESA
b) заднюю крышку
3. Снимите экран модуля памяти.
4. Отведите фиксаторы от модуля памяти, чтобы он выскочил из разъема. Приподнимите модуль памяти и
извлеките его из разъема.
Установка модуля памяти
1. Совместите выемку на модуле памяти с выступом на разъеме системной платы.
2. Нажмите на модуль памяти, чтобы сработали фиксаторы, удерживающие его на месте.
3. Установите на место экран модуля памяти.
4. Установите:
a) заднюю крышку
b) стойку VESA
5. Выполните процедуры, приведенные в разделе После
работы
с
внутренними
компонентами
компьютера.
Снятие крепления VESA
1. Выполните процедуры, приведенные в разделе Подготовка
к
работе
с
внутренними
компонентами
компьютера
.
2. Снимите:
14

a) стойку VESA
b) заднюю крышку
3. Выверните винты, которыми крепление VESA крепится к компьютеру. Снимите крепление с компьютера.
Установка крепления VESA
1. Выровняйте крепление и установите его на заднюю часть компьютера.
2. Затяните винты, чтобы прикрепить крепление VESA к компьютеру.
3. Установите:
a) заднюю крышку
b) стойку VESA
4. Выполните процедуры, приведенные в разделе После
работы
с
внутренними
компонентами
компьютера.
Извлечение платы сенсорного экрана
1. Выполните процедуры, приведенные в разделе Подготовка
к
работе
с
внутренними
компонентами
компьютера
.
2. Снимите:
a) стойку VESA
b) заднюю крышку
c) крепление VESA
3. Нажмите на края защитного экрана платы сенсорного экрана, чтобы высвободить его из фиксирующих
пазов, расположенных на корпусе, и снимите защитный экран платы сенсорного экрана с корпуса.
Отсоедините кабель системной платы от разъема платы сенсорного экрана. Приподнимите защелку разъема
и отсоедините кабели платы сенсорного экрана от платы сенсорного экрана.
15

4. Выверните винты, которыми плата сенсорного экрана крепится к корпусу. Приподнимите плату сенсорного
экрана и снимите ее с корпуса.
Установка платы сенсорного экрана
1. Затяните винты, чтобы прикрепить плату сенсорного экрана к корпусу.
2. Подсоедините все кабели платы сенсорного экрана к разъемам на плате сенсорного экрана и закройте
защелки.
3. Подсоедините кабель системной платы к разъему кабеля на плате сенсорного экрана.
4. Выровняйте защитный экран платы сенсорного экрана и нажмите на его края, чтобы зафиксировать его в
пазах; при этом должен раздаться щелчок.
5. Установите:
a) крепление VESA
b) заднюю крышку
c) стойку VESA
6. Выполните процедуры, приведенные в разделе После
работы
с
внутренними
компонентами
компьютера.
Снятие платы преобразователя
1. Выполните процедуры, приведенные в разделе Подготовка
к
работе
с
внутренними
компонентами
компьютера.
2. Снимите:
a) стойку VESA
b) заднюю крышку
3. Отсоедините кабель подсветки и кабель преобразователя от платы преобразователя. Выверните винты,
которыми плата преобразователя крепится к компьютеру. Снимите плату преобразователя с компьютера.
16

Установка платы преобразователя
1. Установите плату преобразователя в соответсвующее положение.
2. Заверните винты, которыми плата преобразователя крепится к компьютеру.
3. Подсоедините кабель подсветки и кабель преобразователя к плате преобразователя.
4. Установите:
a) заднюю крышку
b) стойку VESA
5. Выполните процедуры, приведенные в разделе После
работы
с
внутренними
компонентами
компьютера.
Извлечение экрана системной платы
1. Выполните процедуры, приведенные в разделе Подготовка
к
работе
с
внутренними
компонентами
компьютера.
2. Снимите:
a) стойку VESA
b) заднюю крышку
c) крепление VESA
3. Выверните винты, которыми экран системной платы крепится к компьютеру. Извлеките экран системной
платы из компьютера.
17

Установка экрана системной платы
1. Выровняйте экран системной платы и установите его на заднюю часть компьютера.
2. Затяните винты, которыми экран системной платы крепится к корпусу компьютера.
3. Установите:
a) крепление VESA
b) заднюю крышку
c) стойку VESA
4. Выполните процедуры, приведенные в разделе После
работы
с
внутренними
компонентами
компьютера.
Извлечение батареи типа «таблетка»
1. Выполните процедуры, приведенные в разделе Подготовка
к
работе
с
внутренними
компонентами
компьютера.
2. Снимите:
a) стойку VESA
b) заднюю крышку
c) экран системной платы
3. Отведите фиксатор от батареи. Батарея выскочит из гнезда; извлеките ее из компьютера.
Установка батареи типа «таблетка»
1. Вставьте батарею типа «таблетка» в соответствующее гнездо на системной плате.
2. Нажмите на батарею типа «таблетка», чтобы сработал фиксатор, удерживающий ее на месте.
3. Установите:
a) экран системной платы
b) нижнюю крышку
c) стойку VESA
4. Выполните процедуры, приведенные в разделе После
работы
с
внутренними
компонентами
компьютера.
Извлечение оптического дисковода
1. Выполните процедуры, приведенные в разделе Подготовка
к
работе
с
внутренними
компонентами
компьютера.
2. Снимите:
a) стойку VESA
b) заднюю крышку
18

c) крепление VESA
3. Выверните винты, которыми скоба оптического дисковода крепится к компьютеру.
4. Выдвиньте оптический дисковод наружу. Отсоедините кабель оптического дисковода.
5. Извлеките оптический дисковод из компьютера.
19

6. Выверните винты, которыми скоба оптического дисковода крепится к оптическому дисководу. Снимите
скобу с оптического дисковода.
Установка оптического дисковода
1. Установите скобу оптического дисковода на оптический дисковод.
2. Затяните винты, которыми скоба оптического дисковода крепится к оптическому дисководу.
3. Выровняйте оптический дисковод и задвиньте его в соответствующий слот.
4. Подсоедините кабель оптического дисковода.
5. Заверните винты, которыми оптический дисковод крепится к компьютеру.
6. Установите:
a) крепление VESA
b) заднюю крышку
c) стойку VESA
7. Выполните процедуры, приведенные в разделе После
работы
с
внутренними
компонентами
компьютера.
Извлечение жесткого диска
1. Выполните процедуры, приведенные в разделе Подготовка
к
работе
с
внутренними
компонентами
компьютера.
2. Снимите:
a) стойку VESA
b) заднюю крышку
c) крепление VESA
3. Извлеките кабели из пазов на жестком диске. Отсоедините кабели от жесткого диска.
20
Страница загружается ...
Страница загружается ...
Страница загружается ...
Страница загружается ...
Страница загружается ...
Страница загружается ...
Страница загружается ...
Страница загружается ...
Страница загружается ...
Страница загружается ...
Страница загружается ...
Страница загружается ...
Страница загружается ...
Страница загружается ...
Страница загружается ...
Страница загружается ...
Страница загружается ...
Страница загружается ...
Страница загружается ...
Страница загружается ...
Страница загружается ...
Страница загружается ...
Страница загружается ...
Страница загружается ...
Страница загружается ...
Страница загружается ...
Страница загружается ...
Страница загружается ...
Страница загружается ...
Страница загружается ...
Страница загружается ...
Страница загружается ...
Страница загружается ...
Страница загружается ...
Страница загружается ...
Страница загружается ...
Страница загружается ...
Страница загружается ...
Страница загружается ...
Страница загружается ...
Страница загружается ...
Страница загружается ...
Страница загружается ...
Страница загружается ...
Страница загружается ...
Страница загружается ...
Страница загружается ...
Страница загружается ...
Страница загружается ...
Страница загружается ...
Страница загружается ...
Страница загружается ...
Страница загружается ...
Страница загружается ...
Страница загружается ...
Страница загружается ...
Страница загружается ...
Страница загружается ...
Страница загружается ...
Страница загружается ...
Страница загружается ...
Страница загружается ...
Страница загружается ...
Страница загружается ...
Страница загружается ...
-
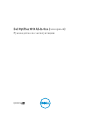 1
1
-
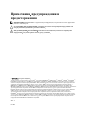 2
2
-
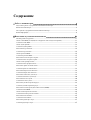 3
3
-
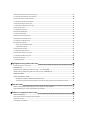 4
4
-
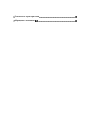 5
5
-
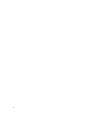 6
6
-
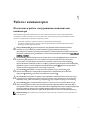 7
7
-
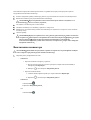 8
8
-
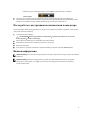 9
9
-
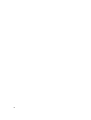 10
10
-
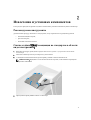 11
11
-
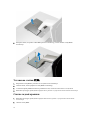 12
12
-
 13
13
-
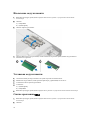 14
14
-
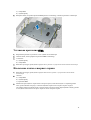 15
15
-
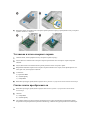 16
16
-
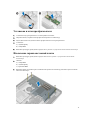 17
17
-
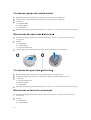 18
18
-
 19
19
-
 20
20
-
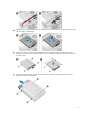 21
21
-
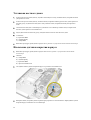 22
22
-
 23
23
-
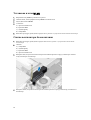 24
24
-
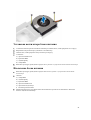 25
25
-
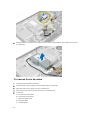 26
26
-
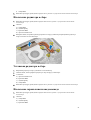 27
27
-
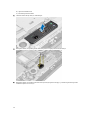 28
28
-
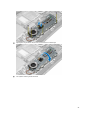 29
29
-
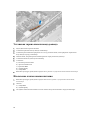 30
30
-
 31
31
-
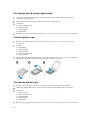 32
32
-
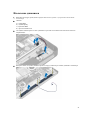 33
33
-
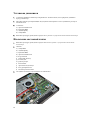 34
34
-
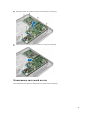 35
35
-
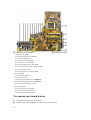 36
36
-
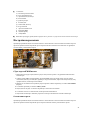 37
37
-
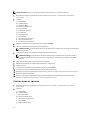 38
38
-
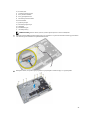 39
39
-
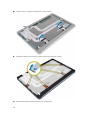 40
40
-
 41
41
-
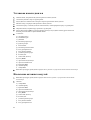 42
42
-
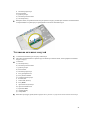 43
43
-
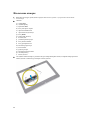 44
44
-
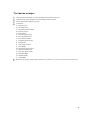 45
45
-
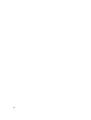 46
46
-
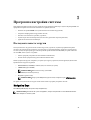 47
47
-
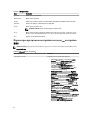 48
48
-
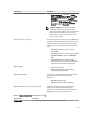 49
49
-
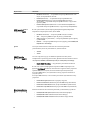 50
50
-
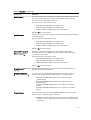 51
51
-
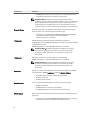 52
52
-
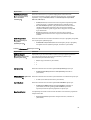 53
53
-
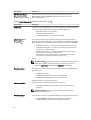 54
54
-
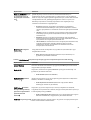 55
55
-
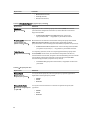 56
56
-
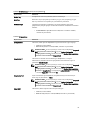 57
57
-
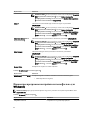 58
58
-
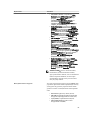 59
59
-
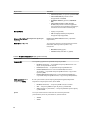 60
60
-
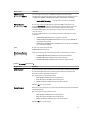 61
61
-
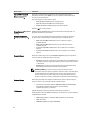 62
62
-
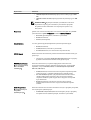 63
63
-
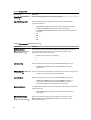 64
64
-
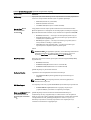 65
65
-
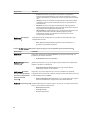 66
66
-
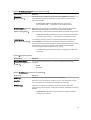 67
67
-
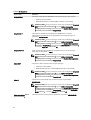 68
68
-
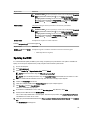 69
69
-
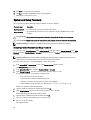 70
70
-
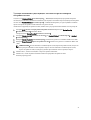 71
71
-
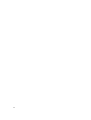 72
72
-
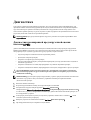 73
73
-
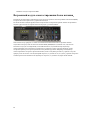 74
74
-
 75
75
-
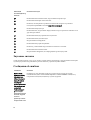 76
76
-
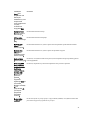 77
77
-
 78
78
-
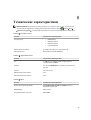 79
79
-
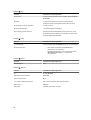 80
80
-
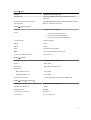 81
81
-
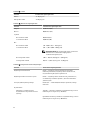 82
82
-
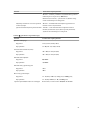 83
83
-
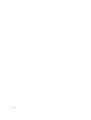 84
84
-
 85
85
Dell OPTIPLEX 9010 ALL-IN-ONE Инструкция по применению
- Тип
- Инструкция по применению
- Это руководство также подходит для
Задайте вопрос, и я найду ответ в документе
Поиск информации в документе стал проще с помощью ИИ
Похожие модели бренда
-
Dell OptiPlex 9030 All In One Инструкция по применению
-
Dell OptiPlex 9020 All-In-One Инструкция по применению
-
Dell OptiPlex 3011 Инструкция по применению
-
Dell Inspiron 5348-8502 Руководство пользователя
-
Dell OptiPlex 3030 All In One Инструкция по применению
-
Dell OptiPlex 3240 All-in-One Инструкция по применению
-
Dell Optiplex 7440-0156 Руководство пользователя
-
Dell Optiplex 7440-0156 Руководство пользователя
-
Dell Optiplex 7440-8555 Руководство пользователя
-
Dell Edge Gateway 3000 Series OEM Ready Руководство пользователя