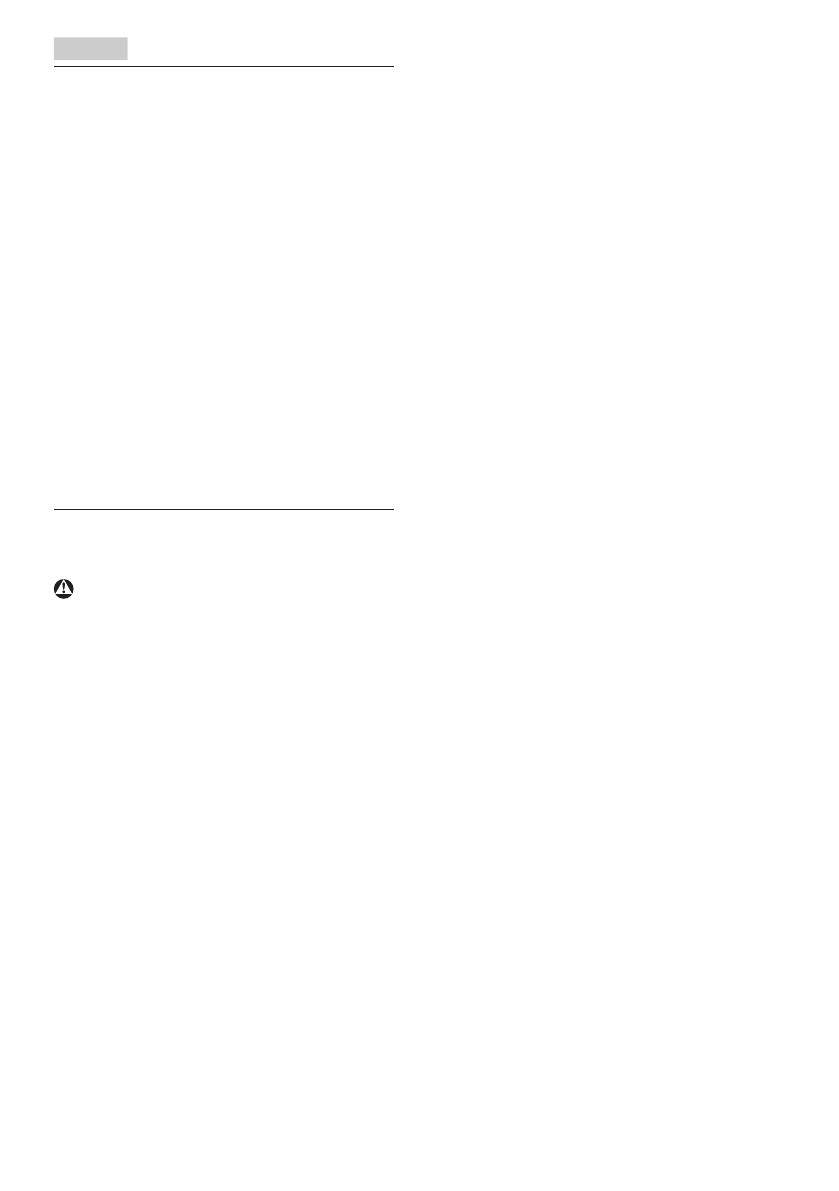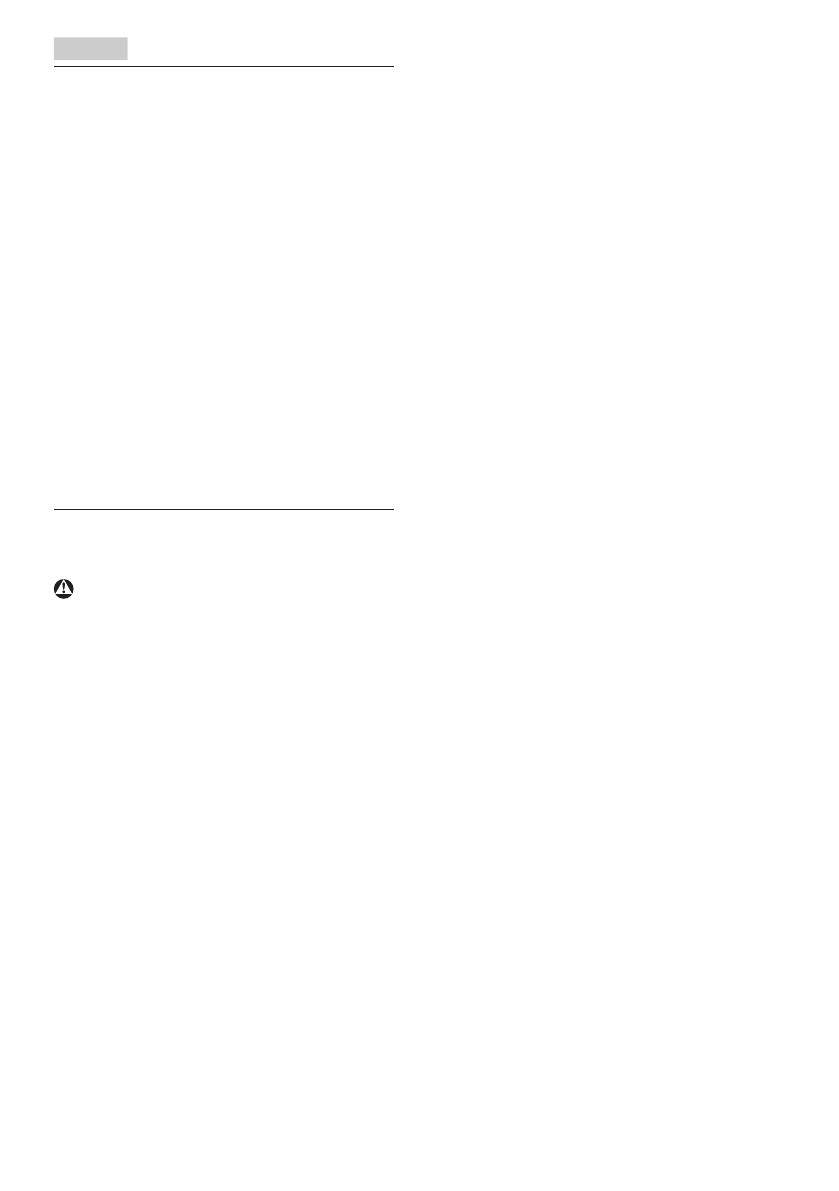
1
1. Важно
Товаелектронноръководствона
потребителяепредназначенозавсички,
коитоизползватмониторанаPhilips.
Отделетенеобходимотовреме,зада
прочетететоваръководствонапотребителя
предидаизползватесвоямонитор.То
съдържаважнаинформацияибележки
относноработатанакомпютъра.
ГаранциятанаPhilipsважи,вслучайче
изделиетосеизползвазацелите,за
коитоепредназначено,всъответствие
синструкциитезаексплоатацияислед
представяненаоригиналнатафактураили
касовабележка,накоятоепосоченадатата
напокупка,иметонадоставчикаимоделаи
производственияномернаизделието.
1.1 Мерки за безопасност и
поддръжка
Предупреждения
Използванетонаконтроли,настройкии
процедури,различниотописанитевтази
документация,можедадоведатдорискот
токовудари/илимеханичнаопасност.
Прочететеиследвайтетезиинструкции,
когатосвързватеиизползватеВашия
компютъренмонитор:
Експлоатация
• Пазетемонитораотпрякаслънчева
светлина,силнилъчиидругиизточници
натоплина.Продължителнотоизлагане
натакавасредаможедадоведедо
обезцветяванеиповреданамонитора.
• Отстранетевсичкипредмети,
коитобихамоглидапопаднатвъв
вентилационнитеотвориилида
попречатнаелектроникатанамонитора
дасеохлажда.
• Незапушвайтевентилационнитеотвори
накорпуса.
• Приизборанамястозамонитора
осигуретелесендостъпдощепселаи
контакта.
• Акоизключитемониторачрез
изважданеназахранващиякабел
илинаправотоковиязахранващ
кабел,изчакайте6секунди,предида
включитеотновозахранващиякабел
илиправотоковиязахранващкабелза
нормалнаексплоатация.
• Моля,използвайтевинагистандартен
захранващкабел,предоставенот
Philips.Акозахранващияткабеллипсва,
моля,обърнетесекъмВашияместен
сервизенцентър.(вж.«Потребителски
информационенцентър»)
• Неизлагайтемониторанасилни
вибрацииилисилниудариповремена
работа.
• Неудряйтеинеизпускайтемонитора
повременаработаилитранспортиране.
Поддръжка
• Задапредпазитемониторасиот
евентуалнаповреда,неизлагайтеLCD
панеланапрекаленоголямнатиск.
Когатоместитемонитора,хващайтего
закорпусаприповдигане;невдигайте
мониторакатопоставятеръцетеили
пръститесивърхуLCDпанела.
• Изключетемонитораотелектрическата
мрежа,аконямадагоизползватеза
продължителенпериодотвреме.
• Изключетемонитораотелектрическата
мрежа,акоискатедагопочиститес
леконавлажненопарчеплат.Екранът
можедасепочистисъссухопарчеплат
приизключенозахранване.Никогане
използвайтеорганичниразтворители,
катоалкохолилиразтворителина
амонячнаоснова,започистванена
монитора.
• Задаизбегнетерискаоттоковудар
илитрайнаповреданамонитора,не
гоизлагайтенапрах,дъжд,водаили
прекомерновлажнасреда.
• АкоВашиятмониторсенамокри,
избършетегоспарчесухплатколкотое
възможнопо-скоро.