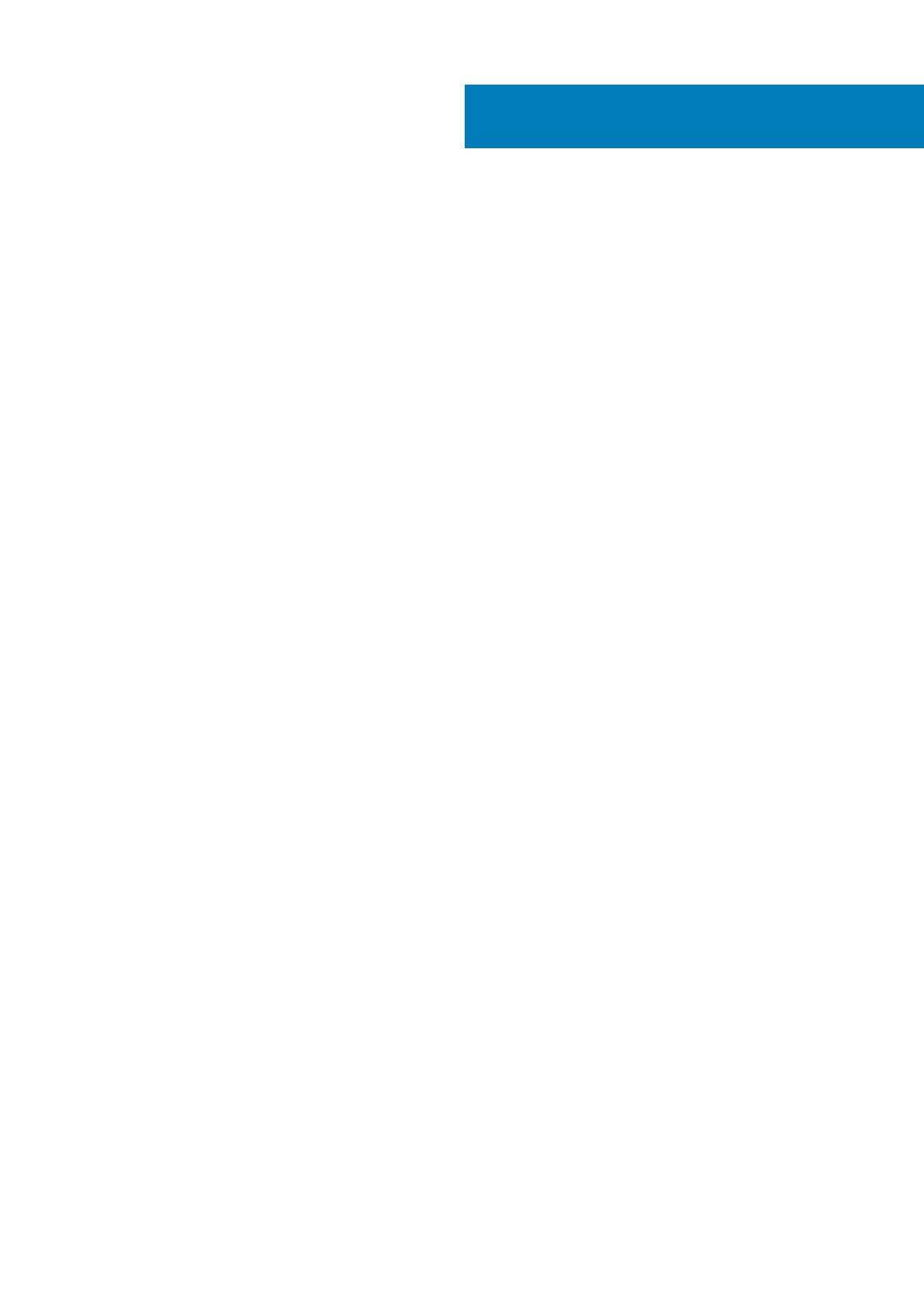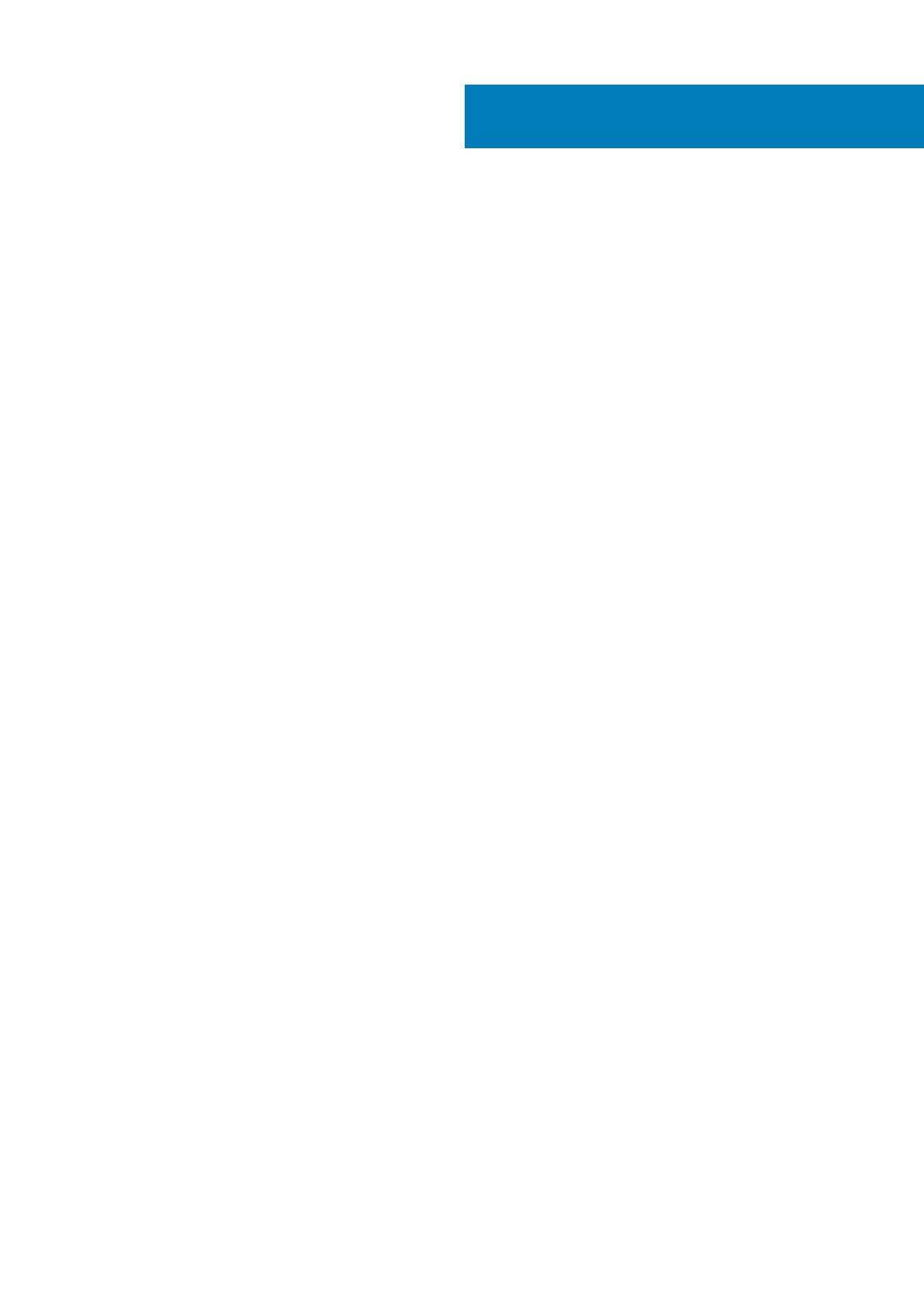
1 Работа с компьютером............................................................................................................... 5
Инструкции по технике безопасности......................................................................................................................... 5
Выключение компьютера (Windows 10).......................................................................................................................5
Подготовка к работе с внутренними компонентами компьютера.......................................................................6
После работы с внутренними компонентами компьютера...................................................................................6
2 Технология и компоненты..........................................................................................................7
Характеристики USB..........................................................................................................................................................7
USB Type-C........................................................................................................................................................................... 8
HDMI 2.0.................................................................................................................................................................................9
Покрытие Corning Gorilla Glass........................................................................................................................................10
Преимущества.............................................................................................................................................................10
3 Основные компоненты системы...............................................................................................13
4 Извлечение и установка компонентов...................................................................................... 15
Рекомендуемые инструменты......................................................................................................................................15
Список винтов....................................................................................................................................................................15
Карта памяти SD............................................................................................................................................................... 16
Извлечение карты памяти SD................................................................................................................................. 16
Установка карты памяти SD.................................................................................................................................... 16
лоток для SIM-карты........................................................................................................................................................ 17
Извлечение лотка для SIM-карты..........................................................................................................................17
Установка лотка для SIM-карты............................................................................................................................. 18
Нижняя крышка................................................................................................................................................................. 19
Снятие нижней крышки.............................................................................................................................................19
Установка нижней крышки...................................................................................................................................... 22
Кабель аккумулятора..................................................................................................................................................... 25
Отсоединение кабеля аккумулятора...................................................................................................................25
Подсоединение кабеля аккумулятора................................................................................................................ 25
Батарейка типа «таблетка»......................................................................................................................................... 26
Извлечение батарейки типа «таблетка»........................................................................................................... 26
Установка батарейки типа «таблетка»............................................................................................................... 27
Твердотельный накопитель (SSD)............................................................................................................................. 28
Извлечение твердотельного накопителя...........................................................................................................28
Установка твердотельного накопителя............................................................................................................... 31
Плата WLAN.......................................................................................................................................................................33
Извлечение платы WLAN.........................................................................................................................................33
Установка платы WLAN............................................................................................................................................33
Плата WWAN..................................................................................................................................................................... 34
Извлечение платы WWAN.......................................................................................................................................34
Установка платы WWAN.......................................................................................................................................... 36
Вентилятор........................................................................................................................................................................ 38
Извлечение вентилятора........................................................................................................................................ 38
Содержание
Содержание 3