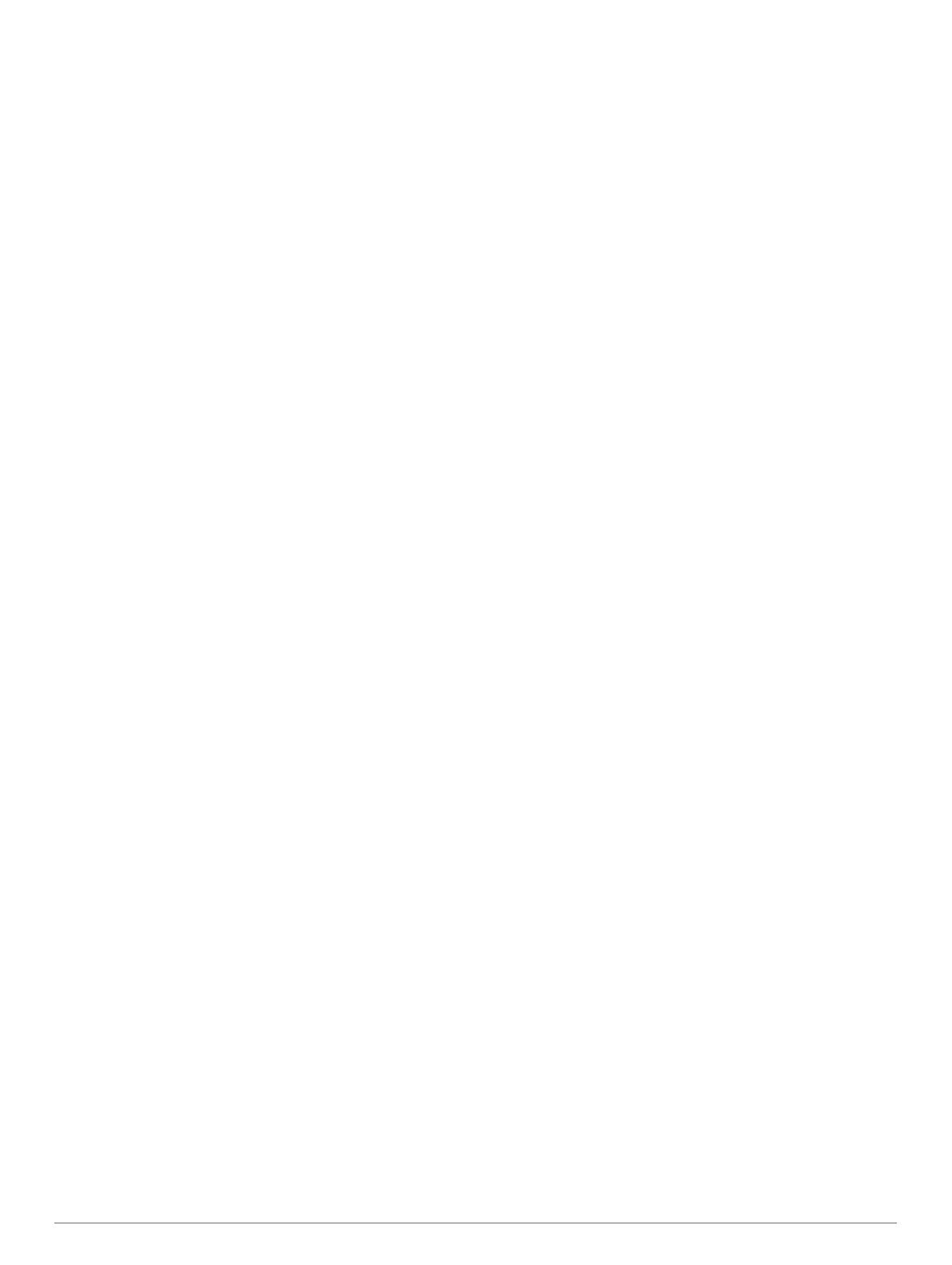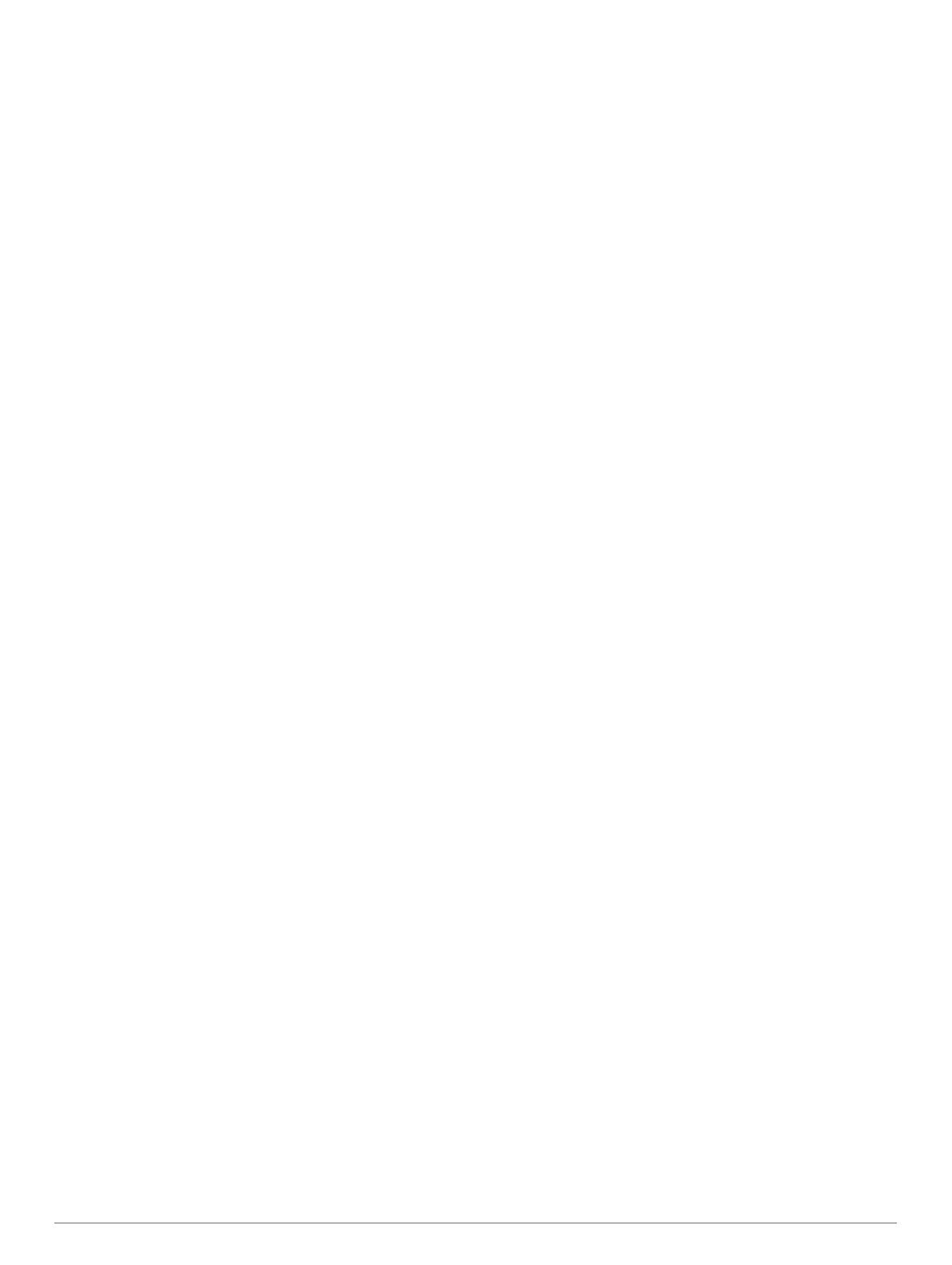
Спутниковое радио SiriusXM.................................................. 57
Поиск идентификатора радио SiriusXM........................... 57
Активация подписки SiriusXM............................................57
Настройка гида радиоканалов.......................................... 57
Сохранение канала SiriusXM в списке предустановленных
каналов............................................................................... 57
Функция родительского контроля..................................... 57
Разблокировка родительского контроля SiriusXM...... 57
Установка родительского контроля для каналов радио
SiriusXM.......................................................................... 58
Очистка всех заблокированных каналов для радио
SiriusXM.......................................................................... 58
Восстановление настроек родительского контроля по
умолчанию..................................................................... 58
Изменение родительского пароля для радио
SiriusXM.......................................................................... 58
Установка имени устройства................................................. 58
Обновление программного обеспечения медиаплеера...... 58
Погода SiriusXM.......................................................... 58
Требования к оборудованию и подписке SiriusXM............... 58
Передача метеоданных..........................................................58
Метеопредупреждения и метеобюллетени.......................... 58
Изменение карты погоды....................................................... 59
Просмотр информации об осадках....................................... 59
Информация о грозовых ячейках и молниях................... 59
Информация об ураганах.................................................. 59
Данные метеопрогноза........................................................... 59
Просмотр морского прогноза или прибрежного
прогноза.............................................................................. 59
Просмотр метеопрогноза для другого временного
периода............................................................................... 59
Погодные фронты и центры давления............................. 59
Прогнозы для города......................................................... 59
Просмотр данных карты рыбалки.......................................... 59
Просмотр морских условий.................................................... 59
Приповерхностные ветры................................................. 60
Высота волны, период волны и направление волны...... 60
Просмотр прогноза морских условий для другого
временного периода.......................................................... 60
Просмотр информации о температуре моря........................ 60
Приповерхностное давление и температура воды......... 60
Изменение цветового диапазона температуры
поверхности моря.............................................................. 60
Информация о видимости...................................................... 60
Просмотр прогноза видимости для другого временного
периода............................................................................... 60
Просмотр отчетов метеобуев................................................ 60
Просмотр местного прогноза погоды для области рядом с
метеобуем.......................................................................... 60
Наложение метеоданных....................................................... 61
Просмотр информации о подписке на метеоданные...........61
Просмотр видео.......................................................... 61
Выбор источника видео.......................................................... 61
Переключение между несколькими источниками
видеосигнала...................................................................... 61
Сетевые видеоустройства..................................................... 61
Использование предустановок видео для сетевых
видеокамер......................................................................... 61
Сохранение предустановок видео для сетевой
видеокамеры................................................................. 61
Присвоение имен предустановкам видео для сетевой
видеокамеры................................................................. 61
Активация предустановок видео для сетевой
видеокамеры................................................................. 61
Настройки камеры.............................................................. 61
Настройки видео................................................................ 62
Привязка камеры к источнику видеосигнала
................... 62
Управление перемещением видеокамеры...................... 62
Управление видеокамерами с помощью экранных
средств управления...................................................... 62
Управление видеокамерой с помощью жестов.......... 62
Настройка внешнего вида для видео.................................... 62
Экшн-камеры Garmin VIRB®.................................................. 62
Подключение экшн-камеры VIRB 360.............................. 63
Подключение экшн-камеры VIRB..................................... 63
Управление экшн-камерой VIRB с помощью
картплоттера...................................................................... 63
Управление воспроизведением видео с экшн-камеры
VIRB................................................................................ 63
Удаление видеозаписи с камеры VIRB....................... 63
Просмотр слайд-шоу из видеозаписей VIRB.............. 63
Параметры экшн-камеры VIRB.................................... 63
Настройка параметров видеозаписи экшн-камеры
VIRB................................................................................ 64
Добавление элементов управления камерой VIRB на
другие экраны..................................................................... 64
Рекомендации по использованию порта HDMI® Out........... 64
Сопряжение камеры GC™ 100 с картплоттером Garmin.....64
Настройка устройства............................................... 64
Параметры системы............................................................... 64
Настройки звуков и экрана................................................ 64
Настройки GPS................................................................... 65
Настройки станций............................................................. 65
Просмотр информации о системном ПО......................... 65
Просмотр журнала событий......................................... 65
Просмотр нормативной информации и сведений о
соответствии стандартам (электронная этикетка).......... 65
Настройка параметров........................................................... 65
Настройка единиц измерения........................................... 65
Настройки навигации......................................................... 65
Настройки пути автогида.............................................. 66
Настройка расстояния до береговой линии................ 66
Параметры связи.................................................................... 67
NMEA Настройки NMEA 0183........................................... 67
Настройка NMEA данных вывода 0183....................... 67
Настройка формата передачи данных для портов
NMEA 0183..................................................................... 67
Настройки NMEA 2000....................................................... 67
Присвоение имен устройствам и датчикам в сети..... 67
Морская сеть...................................................................... 67
Сеть EVC............................................................................ 67
Настройка сигнализации........................................................ 67
Сигналы навигации............................................................ 67
Настройка сигнала дрейфа якоря................................ 67
Сигналы системы............................................................... 67
Сигналы сонара..................................................................68
Настройка сигналов погоды.............................................. 68
Настройка сигнала уровня топлива.................................. 68
Настройки раздела Мое судно...............................................68
Настройка смещения киля................................................ 68
Настройка корректировки температуры воды................. 69
Калибровка устройства измерения скорости
относительно воды............................................................ 69
Добавление ключа............................................................. 69
Настройка скоростного фактора....................................... 69
Настройки топливного бака............................................... 69
Настройки установки двигателя Seven Marine................ 69
Настройка других судов......................................................... 70
Настройки, которые синхронизируются с морской сетью
Garmin...................................................................................... 70
Восстановление исходных заводских настроек
картплоттера........................................................................... 70
Содержание v