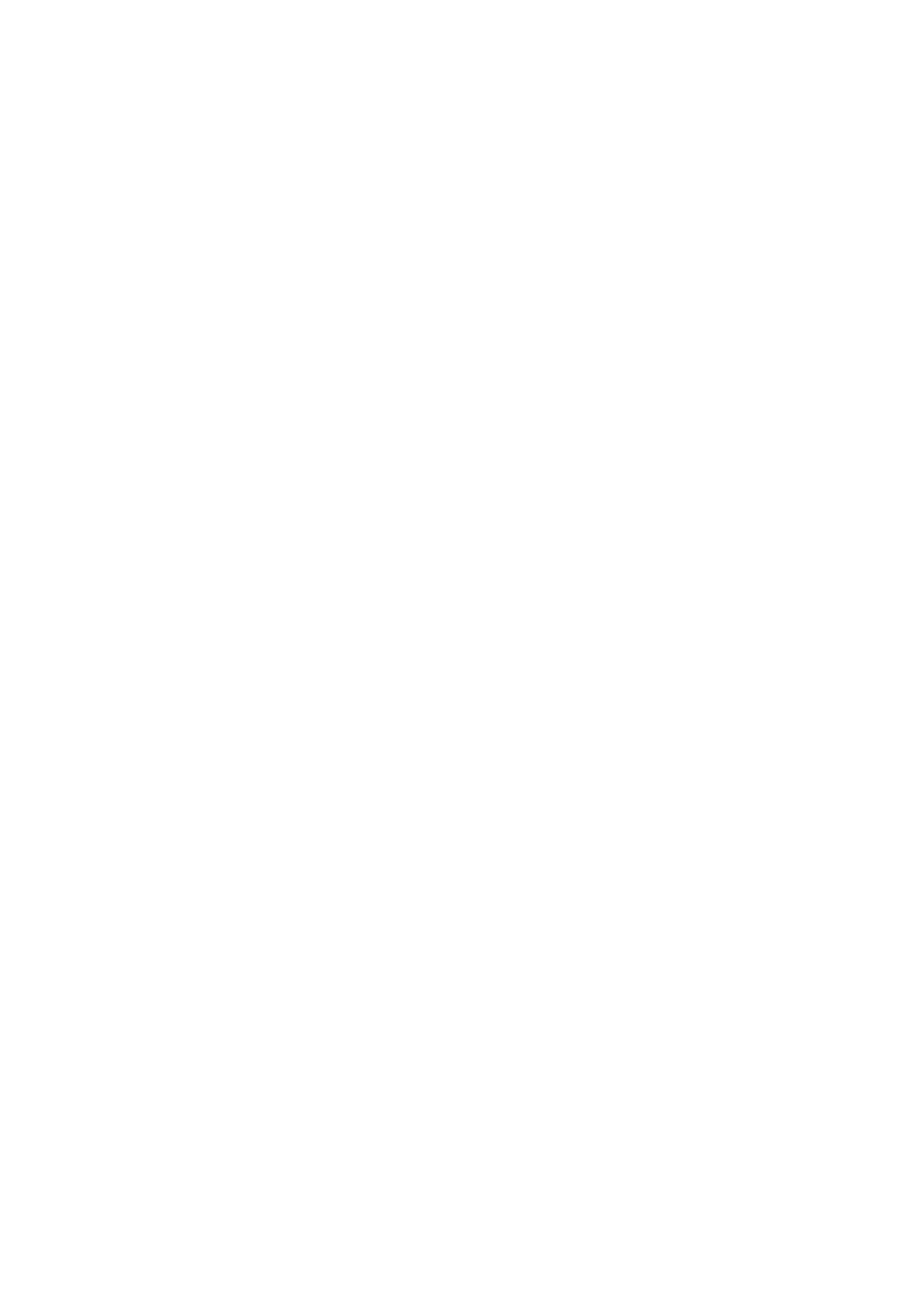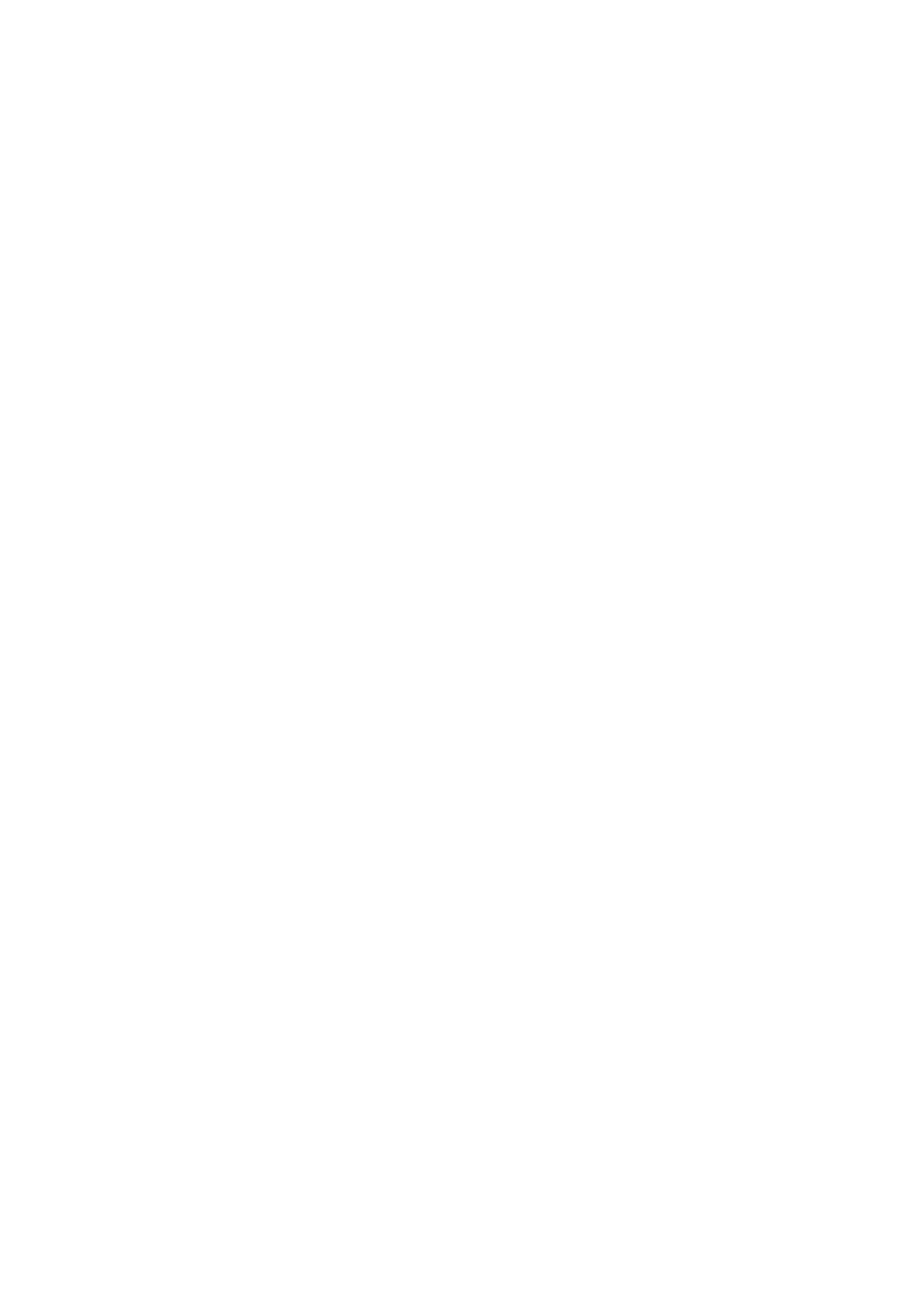
ГЛАВА 1
НАЧАЛО РАБОТЫ С ПРОГРАММНЫМ ОБЕСПЕЧЕНИЕМ SMART NOTEBOOK
2
В данной главе представлена информация о ПО для совместного обучения SMART
Notebook™ и приведены основы работы с этим программным обеспечением.
Программное обеспечение SMART
Notebook
В ПО SMART Notebook вы можете создавать файлы *.notebook, включающие графику,
текст, таблицы, линии, фигуры, анимацию и многое другое. Представляйте свой файл и
удерживайте внимание класса, перемещая объекты и управляя ими. Если ваш класс
выдвигает замечания и предложения, записывайте их на странице с помощью цифровых
чернил. Вы можете открывать файлы *.notebook в SMART Notebook на компьютерах с
операционными системами Windows®, Mac или Linux®. Вы также можете экспортировать
свой файл в различные форматы, включая HTML и PDF.
Для добавления дополнительных функций ПО SMART Notebook можно установить
инструменты SMART Notebook Tools, а также надстройки сторонних разработчиков.
Инструменты SMART Notebook Tools включают в себя следующее.
l 3D-инструменты для ПО SMART Notebook
l Инструменты объединения реальностей для документ-камеры SMART
DocumentCamera™
l SMART Notebook Math Tools
О другом ПО SMART, установленном на
компьютере
На вашем компьютере может быть установлено другое ПО SMART.
l Драйверы продуктов SMART
Ваш интерактивный продукт распознает касания экрана и посылает координаты
каждого касания вместе с информацией о пере компьютеру, к которому подключен
интерактивный продукт. SMARTProductDrivers преобразуют информацию в нажатия
кнопок мыши и цифровые чернила. SMARTProductDrivers позволяют выполнять
стандартные компьютерные операции с помощью пальцев или пера.
l SMARTInk™
С помощью SMART Ink можно писать или рисовать на экране цифровыми чернилами
с помощью пера, затем сохранять или стирать записи.
l Инструменты SMART Board®
Можно привлечь внимание к определенным частям страницы с помощью
инструментов SMART Tools, как "Затенение экрана", "Подсветка", "Лупа" и
"Указатель".