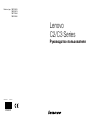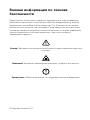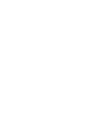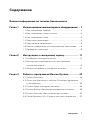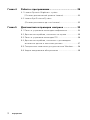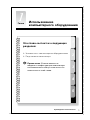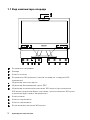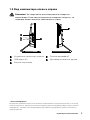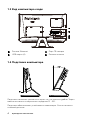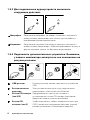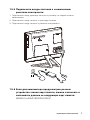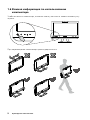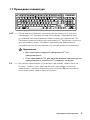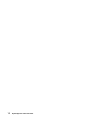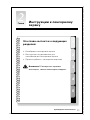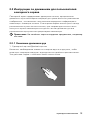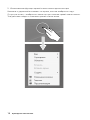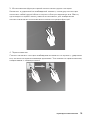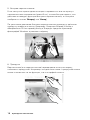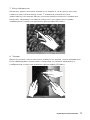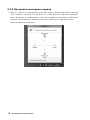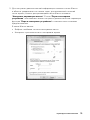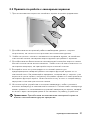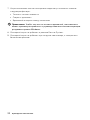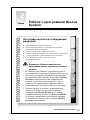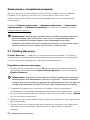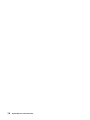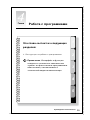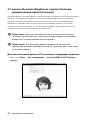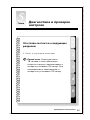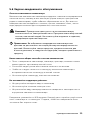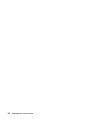Version 1.0
Machine type: 10075/3078
10076/3079
10077/3094
10078/3095
2011.06
Lenovo
C2/C3 Series
31500078
Руководство пользователя

Важная информация по технике
безопасности
Перед тем как использовать сведения, приведенные в этом руководстве,
обязательно прочитайте и уясните для себя всю информацию по технике
безопасности при работе с этим продуктом. См. Руководство по технике
безопасности и гарантии, поставляемое с этим продуктом, для получения
последних сведений о правилах техники безопасности. Знание требований
техники безопасности снижает вероятность получения травмы и
повреждения продукта.
Опасно! Возможны исключительно опасные или даже смертельно опасные
ситуации.
Внимание! Возможно повреждение программ, устройств или данных.
Примечание. Обратите внимание на следующую важную информацию.
© Copyright Lenovo 2011.


1
Содержание
Содержание
Важная информация по технике безопасности
Глава 1 Использование компьютерного оборудования .... 1
1.1 Вид компьютера спереди .....................................................2
1.2 Вид компьютера слева и справа ..........................................3
1.3 Вид компьютера сзади ..........................................................4
1.4 Подставка компьютера .........................................................4
1.5 Подключение компьютера ....................................................5
1.6 Важная информация по использованию компьютера ........8
1.7 Проводная клавиатура ..........................................................9
Глава 2 Инструкции к сенсорному экрану .................... 11
2.1 Калибровка сенсорного экрана ..........................................12
2.2 Инструкции по движениям для пользователей
сенсорного экрана ..............................................................13
2.3 Правила по работе с сенсорным экраном .........................21
Глава 3 Работа с программой Rescue System ............... 23
3.1 OneKey Recovery .................................................................24
3.2 Driver and Application Installation (Установка драйверов
и приложений) .....................................................................25
3.3 System Setup (Настройка системы) ...................................25
3.4 System Backup (Резервное копирование системы) ..........26
3.5 System Recovery (Восстановление системы) ....................27
3.6 Create Recovery Disc (Создать диск восстановления) ......27

2
Содержание
Глава 4 Работа с программами ....................................... 29
4.1 Lenovo Dynamic Brightness system
(Система динамической яркости Lenovo) ..........................30
4.2 Lenovo Eye Distance System
(Система расстояния до глаз Lenovo) ................................32
Глава 5 Диагностика и проверка настроек ................... 33
5.1 Поиск и устранение неполадок отображения ...................34
5.2 Диагностика проблем, связанных со звуком ....................35
5.3 Поиск и устранение неполадок ПО ...................................36
5.4 Диагностика проблем, связанных с дисководами
оптических дисков и жесткими дисками ..........................37
5.5 Специальные замечания для диагностики Windows ........38
5.6 Задачи ежедневного обслуживания ..................................39

1
2
3
4
5
Глава
Эта глава состоит из следующих
разделов:
Знакомство с компьютерным оборудованием
Подключение компьютера
Примечание. Взависимостиот
моделииконфигурациикомпьютера
егокомпонентымогутотличатьсяот
описанныхвэтойглаве.
Руководство пользователя
1
Использование
компьютерного оборудования

2
Руководство пользователя
1.1 Вид компьютера спереди
Встроенный микрофон
Камера
Кнопка питания
Встроенный ИК-приемник (только на моделях с модулем ИК-
приемника)
Индикатор жесткого диска
Индикатор беспроводной карты ЛВС
Индикатор включения/выключения ЖК-экрана (при включении
ЖК-экрана индикатор будет выключен; при выключении ЖК-крана
индикатор будет гореть непрерывно.)
Кнопка меню
Кнопка направления
Кнопка направления
Включение/выключение ЖК-экрана

3
Руководство пользователя
1.2 Вид компьютера слева и справа
Внимание! Незакрывайтевентиляционныеотверстия
компьютера.Есливентиляционныеотверстиязакрыты,то
перегревможетвывестикомпьютеризстроя.
Устройство чтения карт памяти Разъем микрофона*
USB-порты (2) Дисковод оптических дисков
Разъем наушников
* Разъем микрофона:
Встроенные динамики можно использовать независимо без запуска компьютера, если шнур
питания подключен. Подключите внешнее аудиоустройство (например, MP3-плеер) в разъем
микрофона с помощью 3,5 мм аудиокабеля. Вы можете регулировать громкость внешнего
аудиоустройства.

4
Руководство пользователя
1.3 Вид компьютера сзади
Разъем Ethernet Порт ТВ-тюнера
USB-порты (4) Разъем питания
1.4 Подставка компьютера
Подставка позволяет разместить экран так, как вам это удобно. Экран
можно отклонять от вертикали в пределах 5° - 25°.
Подставка обеспечивает устойчивость компьютера. Она не является
съемной деталью.

5
Руководство пользователя
Внимание! Необходимовсегдаиспользоватьподставку,таккак
онапридаеткомпьютерумаксимальнуюустойчивость.
1.5 Подключение компьютера
Ниже приведена информация по подключению компьютера.
• Большинство разъемов на задней панели компьютера обозначено
маленькими значками; они помогут вам найти нужные разъемы.
Подключайте устройства к разъемам в соответствии со значками.
Примечание.Возможно,вашкомпьютерснабженневсеми
описаннымивэтомразделеразъемами.
1.5.1 Перед подключением оборудования к электрической
розетке убедитесь, что частота и напряжение
источника питания соответствуют номинальным.
Использование адаптера переменного тока:
Примечание.Используйтетолькоадаптерыпеременноготока
производстваLenovo,разрешенныедляиспользованиясданным
устройством.Использованиеадаптеровстороннихпроизводителей
можетпривестиквозникновениюпожараиликвзрыву.
1.5.2 Подключите клавиатуру и мышь USB к разъемам
USB.

6
Руководство пользователя
1.5.3 Для подключения аудиоустройств выполните
следующие действия.
12
Микрофон Подключите микрофон (не входит в комплект поставки) к
этому разъему компьютера для записи звука и работы с
программами распознавания речи.
Наушники Подключите наушники (не входят в комплект поставки) к
этому разъему компьютера, чтобы воспроизводить музыку и
другие звуковые записи, не беспокоя окружающих.
1.5.4 Подключите дополнительные устройства. Возможно,
у вашего компьютера окажутся не все показанные на
рисунке разъемы.
1
2
3 4
TV IN
USB-разъем К этому разъему можно подключить устройство
USB.
Разъем сетевого
адаптера
Этот разъем используется для подключения
компьютера к локальной сети Ethernet
Разъем ТВ-тюнера
(тип IEC)
Поддерживается только на системах с
установленной платой ТВ-тюнера (некоторые
модели оснащены данным разъемом).
Разъем ТВ-
антенны (тип F)
Чтобы подключить кабель входного сигнала для
CATV, выполните следующие действия (данный
разъем установлен на некоторых моделях).

7
Руководство пользователя
1.5.5 Подключите шнуры питания к заземленным
розеткам электросети.
1. Подключите шнур адаптера питания к разъему на задней панели
компьютера.
2. Подключите шнур питания к адаптеру питания.
3. Подключите шнур питания к розетке электросети.
1.5.6 Если для компьютера предусмотрен разъем
устройства чтения карт памяти, можно считывать и
записывать данные со следующих карт памяти:
MS/MS Pro/MMC/SD/SDHC/SDXC

8
Руководство пользователя
1.6 Важная информация по использованию
компьютера
Чтобы включить компьютер, нажмите кнопку питания в левом нижнем углу
экрана.
При перемещении компьютера крепко держите его.

9
Руководство пользователя
1.7 Проводная клавиатура
LVT
——
После входа в Windows нажмите данную кнопку для запуска
программы LVT (Lenovo Vantage Technology), предварительно
установленного программного обеспечения для домашних ПК.
Помимо встроенных функций программа LVT позволяет запускать
другое совместимое с Windows программное обеспечение,
настроенное для использования на данной модели компьютера.
Примечания.
• ДлянекоторыхмоделейпрограммаLVTне
предусмотрена.
• ЕслипрограммаLVTдляданноймоделиклавиатурыне
предусмотрена,клавишаLVTработатьнебудет.
F2
——
На вашем компьютере установлена программа Lenovo Rescue
System. Чтобы узнать больше об этой программе, включите
компьютер и нажмите несколько раз клавишу F2 до появления
окна программы Lenovo Rescue System.

10
Руководство пользователя

1
2
3
4
5
Глава
Инструкции к сенсорному
экрану
Эта глава состоит из следующих
разделов:
Калибровка сенсорного экрана
Инструкции по движениям для
пользователей сенсорного экрана
Правила работы с сенсорным экраном
Внимание! Сенсорнымэкраном
оснащенытольконекоторыемодели.
Руководство пользователя
11

12
Руководство пользователя
Монитор оснащен сенсорным экраном. Сенсорный экран представляет
собой устройство ввода, подобно мыши или клавиатуре, на котором
пользователь касанием экрана передает в компьютер информацию. Эта
технология позволяет всего лишь легким касанием изображений или слов
на экране взаимодействовать с компьютером.
2.1 Калибровка сенсорного экрана
Перед первым использованием или при неправильном реагировании экрана
на касание запустите программу калибровки. Процесс выглядит следующим
образом:
1. В Windows 7 выберите "Пуск" – "Панель управления".
2. На Панели управления выберите "Оборудование и звук".
3. В окне "Оборудование и звук" выберите "Параметры планшетного
компьютера".
4. В диалоговом окне "Параметры планшетного компьютера" нажмите
кнопку "Калибровка".
5. Для выполнения калибровки пальцем или пером диаметром 6-7 мм
коснитесь каждой точки калибровки, которые будут отображаться.

13
Руководство пользователя
2.2 Инструкции по движениям для пользователей
сенсорного экрана
Сенсорный экран поддерживает одинарные касания, вращательные
движения и мультисенсорные операции для увеличения или уменьшения
изображения, что позволяет пользователю передавать информацию в
компьютер с помощью касания. В сенсорном экране используется метод
распознавания путем легкого касания, при котором достаточно слегка
коснуться экрана компьютера или сделать легкое движение для его
распознавания центральным процессором компьютера.
Примечание. Некасайтесьэкранатвердымипредметами,например
ногтями.
2.2.1 Основные движения рук
1. Одинарный щелчок/Двойной щелчок
Коснитесь необходимого элемента на экране один или два раза, чтобы
выполнить операцию сходную с одинарным или двойным щелчком мыши.
Это действие сходно с нажатием левой кнопки мыши.

14
Руководство пользователя
2. Использование функции правой кнопки мыши одним пальцем
Нажмите и удерживайте элемент на экране, пока не отобразится круг.
Отпустите палец – отобразится меню как при нажатии правой кнопки мыши.
Это действие сходно с нажатием правой кнопки мыши.

15
Руководство пользователя
3. Использование функции правой кнопки мыши двумя пальцами
Коснитесь и удерживайте необходимый элемент, затем другим пальцем
коснитесь любой другой области экрана и быстро поднимите его. Место,
где находился первый палец, можно использовать для отображения
контекстного меню или выполнения соответствующих функций.
1
2
4. Перетаскивание
Сначала коснитесь пальцем необходимого элемента на экране и, удерживая
его, выполните перетаскивающее движение. Это похоже на перетаскивание,
совершаемое с помощью мыши.
Страница загружается ...
Страница загружается ...
Страница загружается ...
Страница загружается ...
Страница загружается ...
Страница загружается ...
Страница загружается ...
Страница загружается ...
Страница загружается ...
Страница загружается ...
Страница загружается ...
Страница загружается ...
Страница загружается ...
Страница загружается ...
Страница загружается ...
Страница загружается ...
Страница загружается ...
Страница загружается ...
Страница загружается ...
Страница загружается ...
Страница загружается ...
Страница загружается ...
Страница загружается ...
Страница загружается ...
Страница загружается ...
-
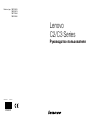 1
1
-
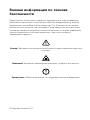 2
2
-
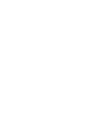 3
3
-
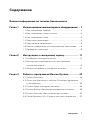 4
4
-
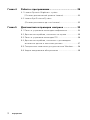 5
5
-
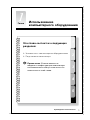 6
6
-
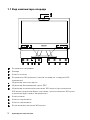 7
7
-
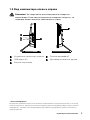 8
8
-
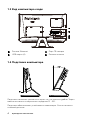 9
9
-
 10
10
-
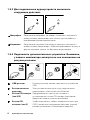 11
11
-
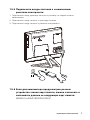 12
12
-
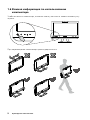 13
13
-
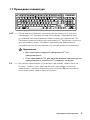 14
14
-
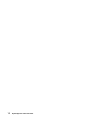 15
15
-
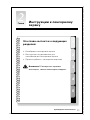 16
16
-
 17
17
-
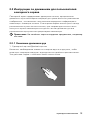 18
18
-
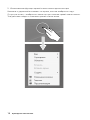 19
19
-
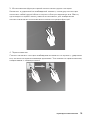 20
20
-
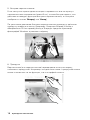 21
21
-
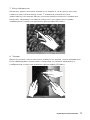 22
22
-
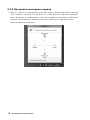 23
23
-
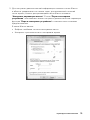 24
24
-
 25
25
-
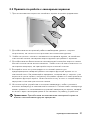 26
26
-
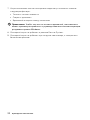 27
27
-
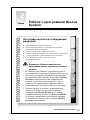 28
28
-
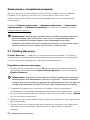 29
29
-
 30
30
-
 31
31
-
 32
32
-
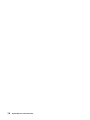 33
33
-
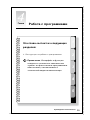 34
34
-
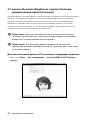 35
35
-
 36
36
-
 37
37
-
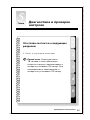 38
38
-
 39
39
-
 40
40
-
 41
41
-
 42
42
-
 43
43
-
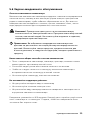 44
44
-
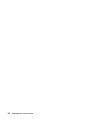 45
45
Lenovo C325 /57301098/ Руководство пользователя
- Тип
- Руководство пользователя
- Это руководство также подходит для
Задайте вопрос, и я найду ответ в документе
Поиск информации в документе стал проще с помощью ИИ
Похожие модели бренда
-
Lenovo B520 57131034 Руководство пользователя
-
Lenovo C205 57301421 Руководство пользователя
-
Lenovo H420 RUR331(7B)10068 Руководство пользователя
-
Lenovo H415 A8 3850 530 2G Руководство пользователя
-
Lenovo C260 (57331347) Руководство пользователя
-
Lenovo IdeaCentre C200 /57306760/ Руководство пользователя
-
Lenovo C200 /57302821/ Руководство пользователя
-
Lenovo IdeaCentreK330RUR714(7P)10062 Руководство пользователя
-
Lenovo IdeaCenter K330 i5-2300 Руководство пользователя