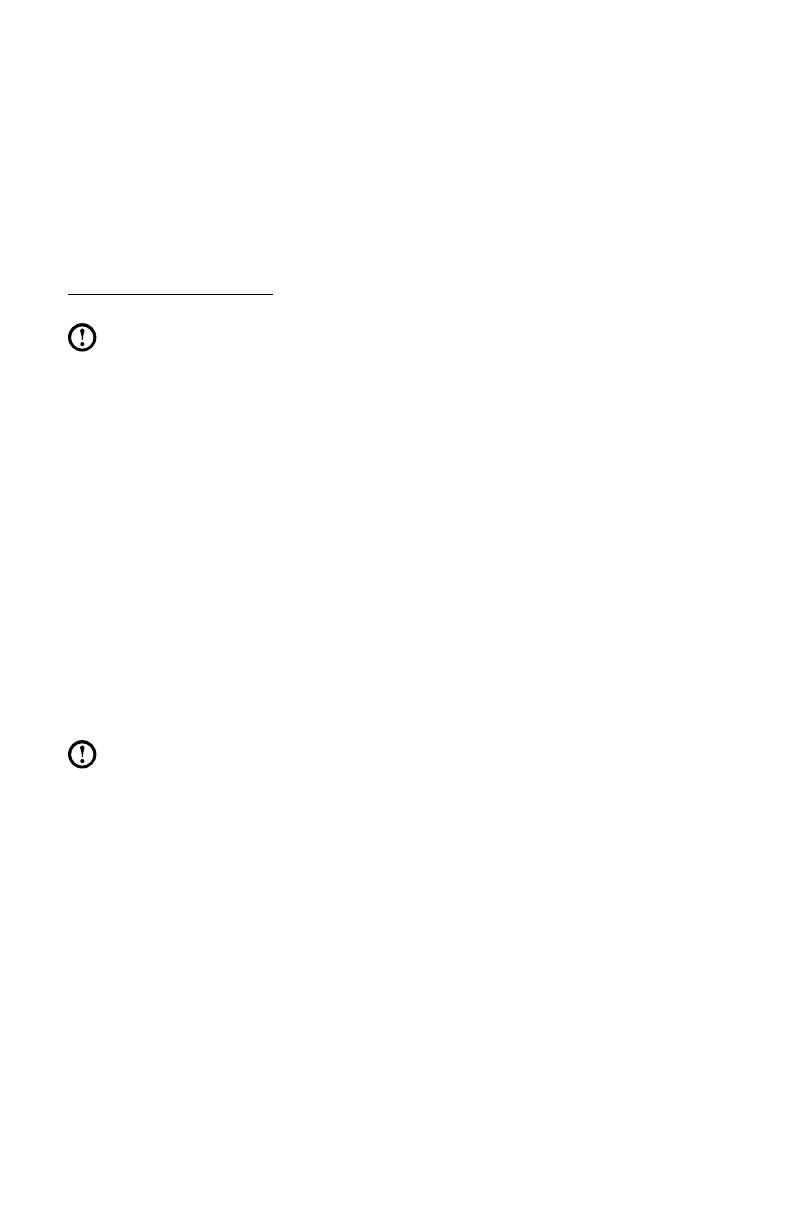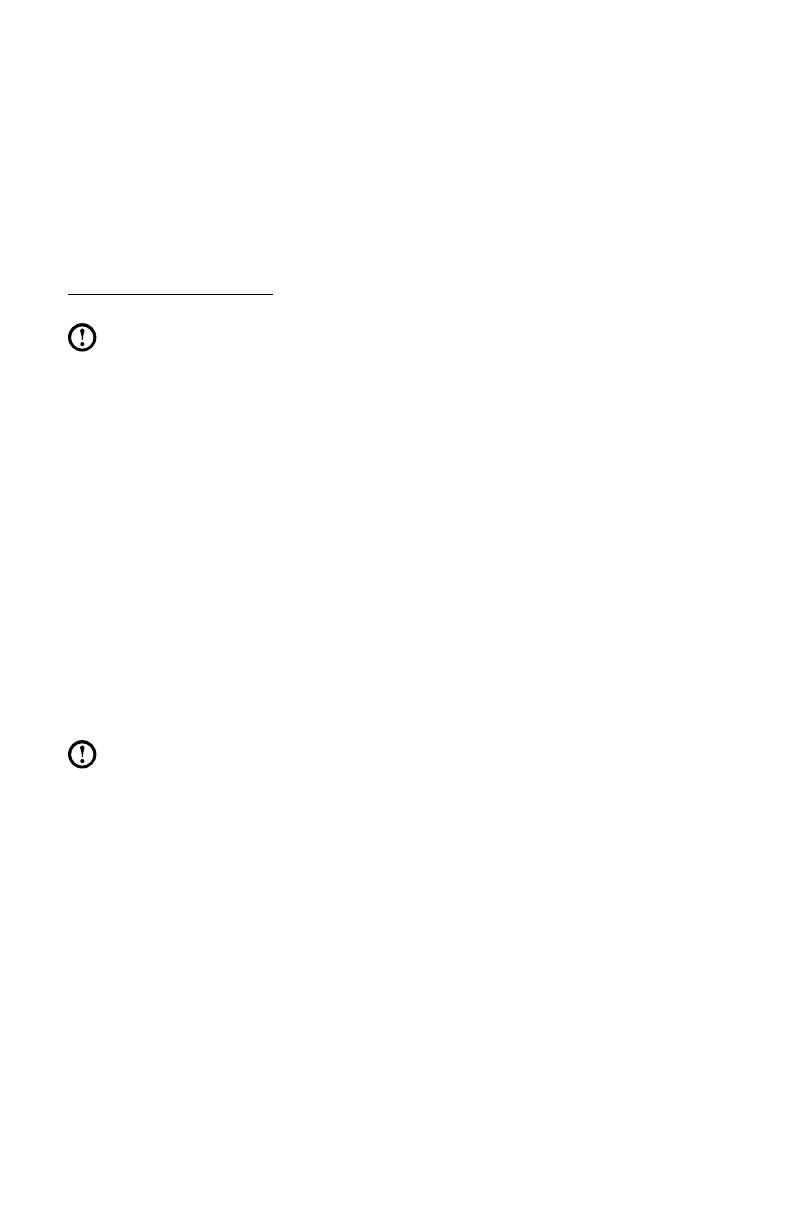
12
Руководство пользователя
Замечание о служебном разделе:
Файлы и данные, используемые Rescue System, хранятся в служебном
разделе. Если удалить этот раздел, использовать Rescue System будет
невозможно. Дополнительную информацию см. в последующих инструкциях:
Выберите Панель управления
→
Администрирование
→
Управление
компьютером
→
Управление дисками; вы увидите служебный раздел,
который нельзя удалять.
Примечание. Файлывосстановленияисоответствующиеданные,
используемыеRescueSystem,хранятсявслужебномразделе.
Еслислужебныйразделудаленилиповрежденкем-либо,
помимоуполномоченногосотрудникаLenovo,тоLenovoненесет
ответственностинизакакиесвязанныесэтимубытки.
2.1 OneKey Recovery
OneKey Recovery — удобное в использовании приложение. Его можно
использовать для восстановления компьютера до настроек по умолчанию
или до состояния предыдущего резервного копирования.
Подробное описание процедуры
1. Включите компьютер. При отображении логотипа Lenovo нажмите
клавишу F2 на клавиатуре, чтобы запустить Rescue System, затем
выберите OneKey Recovery.
Примечание. ФункцияSystemRecovery(Восстановлениесистемы)
перезапишетвсеимеющиесяданныенадискеC.Чтобыизбежать
потериданных,выполнитерезервноекопированиеважныхданных
передвыполнениемSystemRecovery(Восстановлениесистемы).
2. Следуйте инструкциям на экране для выбора задачи резервного
копирования, из которой необходимо выполнить восстановление, и диска
для установки операционной системы, после чего нажмите кнопку Далее
для начала восстановления.
3. Подождите, пока восстановление системы не закончится. Не прерывайте
восстановление.
4. После успешного завершения восстановления системы вам предложат
перезагрузить компьютер. Перезагрузите компьютер и войдите в систему.